Bericht über qualitative Leads¶
Ein qualitativer Lead ist ein Lead, der wahrscheinlich zu einem Verkauf führt. Er sollte den Merkmalen entsprechen, von denen man gemeinhin annimmt, dass sie Vertriebsmitarbeitern helfen, ein Geschäft abzuschließen, und darüber hinaus genauere Kriterien erfüllen, die für jedes Unternehmen spezifisch sind.
Bemerkung
Die spezifischen Kriterien, die einen qualitativen Lead definieren, sind für jede Organisation unterschiedlich. Weitere Informationen finden Sie unter Einen qualitativen Lead definieren.
Ein Bericht über qualitative Leads vergleicht, wie viele qualitative Leads jeder Vertriebsmitarbeiter über einen bestimmten Zeitraum erhalten hat, z. B. innerhalb der letzten 30 Tage. Vertriebsleiter können einen solchen Bericht nutzen, um fundiertere Entscheidungen bei der Zuweisung neuer Leads an ihr Team zu treffen.
Example
Ein Vertriebsleiter erstellt einen Bericht über qualitative Leads anhand der Kriterien seines Unternehmens:
Leads müssen eine Telefonnummer und eine E-Mail-Adresse enthalten.
Die E-Mail-Adresse muss von einer professionellen Domain stammen.
Die Quelle für den Lead muss aus einer Livechat-Konversation oder einem Termin mit einem Vertriebsmitarbeiter stammen.
Nach der Ausführung des Berichts kann der Manager feststellen, dass einige Mitglieder des Verkaufsteams mehr hochwertige Leads erhalten haben als andere, obwohl die Fähigkeit der einzelnen Mitarbeiter, ein Geschäft abzuschließen, unterschiedlich war.
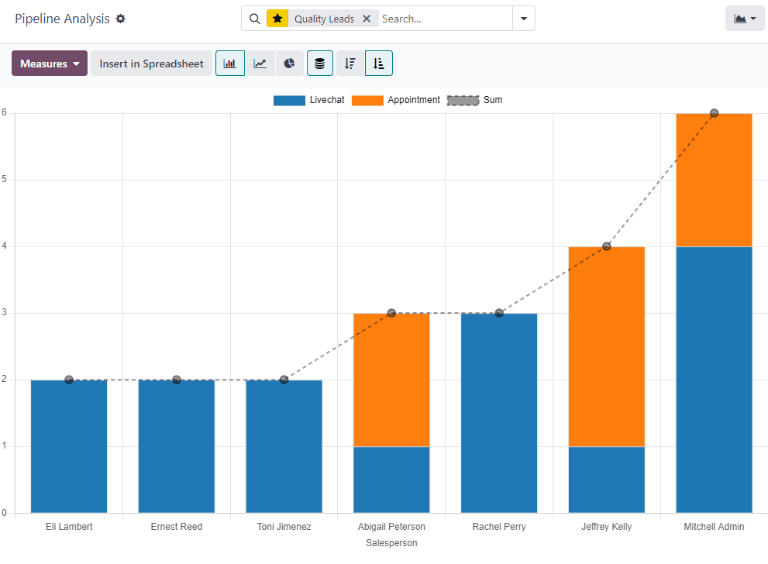
Anhand dieser Informationen kann der Vertriebsleiter beschließen, den Vertriebsmitarbeitern, die sich derzeit am unteren Ende befinden, mehr qualitative Leads zuzuweisen, um die Verteilung der qualitativer Leads auszugleichen.
Bericht über qualitative Leads erstellen¶
Um einen Bericht über qualitative Leads zu erstellen, navigieren Sie zunächst zu , um das Dashboard Pipeline-Analyse zu öffnen. Klicken Sie in die Leiste Suchen … oben auf der Seite und entfernen Sie alle aktiven Filter.
Klicken Sie auf das Symbol 🔻(Dreieck nach unten) rechts neben der Leiste Suchen …, um das Mega-Dropdown-Menü zu öffnen, das die Spalten Filter, Gruppieren nach und Favoriten enthält. Klicken Sie auf Benutzerdefinierten Filter hinzufügen. Daraufhin öffnet sich ein Pop-up-Fenster Benutzerdefinierter Filter hinzufügen.
Das Pop-up-Fenster Benutzerdefinierten Filter hinzufügen ermöglicht die Erstellung spezifischerer Filter.
Benutzerdefinierte Filter hinzufügen¶
Um einen Bericht über qualitative Leads zu erstellen, müssen Sie Filter für die folgenden Bedingungen erstellen:
Startdatum: schränkt die Ergebnisse auf diejenigen ein, die innerhalb eines bestimmten Zeitrahmens erstellt wurden.
Spezifische Verkaufsteams: schränkt die Ergebnisse auf Leads ein, die einem oder mehreren Verkaufsteams zugeordnet sind. Dieser Filter ist optional und sollte nicht verwendet werden, wenn der Bericht für das gesamte Unternehmen bestimmt ist.
Nicht zugewiesene Leads ausschließen: schließt Leads ohne einen zugewiesenen Vertriebsmitarbeiter aus.
Include archived leads: ensures that both active and inactive leads are included in the results.
Regeln für qualitative Leads hinzufügen: schließt Ergebnisse auf der Grundlage von Kriterien ein oder aus, die für ein Unternehmen oder ein Verkaufsteam spezifisch sind.
Ein Beispiel für das Pop-up-Fenster Benutzerdefinierter Filter mit allen konfigurierten Standardregeln.¶
Einen Filter für Startdatum hinzufügen¶
Definieren Sie zunächst den Parameter der Regel mit einem Datumsbereich, indem Sie in das erste Feld auf der linken Seite der Zeile klicken und Erstellt am in die Leiste Suchen … eingeben oder indem Sie durch die Liste des Menüs scrollen, um den Parameter zu finden.
Definieren Sie im Dropdown-Menü der Regel den Parameter weiter, indem Sie entweder wählen:
>= (größer oder gleich), um ein Startdatum anzugeben und alle Einträge nach diesem Startdatum einzuschließen (sowie den Anfangswert selbst); oder
ist zwischen, um einen Zeitrahmen mit einem eindeutigen Start- und Enddatum genauer zu definieren. Alle übereinstimmenden Einträge, die innerhalb des definierten Start- und Enddatums liegen, werden in den Bericht aufgenommen.
Verwenden Sie bei beiden Optionen die Tages- und Zeitauswahlfelder des Pop-up-Kalenders im Feld ganz rechts, um den jeweiligen Datumsbereich festzulegen. Mit der Festlegung dieser Werte ist die Erstellung der ersten Regel abgeschlossen.
Einen Filter für Verkaufsteams hinzufügen¶
Bemerkung
Dieser Filter ist optional. Um die Ergebnisse für das gesamte Unternehmen anzuzeigen, fügen Sie diesen Filter nicht hinzu.
Um die Ergebnisse des Berichts auf ein oder mehrere Verkaufsteams zu beschränken, klicken Sie auf Neue Regel. Klicken Sie dann auf das erste Feld für die neue Regel und geben Sie Verkaufsteam in die Leiste Suchen … ein, oder scrollen Sie durch die Liste, um es zu finden.
Im zweiten Feld der Regel wählen Sie ist in aus dem Dropdown-Menü. Wenn Sie diesen Operator auswählen, werden die Ergebnisse auf die im nächsten Feld ausgewählten Verkaufsteams beschränkt.
Im dritten Feld schließlich wählen Sie das gewünschte Verkaufsteam aus dem Dropdown-Menü aus. In diesem Feld können mehrere Teams hinzugefügt werden, wobei jeder Parameter in der Suchlogik mit einem „oder“-Operator (z. B. „beliebig“) behandelt wird.
Nicht zugewiesene Leads ausschließen¶
Als nächstes fügen Sie eine Neue Regel hinzu. Klicken Sie dann in das erste Feld für die neue Regel und geben Sie Vertriebsmitarbeiter in die Leiste Suchen … ein oder scrollen Sie durch die Liste, um sie zu finden.
Im zweiten Feld der Regel wählen Sie ist gesetzt aus dem Dropdown-Menü. Wenn Sie diesen Operator wählen, werden alle Leads ausgeschlossen, die keinem bestimmten Vertriebsmitarbeiter zugewiesen sind.
Inklusive archivierte Leads¶
Tipp
Dieser Filter ist ebenfalls optional, da er archivierte (inaktive) Leads zum Bericht hinzufügt. Es wird jedoch empfohlen, diesen Filter zu verwenden, da er alle zugewiesenen Leads, unabhängig vom Status, in den Bericht zieht. Auf diese Weise wird eine genauere Darstellung der zugewiesenen Leads erfasst. Wenn Sie jedoch einen Bericht erstellen möchten, der nur aktive Leads enthält, sollten Sie diese Funktion nicht aktivieren.
Schieben Sie dann in der oberen rechten Ecke des Pop-up-Fensters Benutzerdefinierten Filter hinzufügen den Schalter Inklusive Archivierte auf aktiv.
Wenn Sie diese Funktion aktivieren, werden archivierte (inaktive) Leads in den Bericht aufgenommen.
Regeln für qualitative Leads hinzufügen¶
Die in diesem Schritt hinzugefügten Filter variieren, je nachdem, wie ein Unternehmen einen qualitativen Lead definiert.
Einen qualitativen Lead definieren¶
Wie bereits definiert, ist ein qualitativer Lead ein Lead, der wahrscheinlich zu einer gewonnenen Verkaufschance führt. Obwohl die genauen Kriterien für einen qualitativen Lead von Unternehmen zu Unternehmen unterschiedlich sind, handelt es sich häufig um eine Kombination von Faktoren, die allgemein für positive Verkaufsergebnisse verantwortlich gemacht werden, sowie um Faktoren, die für das jeweilige Unternehmen wichtig sind.
Zusätzlich zu den grundlegenden Filtern und Gruppierungsoptionen, die im allgemeinen Bericht über qualitative Leads beschrieben sind, sollten Sie bei der Definition eines qualitativen Leads die folgenden Filter berücksichtigen:
E-Mail oder Telefon: Die Informationen in diesen Feldern können helfen festzustellen, ob es sich bei einem Lead um einen professionellen Kontakt handelt oder nicht.
Herkunft: Dieses Feld verlinkt auf die Marketing- und Lead-Generierungsbemühungen anderer Odoo-Apps, einschließlich Livechat, Social Marketing und E-Mail-Marketing.
Phase: Dieser Filter kann verwendet werden, um Leads, die bestimmte Phasen erreicht haben, zu eliminieren oder gezielt anzusprechen.
Medium: Die Herkunft eines Leads kann einen Hinweis auf sein Qualitätslevel geben, da verschiedene Kanäle unterschiedliche Gewinnquoten und erwartete Einnahmen haben.
Kampagne: Wenn Sie diesen Filter hinzufügen, können Sie den Erfolg verschiedener Marketingmaßnahmen verfolgen, um qualitative Leads zu erfassen.
Verlustgrund: schließt Leads aus, die nach verschiedenen Kriterien als qualitativ erscheinen, aber aus bestimmten Gründen als verloren markiert wurden.
Stichwörter: schließt Ergebnisse auf der Grundlage eines oder mehrerer benutzerdefinierter Stichwörter ein oder aus.
Tipp
Wenn Sie Regeln zu einem benutzerdefinierten Filter hinzufügen, beachten Sie die Anweisungen vor jeder Regel. Die Anweisung oberhalb einer Regel bestimmt, ob die Suchergebnisse aller Regeln unterhalb der Anweisung oder beliebiger Regeln unterhalb der Anweisung entsprechen müssen.
Den Bericht ansehen¶
Wichtig
Oben im Formular Benutzerdefinierten Filter hinzufügen gibt es eine Option, um beliebig oder alle der Regeln zu erfüllen. Damit der Bericht ordnungsgemäß ausgeführt werden kann, sollten nur Datensätze berücksichtigt werden, die allen der folgenden Filter entsprechen. Bevor Sie die Filter hinzufügen, vergewissern Sie sich, dass alle in diesem Feld ausgewählt ist.
Nachdem Sie die Filter konfiguriert haben, klicken Sie auf Hinzufügen. Die Standardanzeige für den Bericht ist ein Balkendiagramm, in dem die Leads nach Phase gruppiert sind.
Um die Ergebnisse nach Vertriebsmitarbeitern zu gruppieren, klicken Sie auf das Symbol 🔻(Dreieck nach unten) rechts neben der Leiste Suchen …, um das Mega-Dropdown-Menü zu öffnen. Wählen Sie unter der Überschrift Gruppieren nach die Option Vertriebsmitarbeiter. Klicken Sie in derselben Spalte unter der Überschrift Gruppieren nach auf Benutzerdefinierte Gruppe hinzufügen und wählen Sie dann Aktiv aus dem sich öffnenden Dropdown-Menü, um den Status des Leads unter der übergeordneten Gruppierung Vertriebsmitarbeiter einzufügen.
Der Bericht zeigt jetzt die Gesamtzahl der qualitativen Leads an, die jeder Vertriebsmitarbeiter in dem angegebenen Zeitraum erhalten hat. Da es mehrschichtige Gruppieren nach-Filter gibt, sind die gruppierten Leads auch farblich gekennzeichnet, um zu erkennen, ob sie aktiv oder als verloren markiert sind.
Tipp
Um diese Suche für später zu speichern, klicken Sie auf das Symbol 🔻(Dreieck nach unten) neben der Leiste Suchen …, um das Dropdown-Menü zu öffnen. Klicken Sie unter der Überschrift Favoriten auf Aktuelle Suche speichern.
Benennen Sie den Bericht im Dropdown-Menü von der Standardbezeichnung Pipeline in Qualitative Leads um und klicken Sie auf Speichern.