Share information quicker and with more context and clarity using a top rated solution for annotated screenshots with Zight. Our screenshot app is available for Mac, Windows, Chrome and iOS.
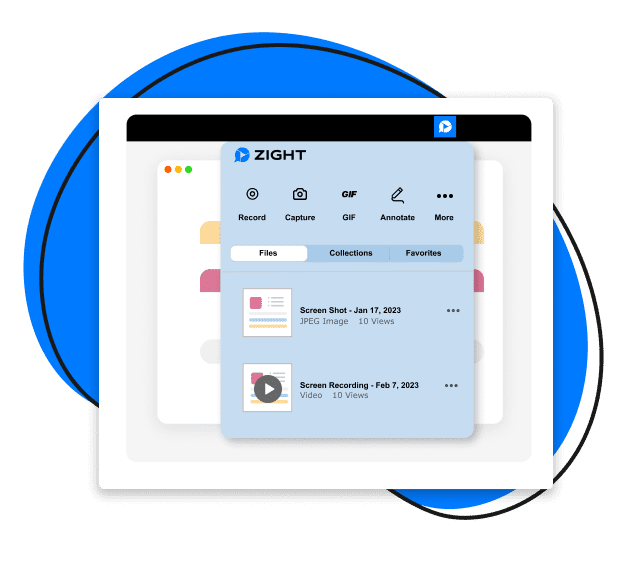
Screenshots For Added Context & Clarity
Fast and flexible communication for the modern workforce

Communicate intricate instructions in seconds.

Avoid wordy chat and emails threads.

Increase team collaboration and productivity.

Improve alignment and understanding.
How To Screenshot with Zight
If a picture is worth a thousand words, imagine how much more you can say with a screenshot. Zight screenshots work for Mac, Windows and Chrome.
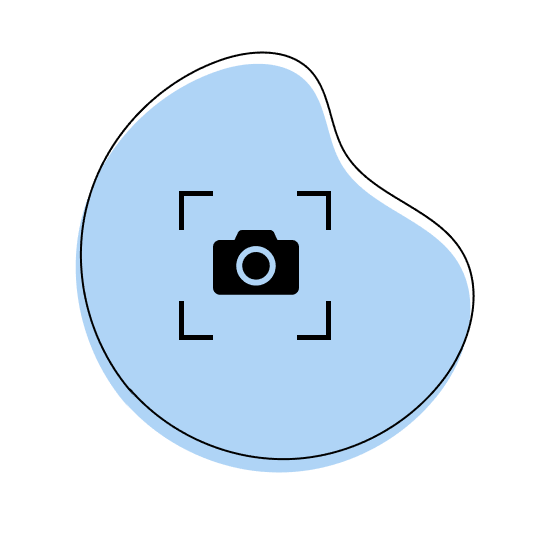
1. Capture Your Screen
Use a shortcut or launch the app and take full or partial screenshots. Zight automatically stores the image in the cloud for easy access. No more desktop screenshot clutter for you.
2. Edit & Annotate
Once you have taken your screenshot, you can modify and edit it to add emphasis and clarity. Editing capabilities allow you to trim recordings, add arrows and text, crop, blur and more.
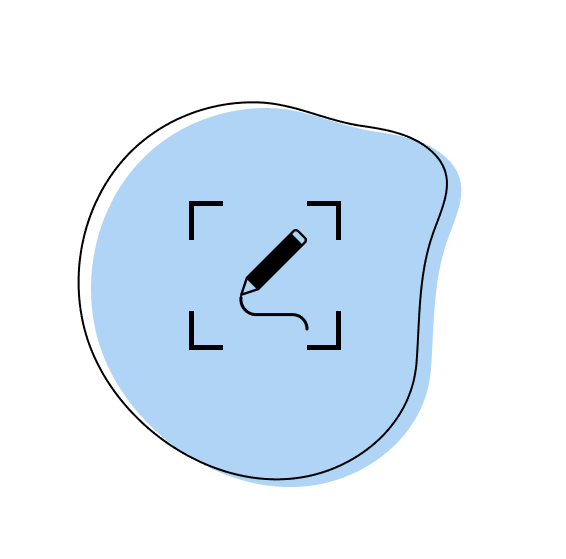
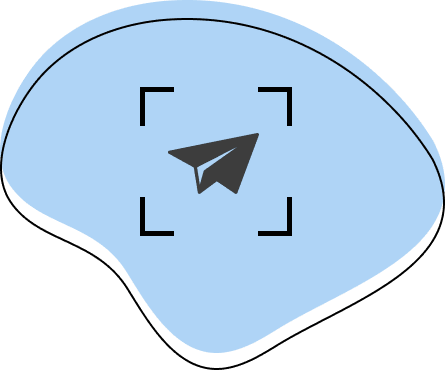
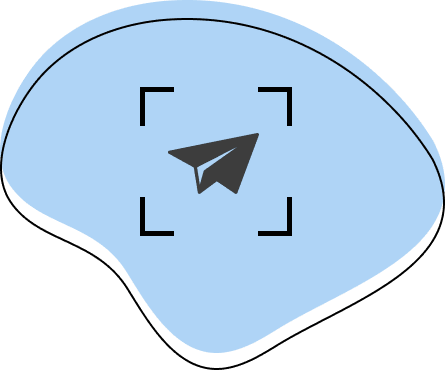
3. Share Instantly
Your screenshot is now available in your Zight files. Keep it for yourself or easily share it via an autogenerated link anywhere you can share a url. You can also drag and drop items into emails and chat apps.
- Capture or record your screen
- Annotate your screenshots or screen recordings with text, arrows, lines, and blur
- Instantly share with a link
Integrates to Work Where You Work
Zight screenshots can be shared wherever you can share a link and integrates directly with your favorite apps including:
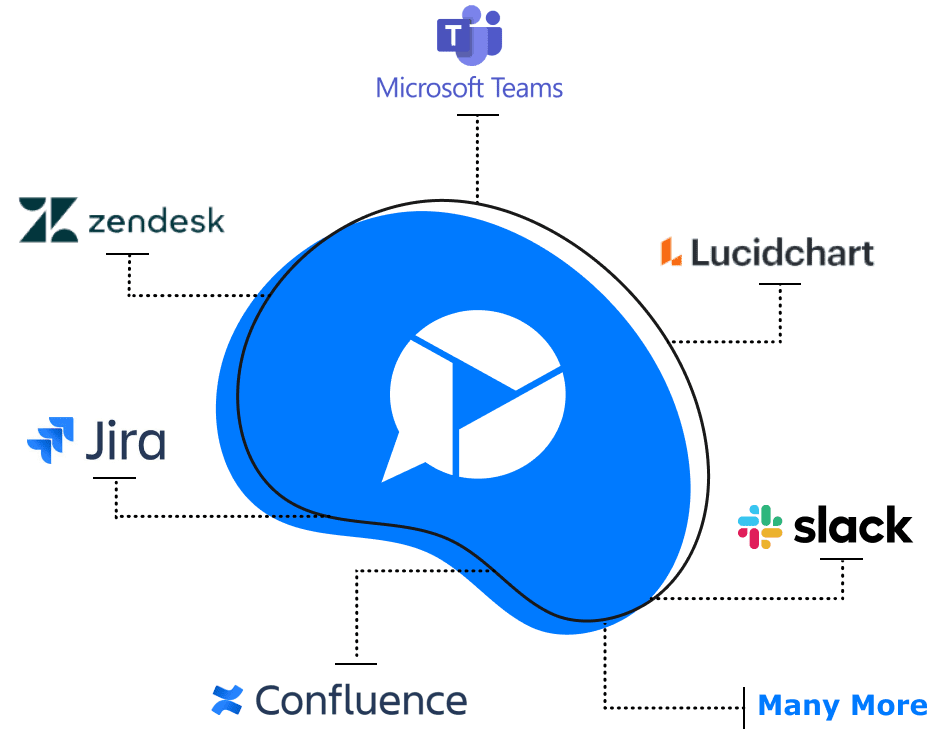
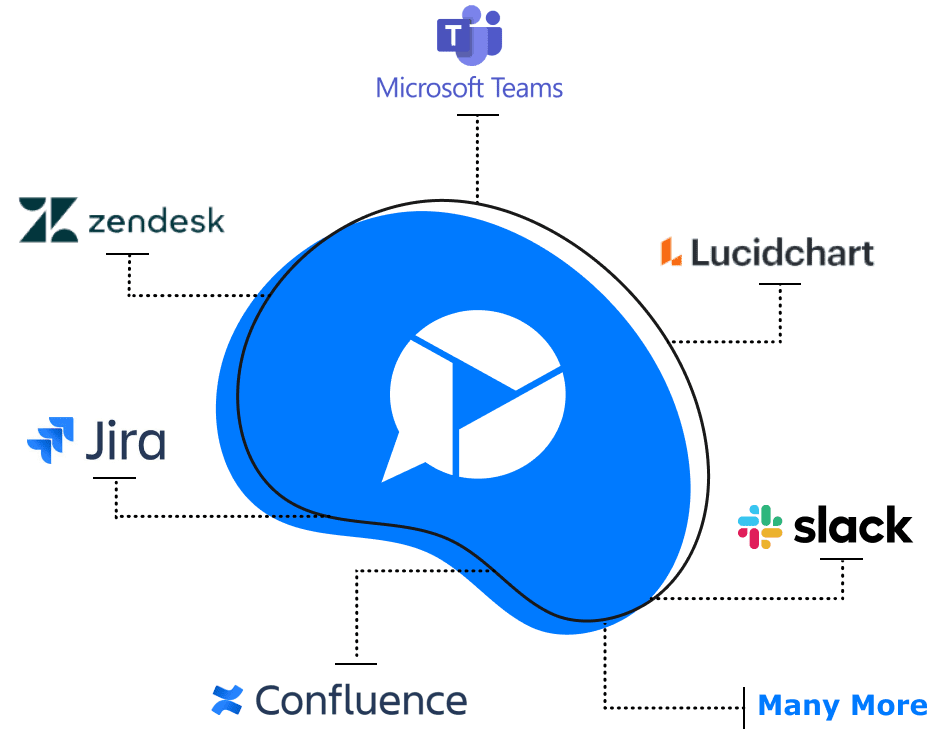
Explore Other Zight Features
Explore other Zight features by clicking the buttons below.


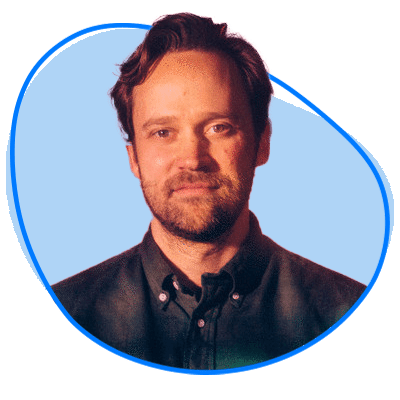
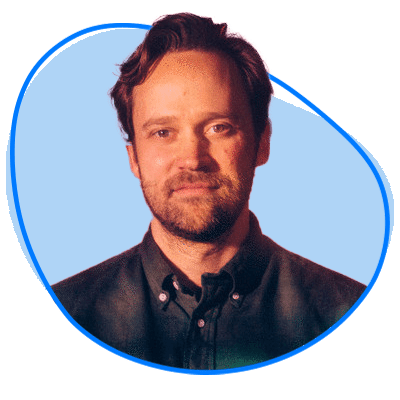


Our Customers Love Us
Best. App. Ever. You’ve made supporting customers and training newer members of the team remotely so easy and simple.
Janice Burch, Customer Support | Basecamp
I’m a big fan and have used it daily for many years now.
Mark DiCristina, VP of Marketing | Mailchimp
It lets us pinpoint what texts we're talking about, what part of the UI needs to be changed. And just, cut out a lot of that back and forth in between.
Christine Yen, Founder | Honeycomb
The Ultimate Guide to Screenshot Apps for Business
We’re in the age of information, and what better way than to simplify how you share the information? That’s where a screen shot tool for visual communication comes in.
With one, you can easily capture what’s on your screen. But you need screenshot software that makes sharing easy. For this reason, we recommend the Zight screenshot app.
It’s easy to use as well – open your page, capture the high-quality screenshot, and the file uploads to the cloud with the link copied to your clipboard. From there, annotate and edit your screenshot, then share it as a link.
Looking for the best screenshot app for your business? Let’s tell you more below!
Types of Screen Capture Apps
Here are some options you can consider when choosing screenshot software:
- Native apps: These are built into the operating system of a device. For example, Windows has the Snipping Tool and Snip & Sketch, and macOS uses Command + Shift + 3/4. These apps are typically basic but integrate seamlessly with the device’s ecosystem
- Third-party desktop apps: These are downloadable applications that offer advanced features beyond what native tools provide. Examples include Zight, Snagit, Lightshot, and Greenshot. They often include capabilities for screenshot capture, video recording, advanced image editing, and more customizable settings
- Mobile Apps: These are usually built-in features on smartphones that let you take a screenshot through button combinations or gestures. To take a screenshot on an iPhone, press and release both the side button and the volume up button simultaneously. On an Android device, press and hold the volume down button and the power button together until the screen flashes. For advanced capabilities, you can use third-party apps like AZ Screen Recorder and Mobizen
- Browser Extensions: Extensions such as Zight, Fireshot, or Nimbus Screenshot are added directly to web browsers like Chrome or Firefox. They are ideal for when you need to capture long web pages (full-page screenshots) or want a tool integrated into your browsing experience.
Why Do You Need A Screenshot App Like Zight?
Using a screenshot app like Zight offers several advantages that can enhance your productivity and communication at work:
- Streamlined asynchronous communication: Zight lets you communicate more effectively across different time zones and schedules when you share your screenshot instantly. Annotate and share screenshots and screen recordings with team members, who can view and respond at their convenience, thus enhancing clarity and reducing the need for real-time explanations
- Enhanced collaborative feedback: With features like annotations and comments directly on the screenshots, Zight facilitates detailed and specific feedback. It cuts down on the back-and-forth typically associated with text-only feedback
- Increased productivity: Zight’s integration with other tools (like Slack, Jira, and Microsoft Teams) streamlines workflows when you share screenshots without switching between apps. This integration helps maintain focus and significantly reduces the time spent on communication
- Efficient problem-solving and troubleshooting: Zight’s tools enable teams to visually document problems and their solutions, which can then be shared as part of knowledge bases or used in training materials
- Documentation and Training: Use Zight to create comprehensive visual guides and training content – quite useful for onboarding new employees or demonstrating new software without requiring synchronous meetings
How to Choose Screenshot Software
You need a screenshot app. So, when choosing your software, consider these features to ensure it meets your specific screen capture needs:
- Capturing Capabilities: The software should allow for diverse types of captures, including the entire screen, active window, specific region, and scrolling screenshots
- Editing Tools: Look for software that provides robust editing features such as annotating – adding text or shapes and blurring sensitive information
- Integration: Consider whether the screenshot tool integrates well with other applications you frequently use, such as cloud storage services, team collaboration tools, or project management software
- File Sharing: Features like direct link sharing, cloud storage, and organizational tools such as tagging or sorting are beneficial for managing large volumes of screenshots
- Customization and automation: Some tools offer customizable settings, such as keyboard shortcuts, automatic cloud uploading, and setting default editing options, which can enhance productivity and adapt the tool to your workflow
- Security and privacy: Especially important in a professional setting, features that protect privacy, such as automatic blurring of sensitive information and controlled access to screenshots, are crucial
Why You Need to Start Using the Zight Screenshot App Today
Here’s why Zight stands out for Mac, Windows, iOS, and Google Chrome:
- Versatile capture options: Zight allows you to take both full-screen and partial screenshots on Mac and Windows, which caters to diverse needs, whether capturing websites, an entire workflow, or a specific detail
- Advanced annotation tools: After capturing a screenshot, you can annotate it directly within the Zight dashboard. This includes adding text, arrows, and other visual aids that help clarify points and make communications more effective
- Seamless integration and sharing: Zight integrates with various productivity tools such as Slack, Microsoft Teams, and more, so you can share your screenshots and recordings quickly across platforms.
- Cloud storage and access: Screenshots are automatically saved to the cloud, ensuring they are secure and accessible from anywhere. This eliminates the clutter on your local storage and provides easy retrieval whenever needed. Plus, you can recover deleted screenshots since Zight stores them for 30 days!
- GIF and screen recording: Beyond static images, Zight supports the creation of GIFs and video recordings, which are crucial for detailed demonstrations or walkthroughs. To screen record, launch the app and press “Record.” Then, choose your recording preferences and start recording. You can annotate the video as you go. When done, click “Stop Recording,” and the video will upload to the cloud. You get a video link for easy sharing!
Tips for the Best Screenshot Capture
Want to capture the best screenshot on your computer, iPhone, or Android device? Here are some useful tips:
- Adjust display settings for clarity: Increase your screen resolution in your display settings to capture sharper images. A high screen resolution will lead to a clearer screenshot
- Choose a suitable format: Save your screenshots in PNG format to ensure the best quality, as it preserves more details and supports transparency – also ideal for higher clarity and quality
- Practice and experiment: The more you practice taking screenshots, the better you’ll get. Experiment with different tools and settings to find what works best for the content you are capturing
- Utilize annotation tools: Annotation tools can enhance your screenshots by adding clarity through text, arrows, and other markers to highlight important parts of your screenshot
Which Teams Need To Capture Screenshots with Zight?
If you’re part of any of these teams, you want to be using a screenshot app like Zight for effective communication:
- Customer support teams: To visually communicate solutions to customers or internally document issues. The ability to annotate screenshots can help clarify communication and reduce misunderstandings in troubleshooting scenarios
- Design teams: To streamline the feedback process. Designers can easily share their work and receive specific visual feedback without lengthy meetings, making iterative design more efficient
- Educators: To create instructional materials and share educational content asynchronously with students. By capturing instructional content as screenshots or videos, educators can enhance the learning experience outside the traditional classroom setting
- Engineering teams: To share and review code snippets, error messages, or architectural diagrams. Zight can facilitate easier collaboration, especially in remote settings where visual communication is crucial
- Marketing teams: To collaborate on visual content, plan layout adjustments, or demonstrate user flows in marketing platforms. Zight maintains alignment across various stakeholders
- Sales teams: To effectively communicate with potential clients by showcasing product demos or presentations visually. Capturing and sharing detailed screen content can help articulate the value proposition better and expedite the decision-making process
- Product managers: To capture user feedback, document feature requests, and communicate visually with development teams
Bonus Tips for Screenshot Mastery
- Use keyboard shortcuts: Learn and use keyboard shortcuts for your screenshot tool. This speeds up the capture process and makes it more efficient. For example, Zight offers customizable shortcuts to quickly access different capture modes.
- Organize your screenshots: Create a systematic way to organize your screenshots. Use folders, tags, or categories to keep your images easily accessible and manageable.
- Leverage cloud services: Use cloud storage options provided by tools like Zight to store and access your screenshots from any device. This also helps in sharing files with team members seamlessly.
- Regularly update your tools: Ensure your screenshot tools are always updated to the latest version. Updates often bring new features, improved performance, and enhanced security.
- Experiment with different capture modes: Explore various capture modes like full-screen, window, region, or scrolling capture to find the most effective method for your needs.
- Enhance screenshots with visual aids: Use features like spotlight, magnifier, or pixelate to draw attention to specific areas or to conceal sensitive information.
Wrapping Up
As you can see, you need the best screenshot tools for your business. The good thing is that Zight is a cut above the rest. Get your free account now, and you can capture, edit, annotate, and share screenshots in a few moments!
Frequently Asked Questions
Generally, both a snipping tool and a screenshot tool accomplish the same thing, capturing an image of something on your screen. Screen snips are often considered to be only part of a screen while a screenshot is sometimes thought of as the entire screen. Generally, they can be used interchangeably and Zight allows you to do both plus some.
Yes. Zight offers a free plan that’s great for the occasional quick project. Our free plan allows for up to 25 captures of screenshots or recordings.
- Mac
- Windows
- Chrome
- iOS
A screen capture tool creates an image of your entire screen, or a specific part of it—to share context and information easily with others. A screen capture may also be referred to as a screenshot or screen recording.
While Zight has a free plan available, paid plans vary based on plan type and number of users. The Pro Plan is available for $9.95 per month, Teams plans are $8.00 per month with a minimum of 3 users, and custom enterprise plan quotes are available. You can speak with someone on our sales team if you would like to learn more about Enterprise pricing. Contact Sales here.
Zight is available for Mac, Windows, Chrome and iOS. Zight supports Windows 10 and up as well as MacOS BigSur (11.0) and up.
Zight’s powerful features are available in a free tier that allows you to take up to 25 screenshots. This makes it one of the best free screen capture tools out there.
You can download the Zight app to capture the best screenshots. Zight is a versatile app that lets you capture an awesome screenshot, and you can improve it with different editing features like annotations, cropping, and flipping.
The Windows screenshot app is the Snipping tool. It comes pre-installed on all Windows laptops, and allows you to take screenshots and improve them with an easy to use image editor. After taking the instant screenshots, you can save them on your device or copy and paste them on your productivity platforms.
The best way on Windows is to use the print screen button.
The print screen button (PrtSc) is located in the top right corner of your keyboard. Just press the Windows button on your keyboard while holding down the print screen button.
Do you want to use a more powerful screen capture app? Zight is one of the best screenshot tools in the market.
Zight’s screen recorder and screen capture app enables you to take free screenshots and GIFs of your selected area, annotate and share them quickly so you can collaborate efficiently with your teams.
To capture a screenshot using Zight, follow these steps:
- Download and install Zight
- Through your web browser’s download folder, select and download the Zight.msi file
- If Zight does not immediately open, search for and select “Zight”
- Create an account when prompted and enjoy a free trial
- Choose from “camera,” “GIF”, and “HD” icons to create screenshots and GIFs
- Click and drag on your screen to select the area that will be included in the screenshot
- Release the hold on your mouse or touchpad, and your screenshot will be taken automatically
Here are three ways to take a screenshot, depending on your device:
- Use the best screenshot apps like Zight. To do so, just install the app on your device, open it, and click the Screenshot button. Select the area you want to screenshot and capture the image.
- If you have a Mac PC, Press Shift + Command + 4 and select the region you want to screenshot.
- If you have a Windows PC, press the Windows and PrtSc or Prt Sc button.
You can use the Zight screenshot app to take a screenshot of your HP laptop. One of the best screenshot apps you can find, it installs easy, after which you only click the screenshot button to capture your screen. After you take the screenshot, Zight will save it to the cloud where you can always access it.
Alternatively, you can take a screenshot on HP using the Windows + PrtScn button shortcut to use the Snipping Tool.
To move your screenshot app to your Mac toolbar, locate the app in your Applications folder or Launchpad. Then, click and drag the app’s icon to the right side of the Mac toolbar. You’ll notice that other icons in the toolbar will move to make space for the new icon.
Release the app’s icon in the desired location on the toolbar. The app’s icon should now appear in the toolbar.
To capture a screenshpt on your Mac;
- Press Shift + Command + 4.
- Drag the crosshair to select the entire desktop or part of your screen you want to capture.
- Release your mouse or touchpad to take the screenshot.
- Click the thumbnail of the image in the corner of your screen to edit the screenshot.
If you want to use a screenshot app that gives you more features, Zight is the best screenshot app available. Zight’s app enables you to take free screen recordings, unlimited screenshots, GIFs, and more to collaborate easily with your teams.
Our powerful image editor also empowers you to annotate your screenshots with notes before sharing them with your team.
To capture a screenshot using Zight, follow these steps:
- Download and install Zight’s free version
- Through your web browser’s download folder, select and download the Zight.msi file
- If Zight does not immediately open, search for and select “Zight”
- Create a free account when prompted
- Choose from “camera,” “GIF”, and “HD” icons to create screenshots and GIFs
- Click and drag on your screen to select the area that will be included in the screenshot
- Release the hold on your mouse or touchpad, and your screenshot will be taken automatically
On Mac, there is a built-in screenshot software called “Grab” that comes pre-installed with macOS, and it is available for free. You can find Grab in the Utilities folder located within the Applications folder.
To use Grab:
- Go to the Applications folder.
- Open the Utilities folder.
- Double-click on the Grab app to launch it.
If you want to capture the best screenshots of web pages and more for your business, you want to use Zight. It is easy to use, allowing you to capture high-definition screenshots in a few clicks, and annotate them with the image editor.
You might be unable to take screenshots on your Mac if you use the wrong keyboard settings. If you are sure you’re using the right shortcuts, restart the PC to troubleshoot the problem.
If that doesn’t work, download the free Zight tool that allows you to capture and share screenshots with the click of a few buttons.
Zight’s screenshot capture tool is the best app because of the following features:
- Capture your whole screen or sections of it
- Annotate the screenshots to communicate visually
- Easily make a loopable GIF showing step-by-step instructions
- Upload the image and share instantly using a link or by dragging and dropping the image into your favorite platforms like Slack, Asana, and more.
You can capture high-quality screenshots using Zight’s screenshot app by following the steps below:
- Download and install Zight
- Through your web browser’s download folder, select and download the Zight.msi file
- If Zight does not immediately open, search for and select “Zight”
- Create an account
- Choose from “camera,” “GIF”, and “HD” icons to create screenshots and GIFs
- Click and drag on your screen to select the area that will be included in the screenshot
- Release the hold on your mouse or touchpad, and your screenshot will be taken automatically
Thanks to Zight’s robust screenshot software, you don’t have to do more work to make a screenshot clear.
Simply take the screenshot and share it quickly by dragging and dropping it into your favorite sharing platform or using a simple easy-to-share link.
However, if you have taken a low-quality screenshot using another app, consider retaking it using Zight.
You can take a high-quality 1080p screenshot using Zight’s screenshot software. Our app allows you to take screenshots of up to 4k quality.
- Download Zight
- Click on the Zight icon
- Select the option to take a screenshot
- Click and drag to select the area which you want to screen capture
- Release your hold on the mouse to take the screenshot
- You will be given the option to annotate immediately after the screenshot is taken
- When done, find the screenshot in your Zight Drops
- Zight immediately populates a shareable link, so you can send your screenshot to colleagues and friends
Zight is one of the best screen recorder/capture software for a Samsung Android device. You can take unlimited screenshots with the following steps:
- Press the power and volume down keys simultaneously to capture the screen
- After the screeshot is taken, open preview or select the option to edit
- Annotate, crop, or share the image
The best way to screen capture on Windows is to use the print screen (PrtSc or Prt Sc) button.
The print screen button is located on the top right corner of your keyboard. Just press the Windows button on your keyboard while holding down the print screen button.
If you want to use a screen capture app that gives you more powerful features, Zight is the best screenshot tool for you.
Zight’s screen capture app enables you to take free screenshots and loopable GIFs of your selected area so you can collaborate easily with your teams.