This advanced WinForms TreeView control has extensive customization options, and a data-bound mode to visualize a grouped view of relational data easily.

Data binding support is provided for all tables, collections of tables, custom objects, and more. A data source can be bound at the designer level.
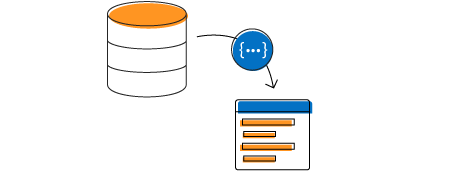
Single or multiple nodes can be selected in a treeview. Selected nodes can be dragged within or outside the tree using OLE drag-and-drop. While using multiple-selection mode, you can specify whether to allow nodes to be selected within the same level or across different levels.

The advanced TreeView control can display large amounts of data. It lets users bind trees to huge data sets and load and expand nodes on demand.
Display a context menu by right-clicking a tree node.

The WinForms TreeView control comes with several appearance and layout customization options to tailor the look and feel of nodes.
Users can draw their own checkboxes and radio buttons inside a tree node.


The labels of individual tree nodes can be edited at run-time. The following illustrates a node label being edited.
The style architecture employed by the advanced TreeView control lets users define unique styles for different parts of a tree. Each node then inherits these different styles before being rendered. The different styles users can specify in the tree by order of inheritance are:


Sort nodes at any level using the text, check box, and tag properties, or customize the sort key on which sorting is performed.
Use TreeViewPrintDocument to convert the TreeView content into a printable document.


The WinForms TreeView control’s architecture provides a seamless way to consume information from hierarchical data sources, and display it. This allows users to bind XML data from a variety of sources such as external XML files, and data set objects.
Search and replace in a specific tree node.

Easily get started with the WinForms TreeView using a few simple lines of C# code example as demonstrated below. Also explore our WinForms TreeView Example that shows you how to render and configure the TreeView in WinForms.
using Syncfusion.Windows.Forms.Tools;
namespace Syncfusion
{
public partial class Form1 : Form
{
public Form1()
{
InitializeComponent();
TreeViewAdv treeView = new TreeViewAdv();
TreeNodeAdv treeNode1 = new TreeNodeAdv("Node1") { Name = "Node1", Text = "Child1"};
TreeNodeAdv treeNode2 = new TreeNodeAdv("Node0", new TreeNodeAdv[] {
treeNode1}){ Name = "Node0", Text = "Parent" };
TreeNodeAdv treeNode3 = new TreeNodeAdv("Node3") { Name = "Node3", Text = "Child1" };
TreeNodeAdv treeNode4 = new TreeNodeAdv("Node2", new TreeNodeAdv[] { treeNode3 }) { Name = "Node2", Text = "Parent1" };
TreeNodeAdv treeNode5 = new TreeNodeAdv("Node5") { Name = "Node5", Text = "Child1" };
TreeNodeAdv treeNode6 = new TreeNodeAdv("Node4", new TreeNodeAdv[] { treeNode5 }) { Name = "Node4", Text = "Parent2" };
treeView.Nodes.AddRange(new TreeNodeAdv[] {
treeNode2,
treeNode4,
treeNode6});
this.Controls.Add(treeView);
}
}
}The Syncfusion WinForms TreeView provides the following features:
You can find our WinForms TreeView demo on GitHub location.
No, this is a commercial product and requires a paid license. However, a free community license is also available for companies and individuals whose organizations have less than $1 million USD in annual gross revenue, 5 or fewer developers, and 10 or fewer total employees.
A good place to start would be our comprehensive getting started documentation.
Greatness—it’s one thing to say you have it, but it means more when others recognize it. Syncfusion® is proud to hold the following industry awards.