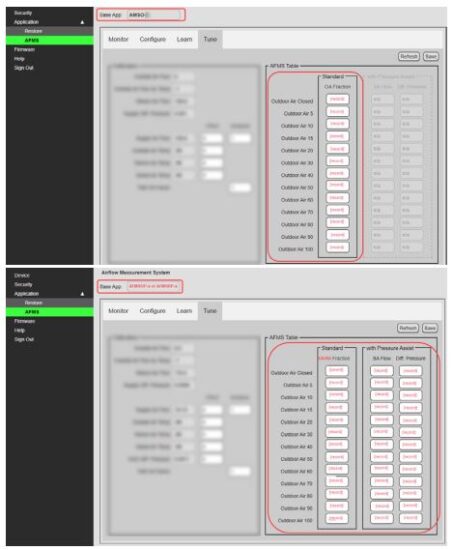KMC Controls, 19476 Industrial Drive, Нов Париз, IN 46553 / 877-444-5622 / Факс: 574-831-5252 / www.kmccontrols.com
ВОВЕД
Овој документ ги води корисниците низ наплатата и пуштањето во работа на системот за мерење на протокот на воздух. Тој е дизајниран да помогне во исполнувањето на задачите на листовите за белешки за AFMS Checkout и пуштање во работа.
Моделите „E“ AFMS со овозможен етернет со најнов фирмвер може да се конфигурираат со web прелистувач од страници сервирани од контролерот AFMS. Контролерот AFMS ги има следните стандардни вредности на мрежна адреса:
- IP адреса - 192.168.1.251
- Маска за подмрежа-255.255.255.0
- Порта-192.168.1.1
ЗАБЕЛЕШКА: Погледнете го водичот за избор на AFMS за табела со други алатки што може да се користат за конфигурирање на некои или сите параметри на AFMS.
ЗАБЕЛЕШКА: Стандардната IP адреса на рутерот BAC-5051(A)E е 192.168.1.252.
ПРОЗОР ЗА НАЈАВА
За да се најавите на AFMS контролер со a web прелистувач:
Поврзете го AFMS со етернет порта со тоа што ќе направите едно од следново:
• Поврзете се директно со компјутерот, што обично бара промена на IP адресата на компјутерот. Видете Промена на адресата на вашиот компјутер на страница 20.
• Поврзете се со подмрежа која ја препознава адресата 192.168.1.251.- Поврзете го напојувањето со контролорот. (Видете го упатството за инсталација на AFMS.)
- Отворете нов прозорец на прелистувачот.
- Внесете ја адресата 192.168.1.251.
- Во прозорецот за најавување, внесете го следново:
• Корисничко име: админ
• Лозинка: админ
ЗАБЕЛЕШКА: Екранот за најавување ќе биде достапен околу 30 секунди откако контролорот ќе се рестартира или ќе се вклучи прво напојувањето. (Видете исто така Враќање на
Непозната IP адреса на страница 19. - Откако ќе се најавите, променете ги параметрите на контролорот по потреба.
• За промена на лозинки и додавање корисници, видете Безбедносен прозорец на страница 16.
• За промена на IP адресата, видете Прозорец на уред на страница 14.
По најавувањето, започнува десетминутниот тајмаут. Тајмерот се ресетира на десет минути за кој било од овие услови:
• Страницата е освежена или зачувана.
• Менито (на левата страна на екранот) се кликнува за да се оди на друга страница.
• Трепкачкиот тајмер за ресетирање сесија (кој се појавува две минути пред истекот на периодот на истекување) се турка.
ЗАДАЧИ ЗА НАПЛАТА ТОЧКА-ДО-ТОЧКА
Чекорите за секоја задача за наплата од точка до точка се претставени во потсекциите подолу. Завршете ја секоја задача/поддел по прикажаниот редослед.
Потврдете ја точната апликација за инсталација
ЗАБЕЛЕШКА: Проверете и (доколку е потребно) променете ја основната апликација под Враќање >
Фабрички пред да ги конфигурирате подесените точки или други системски опции. Промената на основната апликација ќе ги ресетира поставките и системските опции на нивните фабрички поставки.
Направете нулта прилагодување на Трансдуцерот на притисок
Нулете ги сите инсталирани трансдуктори за притисок (помош за снабдување и притисок), следејќи ги упатствата за инсталација на нивниот производител.
Ќе треба да ги изложите високите и ниските порти на трансдуцерот на амбиентален притисок со привремено отстранување на цевката од портите. По нулањето на трансдуцерот, повторно поврзете ја секоја цевка во правилната порта.
Поставете го опсегот на диференцијален притисок на довод на воздух (само 5901- AFMS)
Под Апликација > AFMS > Конфигурирај, во групата Општо:
DAMPЗАДАЧИ ЗА КАЛИБРАЦИЈА ER SPAN
Откако ќе ги завршите задачите за проверка од точка до точка на страница 4, калибрирајте го damper распон. Чекорите за секој гampЗадачата за калибрација на распонот е претставена во потсекциите подолу. Завршете ја секоја задача/поддел по прикажаниот редослед.
Доколку Дamper Позиција известува за вредности кои се спротивни од внесената Damper
Зададена точка, видете го следниот дел, „Поставете дејство на наклонетост на обратно“.
Поставете го дејството на инклинометарот на обратно (ако е потребно)
За стандардната апликација (AMSO) или апликацијата OAD Pressure Assist (AMSOP), ако инклинометарот е монтиран на хоризонтален повратен воздух damper сечилото бидејќи надворешниот воздух гamper ножевите се вертикални, тогаш треба да го поставите Inclinometer Action на REVERSE.
Доколку тестирањето покажало дека Дamper Позиција известува за вредности кои се спротивни на Damper Зададена точка (видете го претходниот дел), под Апликација > AFMS > Конфигурирај, во Damper група:
- За дејство на наклонетост, изберете ОНАТИ од паѓачкото мени.
- Кликнете Зачувај.
(ако е потребно)
ЗАДАЧИ НА РЕЖИМ НА УЧЕЊЕ
Чекорите за секоја задача на режимот на учење се претставени во потсекциите подолу.
Завршете ја секоја задача/поддел во прикажаната низа.
Предуслов Задачи
Пред да започнете со режимот на учење, за валидни резултати, уверете се дека:
- Сензорите се калибрирани (Задачи за проверка од точка до точка на страница 4).
- AFMS е правилно конфигуриран (Дamper Задачи за калибрација на распон на страница 7).
- Вентилаторот за снабдување со воздух работи со нормална, стабилна брзина (без лов или спорадични шила).
- Ако уредот има тркало за враќање на топлината, тој е исклучен.
- Ако некои извори за греење или ладење се наоѓаат горе од сензорот МАТ, тие се исклучуваат.
- Ако единицата има бајпас гampер, поставен е на 100% отворен.
Стартување на режимот за учење
1. Одете до Апликација > AFMS > Научи.
2. Забележете дали Learn Ready известува READY или NOT READY.
Ако се прикаже READY, режимот за учење може да се стартува рачно. Во спротивно, видете Овозможување режим на учење за автоматско стартување на страница 11.
ЗАБЕЛЕШКА: Во посебни случаи, може да размислите за алтернатива за режимот на учење во тек на страница 12.
Рачно започнување на режимот за учење
- Оставете ја минималната делта температура поставена на стандардно или прилагодете ја ако е потребно.
ЗАБЕЛЕШКА: Ако ΔT стане помала од Min Delta Temp, контролерот AFMS ќе го прекине режимот на учење. Ова е за да се осигура дека контролорот нема да добие неупотребливи учењеampлес. Се препорачува поставување на минимална делта температура на 15°F или поголема разлика. - Оставете време помеѓу Сamples (Секунди) поставете го на стандардно или прилагодете го ако е потребно.
ЗАБЕЛЕШКА: Најчесто, Времето помеѓу Сamples (Секунди) може да се остави стандардно (60 секунди). Може да ја зголемите вредноста ако damper Времето на удар е подолго од она на типична единица, или ако dampНа погонот му треба дополнително време за да одговори. Може да го намалите ако е присутен голем ΔT и времето на локацијата е ограничено. Сепак, премалку време помеѓу сampможе да резултира со неточни мерења. - За режим на учење, изберете АКТИВНО.
- Кликнете Зачувај.
- Почекајте да заврши режимот на учење.
ЗАБЕЛЕШКА: За да го пресметате вкупното време (во минути) што треба да го помине режимот на учење за да се заврши, помножете го Времето помеѓу Samples (секунди) со 91, а потоа поделете со 60.
Овозможување режим на учење за автоматско стартување
Ако Learn Ready пријави НЕ ПОДГОТВЕНО поради моментално неповолните температури, може да овозможите AFMS автоматски да го стартува режимот за учење кога подоцна ќе открие поволни температури (веројатно е преку ноќ).
- Оставете Min Delta Temp поставена на стандардно или прилагодете ја ако е потребно.
ЗАБЕЛЕШКА: Ако ΔT стане помала од Min Delta Temp, контролерот AFMS ќе го прекине режимот на учење. Ова е за да се осигура дека контролорот нема да добие неупотребливи учењеampлес. Се препорачува поставување на минимална делта температура на 15°F или поголема разлика. - Оставете го Auto Start Delta Temp поставено на стандардно или прилагодете го ако е потребно.
ЗАБЕЛЕШКА: Кога ΔT ќе достигне делта температура за автоматско стартување, ќе започне режимот на учење. Режимот на учење ќе заврши ако ΔT остане поголем од Мин Делта Температура за целото времетраење. Се препорачува делта температура за автоматско стартување што е најмалку 20°F повеќе од Мин. - Оставете време помеѓу Сamples (Секунди) поставете го на стандардно или прилагодете го ако е потребно.
ЗАБЕЛЕШКА: Најчесто, Времето помеѓу Сamples (Секунди) може да се остави стандардно (60 секунди). Може да ја зголемите вредноста ако damper Времето на удар е подолго од она на типична единица, или ако dampНа погонот му треба дополнително време за да одговори. - За Автоматско учење Овозможи, изберете ВКЛУЧЕНО.
- Кликнете Зачувај.
- Почекајте да заврши режимот на учење при поволни температури (веројатно е преку ноќ).
Потврдете дека статусот на AFMS е во режим на учење
Под Апликација > AFMS > Монитор, во Оперативната група, проверете дали
AFMS статус известува за РЕЖИМ НА УЧИЊЕ.
Потврдете го режимот за учење завршен и запишете го датумот
Откако AFMS ќе го заврши режимот на учење (приближно 2 часа), под Апликација > AFMS > Научете:
1. Лоцирајте го датумот на последното учење (YYMMDD).
2. Внесете го датумот во листовите за белешки за AFMS Checkout и пуштање во работа.
Прескокнете за да пристапите до табелата AFMS и да снимате податоци на страница 12.
Алтернатива на режимот за учење трчање
Иако не е идеален, гampПодатоците за карактеризацијата може да се пресметаат и рачно да се внесат во табелата AFMS. Ова треба да се направи само ако - во доделеното време за поставување на AFMS - ΔT веројатно нема да остане поголема од Min Delta Temp за времетраењето на режимот на учење.
За да ги направите пресметките, користете ги равенките %OA/%RA пронајдени во Стандардот ASHRAE 111, дел 7.6.3.3, „Приближување на брзината на проток според соодносот на температурата“.
- Одете во Апликација > AFMS > Конфигурирај.
- За Дamper Зададена точка, внесете ја првата damper позиција (Затворено, т.е. 0) пронајдена во табелата AFMS (на картичката Tune).
ЗАБЕЛЕШКА: Забелешка: Секој следен пат низ овој процес, внесете го следниот
damper позиција од табелата: 5, 10, 15, 20, 30, 40, 50, 60, 70, 80, 90, 100. - Кликнете Зачувај.
- Одете во јазичето Монитор.
- Оставете ја надворешната температура на воздухот, повратната температура на воздухот и мешаната температура на воздухот да се стабилизираат.
- Во зависност од апликацијата, пресметајте ја фракцијата OA или RA фракцијата, користејќи ги температурните отчитувања и %OA или %RA равенката од стандардот.
- Одете во табулаторот Tune.
- Внесете го резултатот во колоната OA Fraction/ RA Fraction колоната (во зависност од апликацијата).
ЗАБЕЛЕШКА: За апликациите за помош при притисок, исто така внесете го читањето за проток на воздух во колоната SA Проток и OAD Diff. Притисок / RAD Разлика.
Читање на притисокот во Diff. Колона за притисок. - Изберете Зачувај.
Повторете ги тие чекори за преостанатите 12 гamper позиции наведени на табелата AFMS.
Пристапете до табелата AFMS и запишете ги податоците
Под Апликација > AFMS > Мелодија, во групата Табела AFMS:
1. Лоцирајте ги податоците за карактеристиките на протокот на воздух, пронајдени во:
• Колона OA Fraction (и за стандарден и за надворешен воздух гampапликации за помош на притисок)
• Колоната RA Fraction (за повратен воздух гampсамо апликации за помош на притисок)
• Колона SA Flow (само за двата типа апликации за помош при притисок)
• Разликата. Колона за притисок (само за двата типа апликации за помош при притисок)
2. Запишете ги податоците во листовите за белешки за AFMS Checkout и пуштање во работа:
• За стандардни апликации, користете го AFMS Post Table.
• За апликации за помош при притисок, користете ја AFMS PA Post Table.
Поставете го контролниот режим
Под Апликација > AFMS > Конфигурирај, во групата за поставување систем:
1. За контролен режим, изберете од паѓачкото мени опцијата што ќе биде нормалниот режим на AFMS за оваа инсталација:
• OA FLOW CTRL: AFMS го модулира dampе актуатор за одржување на поставената точка на проток на надворешен воздух (CFM).
• ПОМИНЕТЕ НИЗ: АФМС ја поминува контролата на гamper актуатор на друг контролер. (АФМС мери и следи само.)
• MAT CTRL: AFMS го модулира dampсервер за да ја одржите поставената точка за мешана температура на воздухот (°F/°C).
2. Кликнете Зачувај.
ЗА ТЕСТИРАЊЕ И БАЛАНСУВАЊЕ AFMS
Ако сè е правилно инсталирано и конфигурирано пред да се стартува режимот на учење, податоците од табелата AFMS се многу сигурни. AFMS го користи истиот метод од стандардот ASHRAE 111 (Оддел 7.6.3.3, „Приближување на брзината на проток според соодносот на температурата“) што треба да го користи добар тестер и балансер. Понатаму, додека AFMS го изведува методот, ги зема мерењата OAT, RAT и MAT истовремено и неколку пати за сигурни просеци, зголемувајќи ја веродостојноста на податоците.
Меѓутоа, доколку е потребна верификација, треба да се почитуваат следниве упатства:
• Направете мерења користејќи инструменти што може да се следат со NIST.
• Користете го методот од ASHRAE Standard 111, Дел 7.6.3.3, „Стапка на проток
Приближување по температурен однос“ за пресметување на податоците од табелата.
• Доколку е потребно прилагодување, приспособете поединечни податочни ставки од AFMS
Табела наместо да се прави линеарно прилагодување.
ЗАБЕЛЕШКА: TAB OA факторот (се наоѓа во групата за калибрација под Tune) треба да биде на 1 и да не е прилагоден.
Ако треба да се направат големи прилагодувања на податоците од табелата AFMS, еден или повеќе од сензорите можеби се неправилно инсталирани и/или некоја поставка била погрешно конфигурирана пред да се стартува режимот на учење. Проблемот треба да се коригира со поправка на инсталацијата и/или конфигурацијата, а потоа повторно да се изврши режимот на учење.
ПРОЗОРК НА УРЕДОТ
Прозорецот Device го идентификува контролорот како BACnet уред и ги поставува својствата за комуникација на BACnet. Прозорецот Device исто така го конфигурира контролерот за локалната мрежа (LAN). Новите вредности на IP адреса, маска на подмрежа и стандарден портал се обезбедени од системскиот администратор на одделот за ИТ на зградата.
ЗАБЕЛЕШКА: Откако ќе се зачуваат промените во прозорецот, контролорот ќе го користи
нови поставки и ќе бара од вас да се најавите на новата адреса. Ако на
контролерот не е на истата подмрежа како и рутерот за мрежната порта
нема да функционира правилно.
Прозорецот Device прикажува повеќе параметри (кои варираат во зависност од тоа дали е избрана IP или Ethernet):
- Име на уред - Името мора да биде единствено меѓу сите уреди на интернет-работата на BACnet.
- Опис - Изборни информации кои не се вклучени во името на уредот.
- Локација — изборна вредност што ја опишува физичката локација на контролорот.
- Device Instance — број што го идентификува контролорот на интернет-работата.
Примерокот на уредот мора да биде единствен на интернет-работата и во опсег од 0–4,194,302. Примерокот на уредот е доделен од дизајнерот на системот BACnet. Стандардниот примерок на уредот е 1 и мора да се смени во единствен број за да се избегне конфликт со други уреди. - Number APDU Retries — Го означува максималниот број на повторени обиди што APDU (Апликациско ниво на податоци единица) се реемитува.
- APDU Timeout — Го означува времето (во милисекунди) помеѓу реемитувањата на APDU што бара потврда за која не е примена потврда.
- APDU Seg. Истекување - Својството Segment Timeout го означува времето (во милисекунди) помеѓу реемитувањата на сегментот APDU.
- Backup Failure Timeout — Времето (во секунди) што контролорот мора да го чека пред да заврши процедурата за резервна копија или обновување. Користете KMC Connect, TotalControl или Converge за да направите резервна копија на контролерот.
- IP Address—Внатрешната или приватната мрежна адреса на контролорот. (За враќање на изгубена адреса, видете Враќање непозната IP адреса на страница 19.
- MAC - MAC адресата на контролорот.
- Маска за подмрежа — Маската на подмрежата одредува кој дел од IP адресата се користи за мрежен идентификатор, а кој дел за идентификатор на уред. Маската мора да одговара на маската за рутерот на мрежната порта и другите уреди на подмрежата.
- Default Gateway — Адресата на рутерот за мрежната порта. Контролорот и рутерот на порталот мора да бидат дел од истата LAN подмрежа.
- UDP Port-UDP (Корисник Даtagram Protocol) е алтернативен комуникациски протокол на TCP кој се користи првенствено за воспоставување „без поврзување“ конекции со ниска латентност и толеранција на загуби помеѓу апликациите на Интернет.
Портата е „виртуелен канал“ преку кој се пренесуваат и примаат податоците. - Restart Device — Го рестартира контролорот. Ова е слично на рестартирање на контролорот со ладен старт на BACnet од KMC Connect или TotalControl. Рестартирањето не ги менува својствата или ги зачувува промените што сè уште не се зачувани.
БЕЗБЕДЕН ПРОЗОР
Прозорецот за безбедност го поставува корисничкиот пристап до контролорот:
- За време на конфигурацијата, стандардните поставки за администратор/администратор треба да се сменат за да се подобри безбедноста.
- Списокот со кориснички имиња мора да содржи најмалку едно име со администраторски привилегии.
- Корисничките имиња и лозинки се осетливи на букви.
Контролорот има повеќе нивоа на кориснички пристап: - A View Само корисникот може view страници за конфигурација, но не прават никакви промени.
- Операторот може да направи промени во конфигурацијата, но не може да ги менува безбедносните поставки.
- Администраторот може да направи промени во конфигурацијата и безбедноста.
- Корисникот за прилагоден пристап има комбинација од опции за пристап избрани од администратор.
Секцијата NetSensor Passwords го обезбедува viewвнесување и опција за промена на лозинките потребни за пристап до контролер користејќи NetSensor од серијата Conquest STE-9000 или мобилната апликација KMC Connect Lite. Овие лозинки се четири цифри, при што секоја цифра е број од 0 до 9. Ако сите четири броеви се 0, не се бара лозинка од корисникот за тоа ниво. За повеќе информации, видете го Техничкиот билтен за стандардна лозинка на Conquest Controllers откако ќе се најавите во контролите на KMC web сајт.
ПРОЗОР ЗА АЖУРИРАЊЕ НА ФИРМВЕРОТ
Фирмверот на контролорот AFMS може да се ажурира преку web прелистувач по преземањето на најновиот фирмвер од KMC Controls. Да преземете од KMC Controls и да го инсталирате фирмверот file на компјутер:
- Пријавете се во контролите на KMC web сајт и преземете го најновиот зипиран фирмвер file од која било страница за производ на контролорот AFMS.
- Најдете и извадете го „Over-The-Network“ (не „HTO-1105_Kit“) EXE file за релевантниот контролер на моделот (кој мора да биде „BAC-xxxxCE-AFMS“ верзија на фирмверот).
- Стартувај го BAC-xxxxCE-AFMS_x.xxx_OverTheNetwork.exe file.
- Кликнете Да за да дозволите Windows да ја инсталира програмата.
- Кликнете ОК на полето за дијалог за лиценца за фирмвер.
- Кликнете Отпакувајте во полето за дијалог WinZip Self-Extractor.
За потоа да го вчитате фирмверот од компјутерот во контролерот:
1. Најавете се на контролорот web страница. Видете Прозорец за најавување на страница 3.
2. Во прозорецот за фирмвер на контролорот, кликнете Choose File, лоцирајте го новиот zip на фирмверот file (Треба да биде во подпапката C:\ProgramData\KMC Controls\Менаџер за надградба на фирмвер\BACnet Family) и кликнете Отвори.
3. Откако ќе ве прашаат дали сакате да продолжите со преземањето, кликнете OK и новиот фирмвер започнува да се вчитува во контролерот.
ЗАБЕЛЕШКА: За да го откажете ажурирањето и да ги оставите уредите со оригиналниот фирмвер непроменети, кликнете на копчето Откажи или прекини.
4. Откако ќе се вчита новиот фирмвер, ќе бидете прашани дали сакате да се посветите на преземањето. За да го завршите ажурирањето, кликнете OK.
5. За да се изврши промената на фирмверот, контролорот ќе треба да се рестартира. Кога ќе ве прашаат дали сакате да го рестартирате уредот, кликнете OK.
6. Откако контролорот ќе се рестартира, ќе треба повторно да се најавите за да продолжите со дополнителната конфигурација. Видете Прозорец за најавување на страница 3.
ПОМОШ ПРОЗОР
Одете во KMC ве води до јавноста на KMC Controls web сајт. Користете го пребарувањето за да ја пронајдете страницата за производот на контролорот AFMS. Погледнете ги различните fileшто може да се преземе. Ќе ви треба активна интернет конекција за врската да работи.
ЗАБЕЛЕШКА: Билтените и фирмверот се достапни само откако ќе се најавите на web сајт.
ВРАЌАЊЕ НА НЕПОЗНАТА ИП АДРЕСА
Ако мрежната адреса на контролорот е изгубена или непозната, контролорот ќе реагира на стандардната IP адреса приближно во првите 20 секунди откако ќе се вклучи напојувањето.
За да откриете непозната IP адреса:
- Исклучете го контролерот од LAN и поврзете го контролерот како што е опишано во Прозорецот за најавување на страница 3.
- На компјутерот, отворете прозорец на прелистувачот и внесете ја стандардната адреса 192.168.1.251.
- Повторно поврзете го контролорот со изворот на енергија и веднаш обидете се да се поврзете со прелистувачот. Прелистувачот ќе одговори со IP адресата на контролорот и маската на подмрежата.
- Откако адресата е позната, поврзете го контролорот со соодветната IP подмрежа за нормално функционирање или конфигурација на контролорот.
ЗАБЕЛЕШКА: IP адресата на контролорот може да се види и во KMC Connect, TotalControl и KMC Converge кога контролорот е правилно поврзан на мрежата.
ПРОМЕНА НА АДРЕСАТА НА ВАШИОТ КОМПЈУТЕР
Вовед
За директно поврзување на компјутер со контролер, мора привремено да ја поставите IP адресата на компјутерот да биде компатибилна со IP адресата на контролерот. IP адресата на компјутерот може да се смени со помош на алатка или рачно.
Променете ја IP адресата на компјутерот со помошна алатка
Најлесниот метод за корисниците кои ќе ја менуваат својата IP адреса во повеќе наврати е да инсталираат алатка за менување на IP адресата (како што е Simple IP Config достапна од GitHub). Погледнете ги упатствата со софтверот.
Во софтверот:
- Зачувајте запис/поставка на информациите за адресата на вашиот постоечки компјутер.
- Внесете го следново за привремената нова IP адреса на компјутерот, маската на подмрежата и порталот:
• IP адреса-192.168.1.x (каде x е број помеѓу 1 и 250)
• Маска за подмрежа-255.255.255.0
• Gateway—Оставете празен или непроменет (или ако тоа не функционира, користете 192.168.1.***, каде што последните цифри се различни од IP адресата на компјутерот или контролорот).
ЗАБЕЛЕШКА: Откако ќе заврши конфигурацијата на контролорот, вратете го компјутерот на оригиналните поставки за IP.
Рачно менувајте ја IP адресата на компјутерот
Вовед
За рачно да ја промените IP адресата на вашиот компјутер, следете ги упатствата (или еквивалентот за вашиот хардвер и оперативен систем) за Windows 10 (Поставки) на страница 21 или Windows 7 (Контролен панел) на страница 22.
ЗАБЕЛЕШКА: Екраните ќе изгледаат различно во различни верзии на Microsoft Windows.
ЗАБЕЛЕШКА: Во зависност од компјутерот и верзијата на Windows, точното име за поврзување со контролорот може да биде Ethernet, Local Area Connection или нешто слично.
ЗАБЕЛЕШКА: Ако е избрано Добијте IP адреса автоматски, IP адресата и маската на подмрежата на компјутерот не се прикажани. Сепак, тие можат да се видат со извршување на ipconfig од командната линија. За да извршите ipconfig, напишете cmd во полето за пребарување, во Command Prompt App притиснете Enter, внесете ipconfig на промптот и притиснете Enter.
9. Снимете ги постојните поставки на дијалогот Својства.
10. Изберете Use the following IP address и потоа внесете го следново за IP адресата, Subnet mask и Gateway.
• IP адреса-192.168.1.x (каде x е број помеѓу 2 и 255)
• Маска за подмрежа-255.255.255.0
• Gateway—Оставете празен или непроменет (или ако тоа не функционира, користете
192.168.1.***, каде што последните цифри се различни од IP адресата во компјутерот или контролорот).
11. Кога сите информации се точни, кликнете OK и OK.
ЗАБЕЛЕШКА: Промените треба целосно да стапат на сила по неколку секунди.
Windows 7 (Контролен панел)
1. Кликнете на копчето Start и изберете Control Panel.
2. Од контролната табла:
• (Кога viewед со икони) кликнете Центар за мрежи и споделување.
• (Кога viewед по категорија) кликнете Network and Internet и потоа Network and Sharing Center.
3. Кликнете на локалната врска за LAN. Во зависност од компјутерот и верзијата на Windows, точното име за врската може да биде Ethernet, Local Area Connection или нешто слично.
4. Во дијалогот Статус на локалната врска (или слично), кликнете Својства.
5. Потоа кликнете на Интернет протокол верзија 4 (TCP/IPv4) и потоа кликнете на Својства.
ЗАБЕЛЕШКА: Ако е избрано Добијте IP адреса автоматски, IP адресата и маската на подмрежата на компјутерот не се прикажани. Сепак, тие можат да се видат со извршување на ipconfig од командната линија. За да извршите ipconfig, кликнете на копчето Start, напишете cmd во полето Search, притиснете Enter, внесете ipconfig на промптот и притиснете Enter.
6. Снимете ги постојните поставки на дијалогот Својства.
7. Во дијалогот Својства, изберете Користете ја следнава IP адреса и потоа внесете го следново за IP адресата, маската на подмрежата и Портата.
• IP адреса-192.168.1.x (каде x е број помеѓу 1 и 250)
• Маска за подмрежа-255.255.255.0
• Gateway — Оставете празен или непроменет (или ако тоа не функционира, користете 192.168.1.***, каде што последните цифри се различни од IP адресата на компјутерот или контролорот)
8. Кога сите информации се точни, кликнете OK и Close.
ЗАБЕЛЕШКА: Промените треба целосно да стапат на сила по неколку секунди.
ЗАБЕЛЕШКА: Откако ќе заврши конфигурацијата на контролорот, повторете го овој процес користејќи ги оригиналните поставки за IP.
РЕШАВАЊЕ НА ПРОБЛЕМИ
- Проверете дали кабелот за поврзување на етернет е приклучен во приклучокот за етернет, а не во приклучокот за сензор за соба.
- Проверете ја мрежата и врските.
- Рестартирајте го контролорот. Видете го делот за ресетирање контролери во Водичот за апликација за контролер на KMC Conquest.
- Review IP адреса и информации за најава. Видете Вовед на страница 3, Прозорец за најавување на страница 3 и Промена на адресата на вашиот компјутер на страница 20.
- Видете Communication Issues—Ethernet во делот KMC Conquest Controller Application Guide.
МЕРКИ ЗА РАКУВАЊЕ
За дигитални и електронски сензори, термостати и контролери, преземете разумни мерки на претпазливост за да спречите електростатско празнење на уредите кога ги инсталирате, сервисирате или ракувате. Испуштајте го акумулираниот статички електрицитет со допирање на раката на безбедно заземјен предмет пред да работите со секој уред.
ВАЖНИ ИЗВЕСТУВАЊА
KMC Controls® и NetSensor® се сите регистрирани заштитни знаци на KMC Controls. KMC Conquest™, KMC Connect™, KMC Converge™ и TotalControl™ се сите заштитни знаци на KMC Controls. Сите други производи или брендови на име споменати се заштитни знаци на нивните соодветни компании или организации.
Материјалот во овој документ е само за информативни цели. Содржината и производот што ги опишува се предмет на промена без претходна најава.
KMC Controls, Inc. не дава никакви изјави или гаранции во однос на овој документ. Во никој случај KMC Controls, Inc. нема да биде одговорна за какви било штети, директни или случајни, кои произлегуваат од или поврзани со употребата на овој документ.
Логото на KMC е регистрирана трговска марка на KMC Controls, Inc. Сите права се задржани.
Апликацијата KMC Connect Lite™ за конфигурација на NFC е заштитена под United
Државен патент број 10,006,654.
Пат. https://www.kmccontrols.com/patents/
ПОДДРШКА
Дополнителни ресурси за инсталација, конфигурација, примена, работа, програмирање, надградба и многу повеќе се достапни на KMC Controls web страница (www.kmccontrols.com). Viewсо сите достапни files бара најавување на страницата.
© 2024 KMC Controls, Inc.
Спецификациите и дизајнот се предмет на промена без претходна најава
Прочитајте повеќе за овој прирачник и преземете PDF:
Документи / ресурси
| KMC CONTROLS 5901 AFMS Ethernet [pdf] Упатство за употреба 5901, 5901 AFMS Ethernet, AFMS Ethernet, Ethernet |






 Поврзете го AFMS со етернет порта со тоа што ќе направите едно од следново:
Поврзете го AFMS со етернет порта со тоа што ќе направите едно од следново: