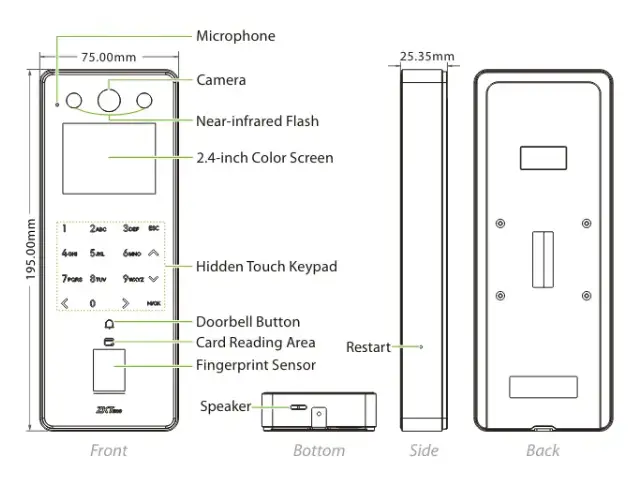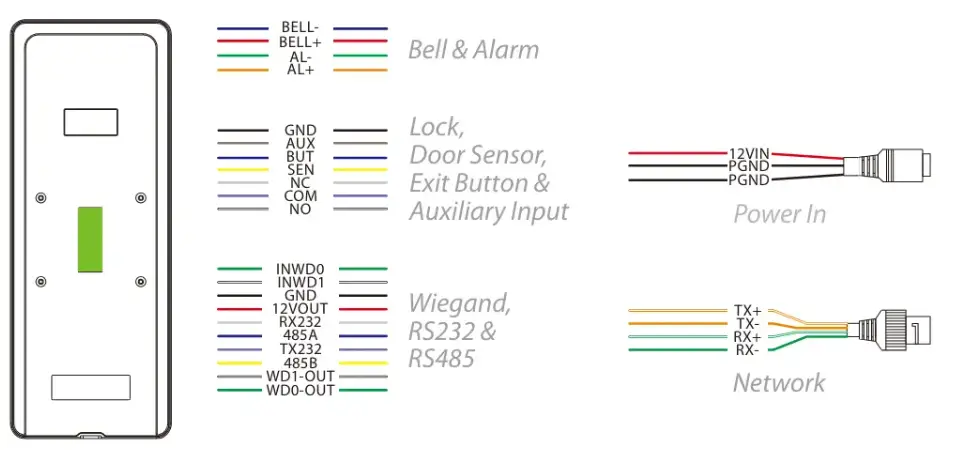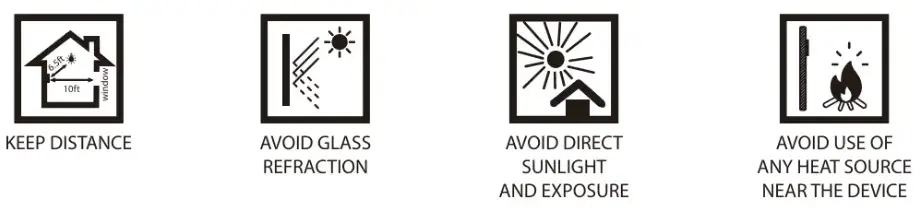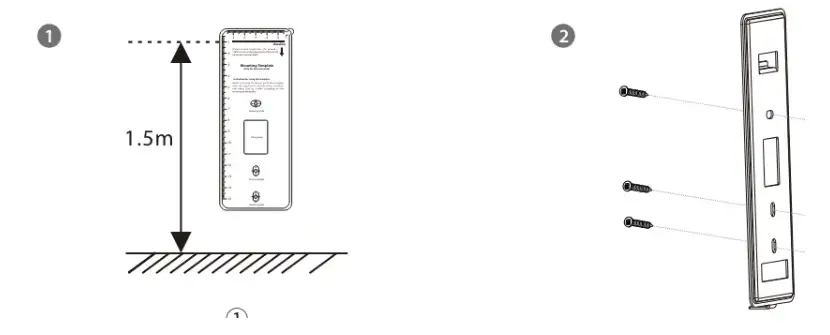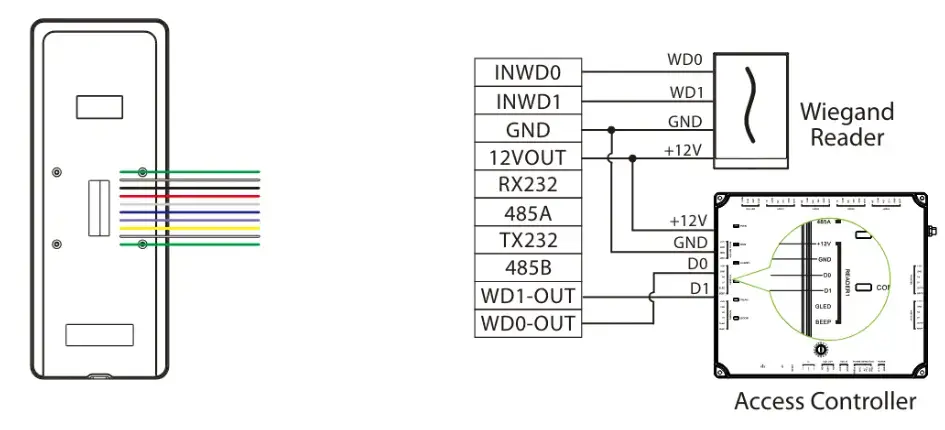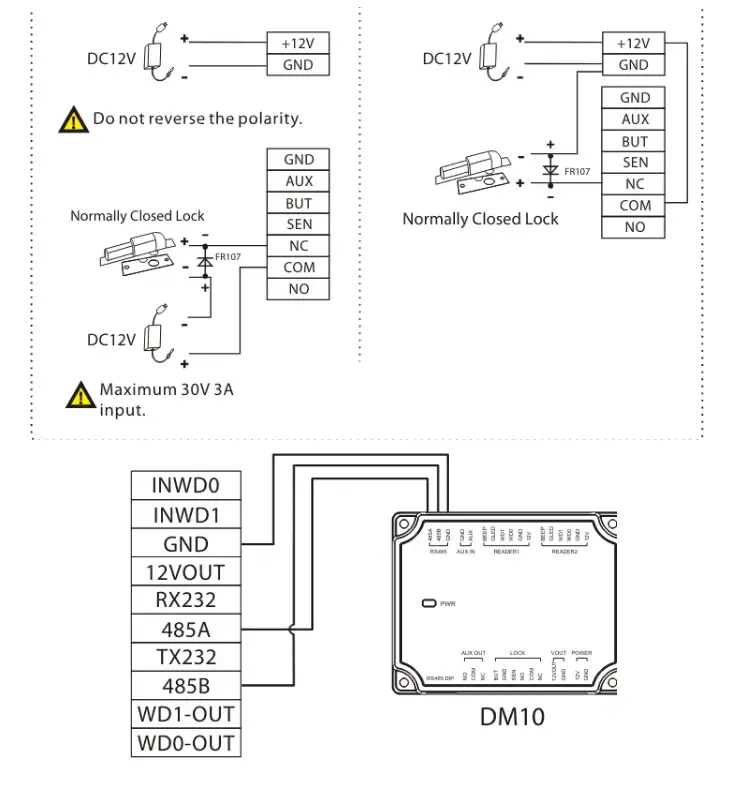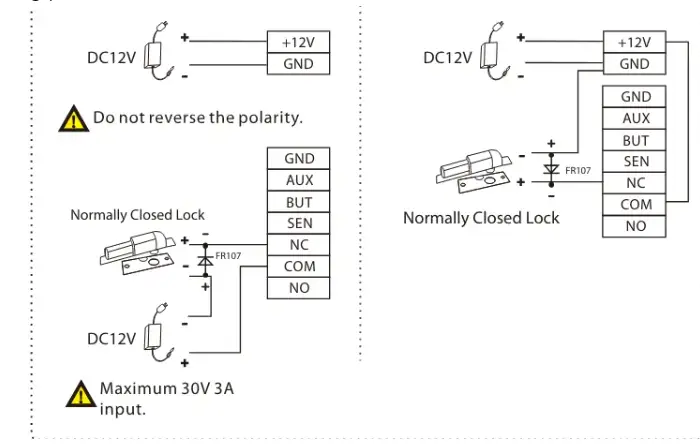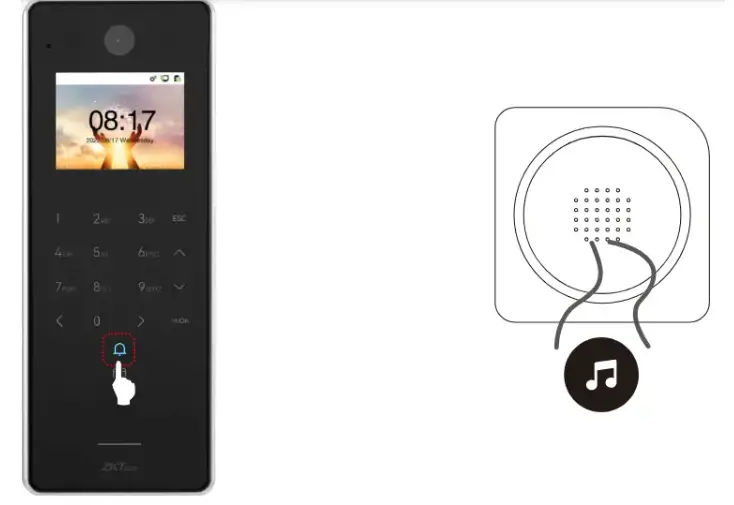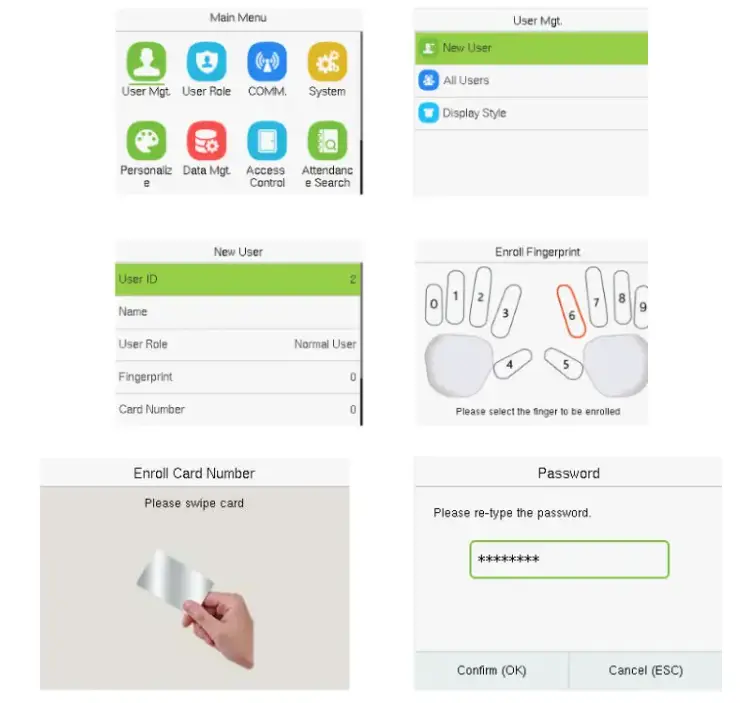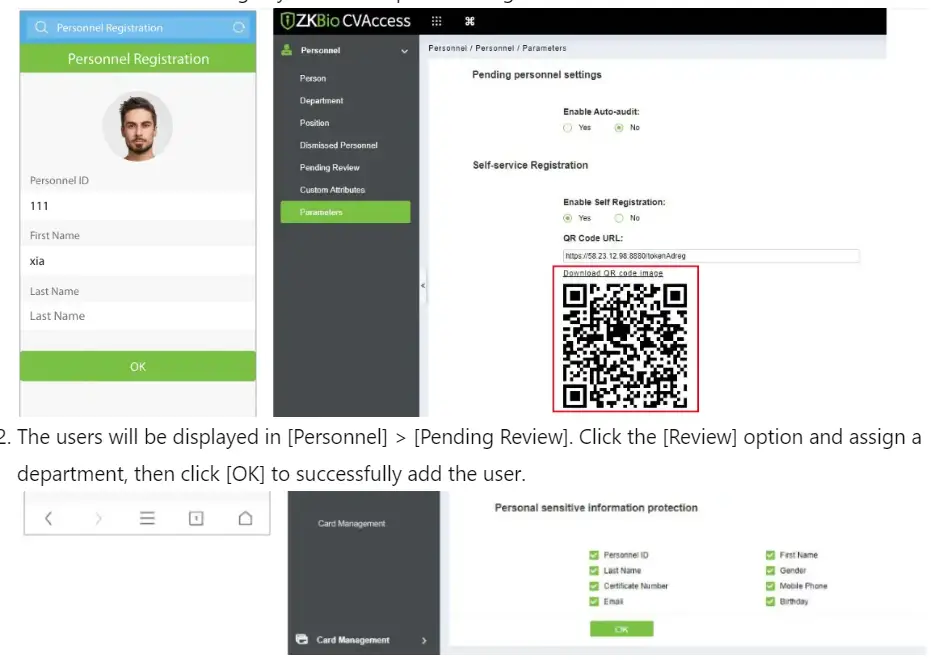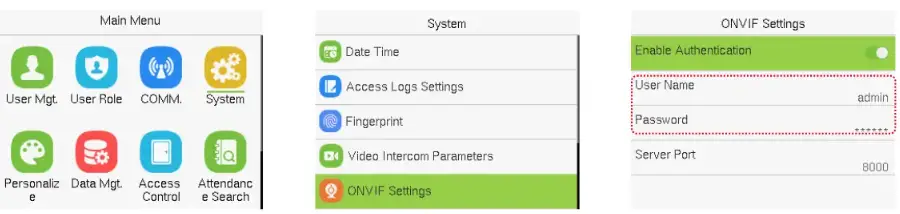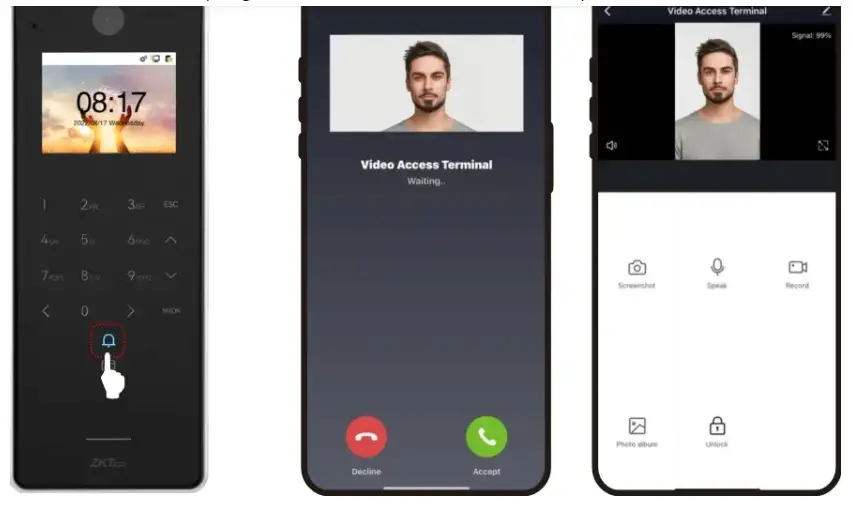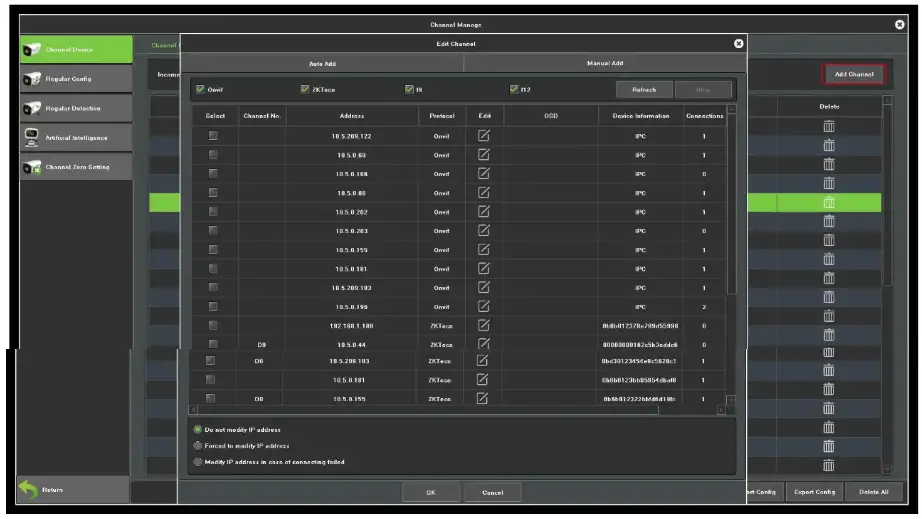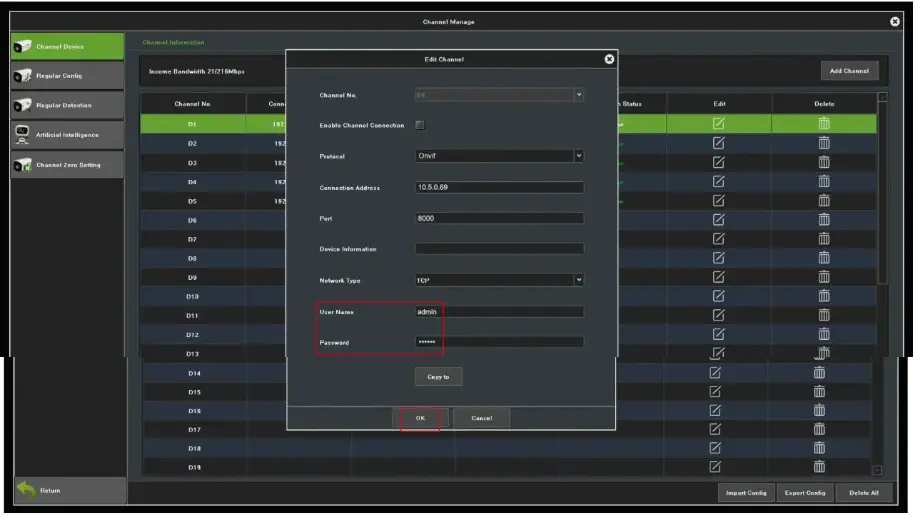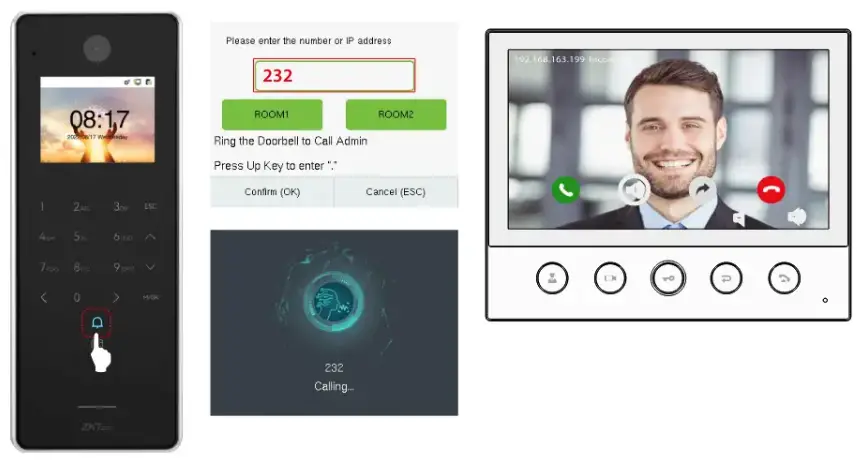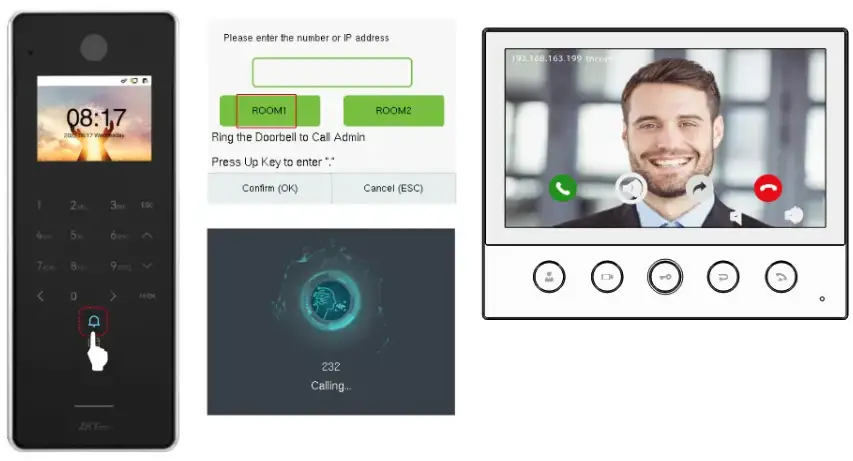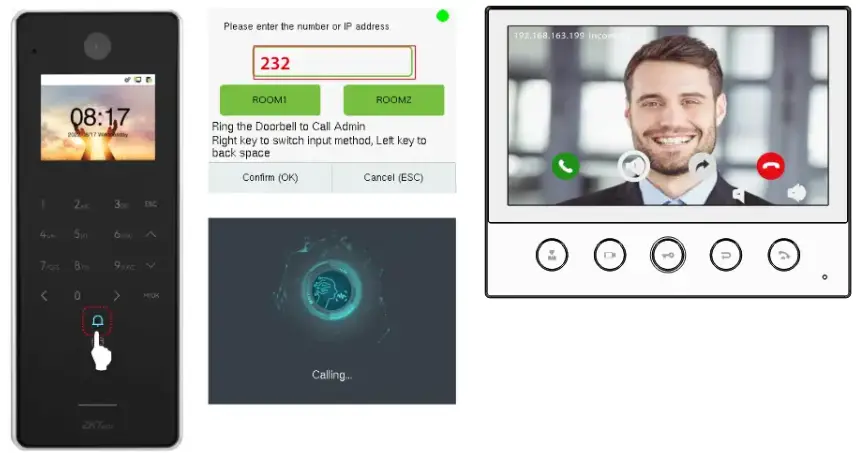مشخصات محصول
- مدل: F35
- نسخه: 1.1
- ابعاد:
- عمق: 25.35 میلی متر
- عرض: 75.00 میلیمتر
- ارتفاع: 195.00 میلیمتر
- ویژگی ها:
- بلندگو
- حسگر اثر انگشت
- منطقه کارتخوانی
- دکمه دوربل
- صفحه کلید لمسی پنهان
- صفحه نمایش رنگی 2.4 اینچی
- فلاش مادون قرمز نزدیک
- دوربین
- میکروفون
- قابلیت اتصال:
-
Wiegand، RS232، RS485
دستورالعمل نصب
محیط نصب
لطفاً برای نصب به توصیه های زیر توجه کنید:
- از نور مستقیم خورشید و قرار گرفتن در معرض آن خودداری کنید.
- از استفاده از هرگونه منبع حرارتی در نزدیکی دستگاه خودداری کنید.
- از شکست شیشه اجتناب کنید.
- فاصله بین 6.5 فوت تا 10 فوت از پنجره ها را حفظ کنید.
مراحل نصب دستگاه
- برچسب الگوی نصب را به دیوار بچسبانید.
- مطابق برچسب الگوی نصب سوراخ ها را دریل کنید.
- با استفاده از پیچ های نصب دیوار پشتی را روی دیوار ثابت کنید.
- دستگاه را به صفحه پشتی وصل کنید
- دستگاه را با یک پیچ امنیتی محکم کنید.
راهنمای اتصالات
- اتصال برق
درجه بندی آداپتور برق متناوب DC 12V 3A. - اتصال اترنت
دستگاه و نرم افزار کامپیوتر را از طریق کابل اترنت وصل کنید. آدرس های IP را بر این اساس تنظیم کنید. - اتصال ویگاند
Wiegand Reader را مطابق نمودار ارائه شده وصل کنید. - اتصال RS485، RS232 و DM10
برای دستورالعمل های دقیق اتصال دستگاه های RS485، RS232 و DM10 به دفترچه راهنما مراجعه کنید.
سوالات متداول (سؤالات متداول)
- س: آیا دستگاه از اتصال بی سیم پشتیبانی می کند؟
پاسخ: خیر، دستگاه از اتصال بی سیم پشتیبانی نمی کند. برای عملکرد به اتصالات سیمی نیاز دارد. - س: آدرس IP پیش فرض دستگاه چیست؟
پاسخ: آدرس IP پیش فرض 192.168.1.201 با ماسک زیر شبکه 255.255.255.0 است.
راهنمای شروع سریع
نسخه F35: 1.1
به دلیل ارتقای منظم سیستم ها و محصولات، ZKTeco نمی تواند سازگاری دقیق بین محصول واقعی و اطلاعات نوشته شده در این راهنما را تضمین کند.
تمام شدview
بلوک ترمینال
محیط نصب
لطفاً برای نصب به توصیه های زیر مراجعه کنید.
نصب دستگاه
- برچسب قالب نصب را به دیوار بچسبانید و مطابق با برچسب قالب نصب سوراخ کنید.
- با استفاده از پیچ های نصب دیوار پشتی را روی دیوار ثابت کنید.
- دستگاه را به صفحه پشتی وصل کنید.
- دستگاه را با یک پیچ امنیتی به صفحه پشتی وصل کنید.
نصب مستقل
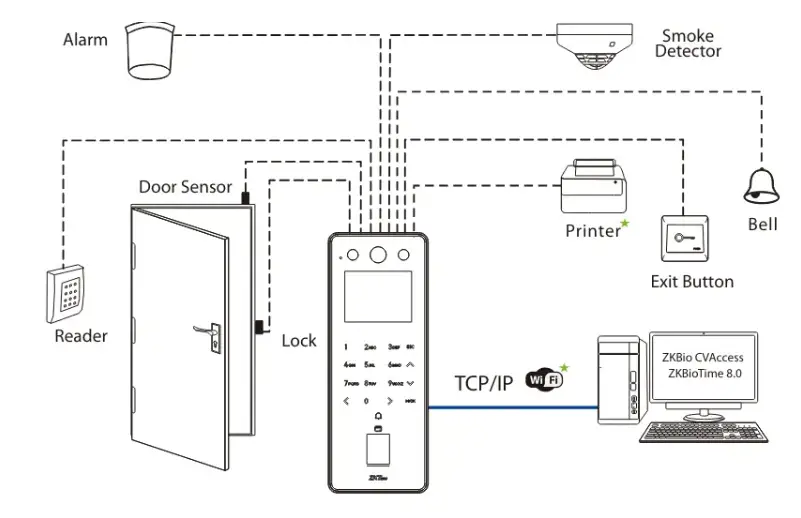
توجه: ویژگیها و پارامترهای دارای علامت ★ در همه دستگاهها موجود نیستند.
اتصال برق
آداپتور برق متناوب توصیه شده
- 12 ± 10 ولت، حداقل 3000 میلی آمپر.
- برای اشتراک برق با سایر دستگاهها، از آداپتور برق متناوب با درجهبندی جریان بالاتر استفاده کنید.
اتصال اترنت
دستگاه و نرم افزار کامپیوتر را از طریق کابل اترنت وصل کنید. همانطور که در قسمت قبلی نشان داده شده استampدر زیر:
- روی [COMM.] > [Ethernet] > [IP Address] کلیک کنید، آدرس IP را وارد کرده و روی [M/OK] ضربه بزنید.
- توجه: در LAN، آدرس IP سرور (PC) و دستگاه هنگام اتصال به نرم افزار باید در یک بخش شبکه باشد.
اتصال ویگاند
اتصال RS485، RS232 و DM10
سنسور درب، دکمه خروج، زنگ هشدار و اتصال کمکی
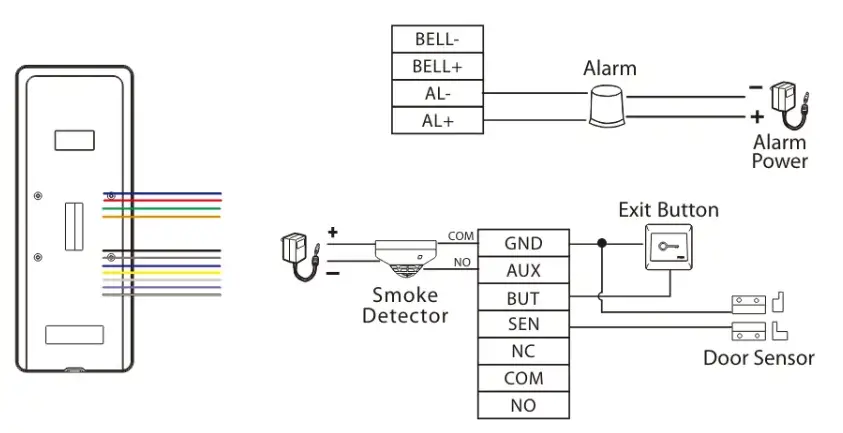
اتصال رله را قفل کنید
این سیستم از قفل نرمال باز و قفل عادی بسته پشتیبانی می کند. NO LOCK (معمولاً هنگام روشن شدن قفل باز می شود) با پایانه های 'NO' و 'COM' و NC LOCK (معمولاً هنگام روشن شدن قفل می شود) با پایانه های 'NC' و 'COM' وصل می شود.
NC Lock را به عنوان یک سابق در نظر بگیریدampدر زیر:
- دستگاه برق را با قفل به اشتراک نمی گذارد
- اشتراک برق دستگاه با قفل
زنگ در بی سیم را وصل کنید
- این عملکرد باید با زنگ درب بی سیم استفاده شود.
- ابتدا زنگ درب بی سیم را روشن کنید. سپس دکمه موسیقی را به مدت 1.5 ثانیه فشار داده و نگه دارید تا زمانی که نشانگر شروع به چشمک زدن کند. نشانگر چشمک زن نشان می دهد که زنگ در اکنون در حالت جفت شدن است. اگر زنگ درب بی سیم به صدا درآمد و نشانگر چشمک زد، اتصال موفقیت آمیز بوده است و سپس می توانید روی نماد دستگاه کلیک کنید تا فرآیند به پایان برسد.
پس از جفتسازی موفقیتآمیز، روی نماد دستگاه کلیک کنید، زنگ درب بیسیم به صدا در میآید.
توجه:
- هر F35 فقط از یک زنگ درب بی سیم پشتیبانی می کند.
- زنگ درب بی سیم باید توسط خود مشتریان خریداری شود.
ثبت نام کاربر
- در صورتی که دستگاه با سرپرست فوق العاده پیکربندی نشده باشد، کلید [M/OK] را فشار دهید تا به منوی اصلی دسترسی پیدا کنید. هنگام ایجاد یک کاربر جدید، نقش کاربر را به عنوان Super Admin اختصاص دهید. این عمل از سیستم میخواهد تا قبل از اعطای دسترسی به منو، از مدیر درخواست تأیید کند. توصیه میشود در طول راهاندازی اولیه برای اقدامات امنیتی پیشرفته، یک سرپرست فوقالعاده ثبت کنید.
- روش 1: ثبت نام در دستگاه:
- برای ثبت نام کاربر جدید، روی [M/OK] > [User Mgt.] > [New User] ضربه بزنید. چندین گزینه در دسترس است، از جمله وارد کردن شناسه و نام کاربری، تنظیم نقش کاربر و نقش کنترل دسترسی، و ثبت اثر انگشت، شماره کارت و رمز عبور.
روش 2: ثبت نام در نرم افزار ZKBio CVAccess:
لطفاً آدرس IP و آدرس سرور سرویس ابری را در Comm تنظیم کنید. گزینه منو در دستگاه
- برای جستجوی دستگاه در نرم افزار، روی [Access] > [Device] > [Search] > [Search] کلیک کنید. هنگامی که یک آدرس سرور و پورت مناسب روی دستگاه تنظیم می شود، دستگاه جستجو شده به طور خودکار نمایش داده می شود.
- در ستون عملیات روی [افزودن] کلیک کنید، یک پنجره جدید باز می شود. نوع نماد، ناحیه، و افزودن به سطح را از هر لیست کشویی انتخاب کنید و برای افزودن دستگاه روی [OK] کلیک کنید.
- روی [Personnel] > [Person] > [New] کلیک کنید و تمام فیلدهای لازم را برای ثبت نام کاربران جدید در نرم افزار پر کنید.
- برای همگام سازی همه داده ها با دستگاه از جمله کاربران جدید، روی [دسترسی] > [دستگاه] > [کنترل] > [همگام سازی همه داده ها با دستگاه ها] کلیک کنید.
برای جزئیات بیشتر، لطفاً به راهنمای کاربر ZKBio CVAccess مراجعه کنید.
روش 3: ثبت نام تلفنی:
- روی [Personnel] > [Parameters] کلیک کنید، "http://Server address: Port" را در کد QR وارد کنید. URL بار. نرم افزار به طور خودکار یک کد QR تولید می کند. برای ثبت نام کاربران، کد QR را اسکن کنید یا از طریق تلفن همراه به "http://Server address: Port/tokenAdreg" وارد شوید.
- کاربران در [Personnel] > [Pending Re. نمایش داده خواهند شدview]. روی [Review] را انتخاب کنید و یک بخش اختصاص دهید، سپس روی [OK] کلیک کنید تا کاربر با موفقیت اضافه شود.
تنظیمات اترنت و سرور ابری
- برای تنظیم پارامترهای شبکه روی [M/OK] > [COMM.] > [Ethernet] ضربه بزنید. اگر ارتباط TCP/IP دستگاه با موفقیت انجام شود، نماد در گوشه سمت راست بالای رابط آماده به کار نمایش داده می شود.
برای تنظیم آدرس سرور و پورت سرور روی [M/OK] > [COMM.] > [Cloud Server Settings] ضربه بزنید. برای مثالample، آدرس IP و شماره پورت سرور را پس از نصب نرم افزار تنظیم کنید. اگر دستگاه با موفقیت با سرور ارتباط برقرار کند، نماد در گوشه سمت راست بالای رابط آماده به کار نمایش داده می شود.
توجه:
- در طول فرآیند جفت شدن دستگاه با نرم افزار ZKBio CVAccess / ZKBioTime8.0.
- آدرس سرور: به عنوان آدرس IP سرور ZKBio CVAccess / ZKBioTime8.0 تنظیم کنید. پورت سرور: به عنوان پورت سرویس Adms ZKBio CVAccess / ZKBioTime8.0 تنظیم کنید.
به ZSmart متصل شوید
پس از دانلود و نصب اپلیکیشن ZSmart بر روی گوشی خود، اپلیکیشن را باز کرده و با اسکن کد QR، اقدام به افزودن دستگاه کنید. مراحل این فرآیند به شرح زیر است:
- در دستگاه، روی [M/OK] > [System] > [Video Intercom Parameters] > [QR Code Binding] ضربه بزنید.
- در برنامه، روی [Add Device] در صفحه اصلی کلیک کنید.
- برای اسکن QRcode و افزودن دستگاه، روی نماد در گوشه سمت راست بالا کلیک کنید. توجه: ابتدا دستگاه باید به شبکه متصل شود.
- بازدیدکنندگان برای تماس روی دستگاه کلیک می کنند و سپس تلفن زنگ می زند. کاربر می تواند پذیرش یا رد تماس را انتخاب کند. پس از پذیرش تماس وارد رابط تلفن تصویری درب می شود.
تنظیمات ONVIF
این عملکرد باید با ضبط کننده ویدیوی شبکه (NVR) استفاده شود.
- F35 را روی همان بخش شبکه مانند NVR تنظیم کنید.
- برای تنظیم نام کاربری و رمز عبور، روی [M/OK] > [System] > [ONVIF Settings] ضربه بزنید.
توجه: اگر عملکرد Authentication غیرفعال باشد، در هنگام افزودن دستگاه به NVR نیازی به وارد کردن نام کاربری و رمز عبور نیست.
- در سیستم NVR، روی [Start] > [Menu] > [Channel Manage] > [Add Channel] > [Refresh] کلیک کنید تا دستگاه را جستجو کنید.
- چک باکس دستگاهی را که می خواهید اضافه کنید انتخاب کنید و پارامترها را در قسمت متن مربوطه ویرایش کنید، سپس روی OK کلیک کنید تا آن را به لیست اتصال اضافه کنید.
- پس از افزودن موفقیت آمیز، تصویر ویدیویی بدست آمده از دستگاه می تواند باشد viewویرایش در زمان واقعی
برای جزئیات بیشتر، لطفاً به راهنمای کاربر NVR مراجعه کنید.
تنظیمات SIP
- ایستگاه داخلی را روی همان بخش شبکه دستگاه تنظیم کنید.
- در رابط تنظیمات SIP، روی Account > Dtmf کلیک کنید تا مقدار DTMF در ایستگاه داخلی یکسان باشد.
- برای افزودن ایستگاه داخلی متصل، روی فهرست تماس > افزودن کلیک کنید.
- آدرس تماس: این آدرس IP ایستگاه داخلی است.
- شماره دستگاه: شماره ایستگاه داخلی را سفارشی کنید.
- توجه: شما همچنین می توانید پارامترها را بر روی پیکربندی کنید Webسرور
آدرس IP/شماره دستگاه ایستگاه داخلی را وارد کنید
روی نماد روی دستگاه ضربه بزنید و آدرس IP/شماره دستگاه ایستگاه داخلی را در رابط پاپ آپ دستگاه وارد کنید.
فراخوانی کلیدهای میانبر
- در رابط تنظیمات SIP، روی Calling Shortcut Settings کلیک کنید تا کلیدهای میانبر را تعریف کنید.
- نام: نام کلیدهای میانبر را سفارشی کنید
- دستگاه شماره: شماره دستگاهی است که در منوی لیست مخاطبین تنظیم می شود.
روی نماد روی دستگاه ضربه بزنید و روی کلیدهای میانبر تماس کلیک کنید تا با ایستگاه داخلی تماس بگیرید.
تماس مستقیم
- در رابط تنظیمات SIP، روی تنظیمات میانبر تماس > حالت تماس > حالت تماس مستقیم > افزودن کلیک کنید. آدرس های IP ایستگاه های داخلی را که می خواهید با آنها تماس بگیرید انتخاب کنید، سپس ایستگاه های داخلی در لیست نمایش داده می شوند.
- 2. برای تماس همزمان با ایستگاه های داخلی، روی نماد روی دستگاه ضربه بزنید.
سرور SIP
در رابط تنظیمات SIP، روی Account > SIP Server کلیک کنید تا فعال شود، پارامترهای مربوط به سرور را وارد کنید.
هنگامی که SIP به درستی تنظیم شد، یک نقطه سبز رنگ در گوشه سمت راست بالای صفحه تماس ظاهر می شود که نشان می دهد F35 به سرور متصل است. می توانید با نام حساب ایستگاه داخلی تماس بگیرید.
برای جزئیات بیشتر، لطفاً به راهنمای کاربر F35 مراجعه کنید.
-
- پارک صنعتی ZKTeco، شماره 32، جاده صنعتی، شهر Tangxia، Dongguan، چین.
- تلفن : 86 – 769 82109991
- فکس : 86 – 755 89602394
- www.zkteco.com
حق چاپ © 2023 ZKTECO CO., LTD. تمامی حقوق محفوظ است.
اطلاعات بیشتر درباره این راهنما و دانلود PDF:
اسناد / منابع
| ترمینال کنترل دسترسی هوشمند ZKTECO F35 [pdf] راهنمای کاربر ترمینال کنترل دسترسی هوشمند F35، ترمینال کنترل دسترسی هوشمند، ترمینال کنترل دسترسی، ترمینال کنترل، ترمینال |