Google Docs enables you to collaborate on your documents, spreadsheets, presentations, and drawings with as many, or as few, people as you’d like. We’ve explained our new sharing model
before, but, in recognition of
National Cyber Security Awareness month, we want to make sure you’re aware of your options for sharing your documents.
Google Docs Sharing Icons 101
In your document list, you’ll notice various icons and descriptions listed next to the title of each doc. Here’s a general overview:
- A lock icon means “Private”
- A lock icon in front of a globe means “Anyone with the link”
- A globe means “Public on the web”
Next to each of these icons, you’ll see text indicating who can edit a doc and who can view a doc -- a collaborator is able to edit, while a viewer can access a doc in view-only mode.
Let’s look at a few examples:
If you have a doc with a lock icon that reads “Not shared,” the doc is private to only you. No one but you can find, view or edit that document.
If your doc has a lock icon that reads “[Owner’s name] to X collaborators, Y viewers,” that document is accessible to you and the people with whom you (or a collaborator, if you have given collaborators the ability to change permissions) have explicitly shared it. If the link to the doc is sent to someone who hasn’t been granted either view- or edit-access, that person won’t be able to open the doc.

The sharing setting “Anyone with the link” is represented by a small lock over a globe. If you see this icon, it means that the doc is viewable to anyone who has the link to the doc. You can also explicitly allow certain individuals to edit the document, which is represented by the text “3 collaborators.”
If this link is inadvertently shared with people who shouldn’t have access, you can always reset the link by clicking
Reset link in the sharing dialog in your doc:

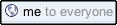
If your doc is set to public, it will have a globe next to it, and it could potentially be found and viewed by anyone on the web. We call this setting “Public on the web (anyone can view).” If you check the box to allow anyone to edit in the sharing dialog, your doc will also be editable by anyone who opens it.
Be cautious when using this setting to help avoid sharing information beyond your comfort level.
View access versus edit access to a docIn addition to the indicators above, you can see who can view a doc and who can edit a doc from the sharing dialog within the doc itself. If the doc is set to “Private to X collaborators, Y viewers,” you’ll be able to see which collaborators can view and which collaborators can edit. In the drop-down menu, the owner of the doc, or collaborators who have been granted permission, can change this setting for each person.

Click
Change next to the text “Editors will be allowed to add people and change the permissions” if you don’t want to allow people with edit access on your doc to be able to share the document or change the sharing settings.
For docs with the sharing settings ‘Anyone with the link’ or ‘Public on the web,’ the Visibility options pane lets you control whether people viewing the doc will also be able to edit it. Check the box next to “Allow anyone to edit (no sign-in required)” if you’d like anyone who opens your doc to be able to edit it.

Note that both collaborators with view access to a doc and collaborators that have edit access will be able to make a copy of the data or material contained in the doc.
Using this handy reference for sharing icons and settings, we encourage you to go through your document list at
docs.google.com and check your document sharing settings to make sure that you’re sharing and collaborating securely in Google Docs. You can learn more about sharing and visibility settings in the
Google Docs Help Center.
Posted by: Julia Harter, Consumer Operations Associate