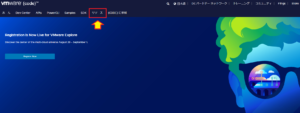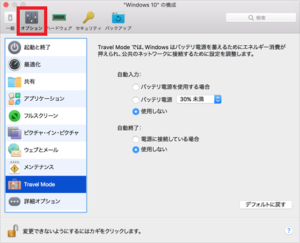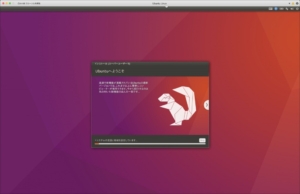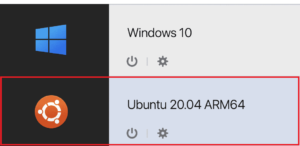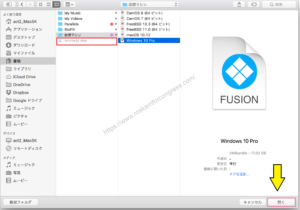*この記事は、一部プロモーションが含まれています。
MacでParallelsが重い!高速化するための設定方法
この記事では、MacでParallels Desktopが重いと感じた時に、高速化するための設定方法について解説していきます。
Parallelsは完全無料のトライアル版があるので、リスクフリーでお試しできます。 また、Parallelsは、その時々で割引キャンペーンも行っています。Parallelsの最新割引情報は、以下の公式サイトからご確認くださいね。
MacでParallelsが重い!高速化するための設定方法
Windowsアップデートをスケジュールする
Windows アップデートが始まると、Windowsは一気に重くなります。
Windows アップデートを無効にするのはセキュリティの観点からもリスクが高すぎます。
そのため、Parallelsの[メンテナンス]機能を使って、Windowsを使用していない時間帯にWindows アップデートを実行するように設定することができます。
ステップ1:Parallels Desktopアプリケーションを起動する
Macメニューバーの Parallelsアイコンをクリックし、[コントロールセンター]を選択します。
Parallels Desktop コントロールセンターが表示されます。
ステップ2:[歯車]アイコンをクリックする
インストールされている仮想マシンはここに表示されます。
起動すると、コントロールセンターが表示されます。仮想マシンの[歯車]アイコンをクリックします。
ステップ3:[メンテナンス]をクリックする
[オプション]をクリックし、[メンテナンス]を選択します。
Windowsを使っていない時刻にWindowsアップデートが実行されるようにParallelsの[メンテナンス]機能で設定します。
固定サイズのディスクイメージを使う
Parallels Desktopのディスクイメージは、デフォルトで可変サイズになっています。Windowsのディスク使用量に応じてサイズが変化するのは便利です。
しかし、可変サイズより固定サイズの方がパフォーマンスが良いので、固定サイズを使います。
ステップ1:Parallels Desktopアプリケーションを起動する
Macメニューバーの Parallelsアイコンをクリックし、[コントロールセンター]を選択します。
Parallels Desktop コントロールセンターが表示されます。
ステップ2:[歯車]アイコンをクリックする
インストールされている仮想マシンはここに表示されます。
起動すると、コントロールセンターが表示されます。仮想マシンの[歯車]アイコンをクリックします。
ステップ3:[ハードウェア]をクリックする
設定画面が表示されるので上部の[ハードウェア]をクリックします。
ステップ4:[編集]をクリックする
[ハードディスク1]をクリックし、[編集]をクリックします。
ステップ5:[容量可変ディスク]のチェックをはずし、[適用]をクリックする
[容量可変ディスク]のチェックをはずし、[適用]をクリックします。
MacとWindowsの共有は最小限に
Parallels DesktopにはWindowsとMacの間でファイルやクリップボードなどを共有するための便利な機能がたくさんあります。
Parallels Desktopは、[すべてのディスク]に設定すると動作が重くなる場合があります。そのため、[ホームフォルダのみ]に設定することをお勧めします。
ステップ1:Parallels Desktopアプリケーションを起動する
Macメニューバーの Parallelsアイコンをクリックし、[コントロールセンター]を選択します。
Parallels Desktop コントロールセンターが表示されます。
ステップ2:[歯車]アイコンをクリックする
インストールされている仮想マシンはここに表示されます。
起動すると、コントロールセンターが表示されます。仮想マシンの[歯車]アイコンをクリックします。
ステップ3:[共有]を選択する
[オプション]をクリックし、[共有]を選択します。
[ホームフォルダのみ]を選択する
[すべてのディスク]をクリックし、[ホームフォルダのみ]を選択してください。
まとめ
この記事では、MacでParallels Desktopが重いと感じた時に、高速化するための設定方法について解説しました。
Parallelsは完全無料のトライアル版があるので、リスクフリーでお試しできます。 また、Parallelsは、その時々で割引キャンペーンも行っています。Parallelsの最新割引情報は、以下の公式サイトからご確認くださいね。