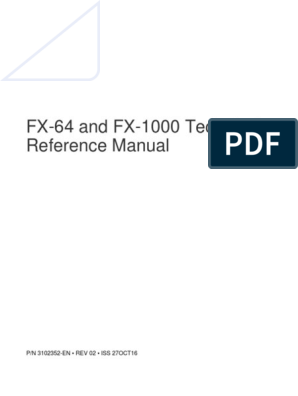3102213-EN R006 FW-UL6W FireWorks Workstation
3102213-EN R006 FW-UL6W FireWorks Workstation
Uploaded by
tomjakson333Copyright:
Available Formats
3102213-EN R006 FW-UL6W FireWorks Workstation
3102213-EN R006 FW-UL6W FireWorks Workstation
Uploaded by
tomjakson333Original Description:
Copyright
Available Formats
Share this document
Did you find this document useful?
Is this content inappropriate?
Copyright:
Available Formats
3102213-EN R006 FW-UL6W FireWorks Workstation
3102213-EN R006 FW-UL6W FireWorks Workstation
Uploaded by
tomjakson333Copyright:
Available Formats
FW-UL6W FireWorks
Workstation Installation Manual
P/N 3102213-EN • REV 006 • ISS 18FEB19
Copyright © 2019 United Technologies Corporation. All rights reserved.
This document may not be copied in whole or in part or otherwise reproduced
without prior written consent from United Technologies Corporation, except
where specifically permitted under US and international copyright law.
Trademarks and patents The FireWorks name and logo are trademarks of United Technologies
Corporation.
Other trade names used in this document may be trademarks or registered
trademarks of the manufacturers or vendors of the respective products.
Version This document applies to FireWorks version 8.2.
FCC compliance This equipment has been tested and found to comply with the limits for a
Class B digital device, pursuant to part 15 of the FCC Rules. These limits are
designed to provide reasonable protection against harmful interference in a
residential installation. This equipment generates, uses, and can radiate radio
frequency energy and, if not installed and used in accordance with the
instructions, may cause harmful interference to radio communications.
There is no guarantee that interference will not occur in a particular
installation. If this equipment does cause harmful interference to radio or
television reception, which can be determined by turning the equipment off
and on, the user is encouraged to try to correct the interference by one or
more of the following measures:
• Reorient or relocate the receiving antenna.
• Increase the separation between the equipment and receiver.
• Connect the equipment into an outlet on a circuit different from that to
which the receiver is connected.
• Consult the dealer or an experienced radio/TV technician for help.
Contact information For contact information, see www.edwardsfiresafety.com.
Content
Important information iii
Chapter 1 Introduction 1
Introduction 2
Description 2
Software product options 4
Front panel features 5
Rear panel features 6
Internal cable connections 7
Compatible monitors, option cards, and other accessories 9
Minimum system configurations 10
Specifications 11
Chapter 2 Installation 13
Package contents 14
Installation 14
Setting up the FW-UL6W 20
Connecting a PT-1S system event printer 27
Chapter 3 FireWorks node connections 29
Introduction 30
Connecting an EST3 control panel 30
Connecting an EST3X control panel 34
Connecting a Bosch/Radionics D6600 Communications Receiver 36
Connecting iO Series control panels 39
Connecting an FW-HSSX1 VESDA Modbus High Level Interface 42
Chapter 4 UL/ULC programming instructions 43
UL/ULC programming requirements 44
Disabling the 24-hour trouble re-sound timer 46
Automatically canceling workstation silence 46
Delaying control panel local AC power fail events 46
Changing the event selection method 47
Assigning user rights to clear all receiver account events 47
Filtering events 48
Changing to local mode of operation 48
Adjusting the trouble signal re-sound timer 48
Changing Event List operation 49
Changing the color used for Emergency events 49
Changing the color used for Supervisory events 50
Changing the color used for Building events 50
Changing the color used for Trouble events 51
Changing the color used for Monitor events 51
Chapter 5 Troubleshooting and maintenance 53
Fire alarm control panel to workstation communication problems 54
Workstation hard drive failure 55
Cleaning the filter 56
Cleaning the monitors 56
P/N 3102213-EN • REV 006 • ISS 18FEB19 i
Appendix A System calculations 57
UPS sizing calculations 58
Appendix B Agency requirements 61
UL/ULC listing requirements 62
FM approval requirements 64
Appendix C Applications 65
Ethernet network application 66
Redundant communication applications 66
Passing commands between control panels 68
Security applications 69
Fire applications 69
Firefighter Smoke Control Station (FSCS) 70
Building System Information Unit (BSIU) 71
Appendix D Lantronix CPR Manager 73
Introduction 74
Installing CPR Manager 74
Creating the Lantronix CPR port 74
Configuring the FireWorks COM port 76
Testing the connection 76
Index 77
ii P/N 3102213-EN • REV 006 • ISS 18FEB19
Important information
Regulatory information
The FW-UL6W has been investigated against, and found to be in compliance with, the following standards:
• CAN/ULC-S303-M91 Standard for Local Burglar Alarm Units and Systems, first edition
• CAN/ULC-S527-11 Standard for Control Units for Fire Alarm Systems, third edition
• CAN/ULC-S559-13 Standard for Equipment for Fire Signal Receiving Centres and Systems, second edition
• CSA C22.1-12 Canadian Electrical Code, Part 1
• UL 365 Standard for Police Station Connected Burglar Alarm Units and Systems, fourth edition
• UL 609 Standard for Local Burglar Alarm Units and Systems, eleventh edition
• UL 636 Standard for Holdup Alarm Units and Systems, tenth edition
• UL 864 Standard for Control Units and Accessories for Fire Alarm Systems, tenth edition
• UL 1076 Standard for Proprietary Burglar Alarm Units and Systems, fifth edition
• UL 1610 Standard for Central-Station Burglar-Alarm Units, third edition
• UL 1635 Standard for Digital Alarm Communicator System Units, third edition
• UL 2017 Standard for General-Purpose Signaling Devices and Systems, second edition
• UL 2572 Standard for Mass Notification Systems, first edition
• NFPA 11 Standard for Low-Expansion Foam Systems, 2010 edition
• NFPA 11A Standard for Medium- and High-Expansion Foam Systems, 2010 edition
• NFPA 12 Standard on Carbon Dioxide Extinguishing Systems, 2011 edition
• NFPA 12A Standard on Halon 1301 Fire Extinguishing Systems, 2009 edition
• NFPA 12B Standard on Halogenated Fire Extinguishing Agent Systems Halon 1211
• NFPA 13 Standard for the Installation of Sprinkler Systems, 2013 edition
• NFPA 15 Standard for Water Spray Fixed Systems for Fire Protection, 2012 edition
• NFPA 16 Standard for the Installation of Foam-Water Sprinkler and Foam-Water Spray Systems, 2011 edition
• NFPA 17 Standard for Dry Chemical Extinguishing Systems, 2013 edition
• NFPA 17A Standard for Wet Chemical Extinguishing Systems, 2013 edition
• NFPA 70 National Electrical Code
• NFPA 72 National Fire Alarm Signaling Code
• NFPA 2001 Standard on Clean Agent Fire Extinguishing Systems, 2012 edition
• FM 3010 Approval Standard for Fire Alarm Signaling Systems, 2010 edition
P/N 3102213-EN • REV 006 • ISS 18FEB19 iii
UL 2572 security and data protection
For UL 2572 first edition applications only:
• Approved Security Function for FIPS PUB 140-2: No encryption employed
• Communication Security: Level 1
• Stored Data Security: Level 0
• Access Control Security: Level 2
• Physical Security: Level 1
• Audit Control: Not provided
Industry Canada information
The Industry Canada label identifies certified equipment. This certification means that the equipment meets
certain telecommunications network protective, operational, and safety requirements. Industry Canada does not
guarantee the equipment will operate to the user’s satisfaction.
Before installing this equipment, users should ensure that it is permissible to be connected to the facilities of the
local telecommunications company. The equipment must also be installed using an acceptable method of
connection. The customer should be aware that compliance with the above conditions may not prevent
degradation of service in some situations.
Repairs to certified equipment should be made by an authorized Canadian maintenance facility designated by the
supplier. Any repairs or alterations made by the user to this equipment, or equipment malfunctions, may give the
telecommunications company cause to request the user disconnect the equipment.
Users should ensure for their own protection that the electrical ground connections of the power utility, telephone
lines, and internal metallic water pipe system, if present, are connected together. This precaution may be
particularly important in rural areas.
Caution: Users should not attempt to make such connections themselves, but should contact the appropriate
electric inspection authority, or electrician, as appropriate.
Limitation of liability
To the maximum extent permitted by applicable law, in no event will United Technologies Corporation be liable for
any lost profits or business opportunities, loss of use, business interruption, loss of data, or any other indirect,
special, incidental, or consequential damages under any theory of liability, whether based in contract, tort,
negligence, product liability, or otherwise. Because some jurisdictions do not allow the exclusion or limitation of
liability for consequential or incidental damages the preceding limitation may not apply to you. In any event the
total liability of United Technologies Corporation shall not exceed the purchase price of the product. The foregoing
limitation will apply to the maximum extent permitted by applicable law, regardless of whether United
Technologies Corporation has been advised of the possibility of such damages and regardless of whether any
remedy fails of its essential purpose.
Installation in accordance with this manual, applicable codes, and the instructions of the authority having
jurisdiction is mandatory.
While every precaution has been taken during the preparation of this manual to ensure the accuracy of its
contents, United Technologies Corporation assumes no responsibility for errors or omissions.
iv P/N 3102213-EN • REV 006 • ISS 18FEB19
Advisory messages
Advisory messages alert you to conditions or practices that can cause unwanted results. The advisory messages
used in this document are shown and described below.
WARNING: Warning messages advise you of hazards that could result in injury or loss of life. They tell you which
actions to take or to avoid in order to prevent the injury or loss of life.
Caution: Caution messages advise you of possible equipment damage. They tell you which actions to take or to
avoid in order to prevent the damage.
Note: Note messages advise you of the possible loss of time or effort. They describe how to avoid the loss. Notes
are also used to point out important information that you should read.
P/N 3102213-EN • REV 006 • ISS 18FEB19 v
vi P/N 3102213-EN • REV 006 • ISS 18FEB19
Chapter 1
Introduction
Summary
This chapter provides a brief introduction to the FW-UL6W workstation.
Content
Introduction 2
Description 2
Software product options 4
Front panel features 5
Rear panel features 6
Internal cable connections 7
Compatible monitors, option cards, and other
accessories 9
Minimum system configurations 10
Specifications 11
P/N 3102213-EN • REV 006 • ISS 18FEB19 1
Chapter 1: Introduction
Introduction
This manual provides instructions for installing an FW-UL6W FireWorks workstation. It is intended for authorized
and product-certified distributors who are responsible for the installation of fire alarm equipment and are already
familiar with multiplex fire alarm systems and the relevant codes and standards.
This document does not provide instructions for installing or using the FireWorks graphical command interface
software, or for programming a FireWorks life safety system.
Description
The FW-UL6W provides the hardware platform for a FireWorks life safety system. See Figure 1.
Figure 1: FW-UL6W FireWorks workstation
The FW-UL6W uses a hardware RAID 1 hard drive array consisting of two separate hard drives. Both hard drives
store the same data. If one drive fails, the other drive continues to operate with all of the data intact.
The FW-UL6W is suitable for use as:
• A workstation in a FireWorks stand-alone life safety network
• A client workstation in a FireWorks nonredundant life safety network
• A client or witness server in a FireWorks redundant life safety network
• The communication transmission medium between VESDA detectors and EST3/EST3X life safety systems.
For releasing service applications, the FW-UL6W may not control, manipulate, or display any releasing device
service features.
• A Firefighter Smoke Control Station (FSCS)
• Building System Information Unit (BSIU)
2 P/N 3102213-EN • REV 006 • ISS 18FEB19
Chapter 1: Introduction
Figure 2: Typical stand-alone life safety network
(1) FW-UL6W (3) FireWorks nodes (125 max.)
(2) System event printer (if required) (4) FireWorks remote clients (15 max.)
Figure 3: Typical nonredundant life safety network
(1) FW-UL6S (4) FireWorks nodes (125 max.)
(2) System event printer (if required) (5) FireWorks remote clients (15 max.)
(3) FW-UL6W client workstations (50 max.)
Figure 4: Typical redundant life safety network
(1) FW-UL6S (primary server) (5) FW-UL6W client workstations (50 max.)
(2) System event printer (if required) (6) FireWorks nodes (125 max.)
(3) FW-UL6S (backup server) (7) FireWorks remote clients (15 max.)
(4) FW-UL6W (witness)
P/N 3102213-EN • REV 006 • ISS 18FEB19 3
Chapter 1: Introduction
Software product options
Table 1 lists the software products that you can install on FW-UL6W workstations. Software products are ordered
and installed separately.
Access to the software products is controlled by a software key that has been activated with your personal
initialization numbers (PINs).
Table 1: FireWorks software product descriptions
Product Description
FW-CGSUL [1] Stand-alone FireWorks software with command and control features (UL Listed).
FW-CGS [2] Stand-alone FireWorks software without command and control features.
FW-DARCOM Digital alarm receiver software for displaying Contact ID or SIA 4/2 formatted events
from any fire alarm or security control panel. Requires a compatible digital alarm
communicator receiver (DACR).
FW-IPMON1000 Digital alarm receiver software for displaying Contact ID formatted events from up to
1,000 iO series fire alarm control panels.
FW-1S [3] Display system information on one remote client computer connected to the Ethernet
network.
FW-4S [3] Display system information on up to five remote computers connected to the Ethernet
network. You must activate FW-1S before you can activate FW-4S.
FW-10S [3] Display system information on up to 15 remote computers connected to the Ethernet
network. You must activate FW-1S and FW-4S before you can activate FW-10S.
FW-HSSD5 Allows up to five FW-HSSX1 (VESDA) node connections.
FW-HSSD20 Allows up to 20 FW-HSSX1 (VESDA) node connections.
FW-FAST Automatically populate device maps with device information from AutoCAD files.
FW-NCZZFP [4] Optional client workstation software for nonredundant network systems (50 clients max.).
FW-RCZZFP [4] Optional client workstation software for redundant network systems (50 clients max.).
[1] UL Listed when installed on an FW-UL6S or on an FW-UL6W.
[2] Not UL Listed.
[3] The FireWorks software installed on the workstation and the Remote Client software installed on the remote
computer must be the same version number.
[4] ZZ equals the number of clients supported.
4 P/N 3102213-EN • REV 006 • ISS 18FEB19
Chapter 1: Introduction
Front panel features
Figure 5 shows the features found on the front panel of the FW-UL6W.
Figure 5: Front panel features
(1) ON/OFF key switch (5) Empty drive bays
(2) USB 2.0/1.1 ports (2X) (6) Filter assembly
(3) Status LEDs (see Table 2 below) (7) Fan 2
(4) Optical drive (8) Fan 1
Table 2: Status LED descriptions
LED Description
Indicates the workstation is on
Indicates hard drive activity
Indicates internal faults reported by the watchdog card
P/N 3102213-EN • REV 006 • ISS 18FEB19 5
Chapter 1: Introduction
Rear panel features
Figure 6 shows the features found on the rear panel of the FW-UL6W.
Figure 6: Rear panel features
(1) Fan 3 (4) I/O panel (see Figure 7)
(2) PCI expansion card slots (5) Power supply
(3) Not used
Figure 7: FW-UL6W I/O panel
(1) Not used (7) Not used
(2) Not used (2X) (8) Not used
(3) DVI-I video port (9) USB 3.0/2.0/1.1 ports (4X)
(4) RJ-45 Ethernet port (LAN 2) (10) HDMI video port
(5) RJ-45 Ethernet port (LAN 1) (11) USB 2.0/1.1 ports (2X)
(6) Not used
6 P/N 3102213-EN • REV 006 • ISS 18FEB19
Chapter 1: Introduction
Internal cable connections
Figure 8 and Figure 9 list the cable connections inside the FW-UL6W.
For additional information, see FW-PCWD6 Replacement FW-UL6 Watchdog Card Installation Sheet
(P/N 3102219-EN).
Figure 8: FW-PCWD6 cable connections
(1) (2) (3) (4)
Fan 8
JP6 X2 (PWR)
JP8 Fan 7
S1 Fan 6
X5 Fan 5
(5)
JP5 Fan 4
ISP1
JP9
Fan 3
JP10 Fan 2
COM PORT
JP11 Fan 1
(7) (6)
(1) Not used (5) Fan cable connections (see Table 3)
(2) Not used (2X) (6) No connection
(3) From front panel Trouble LED (7) From motherboard COM3 connector (see Figure 9)
(4) From power supply
Table 3: FW-PCWD6 cable connections
FW-PCWD6 FW-UL6W Switch setting
Fan 8 Power supply fan S1-8: ON
Fan 7 Not used S1-7: OFF
Fan 6 Not used S1-6: OFF
Fan 5 CPU fan S1-5: ON
Fan 4 Not used S1-4: OFF
Fan 3 Rear fan S1-3: ON
Fan 2 Front right fan S1-2: ON
Fan 1 Front left fan S1-1: ON
P/N 3102213-EN • REV 006 • ISS 18FEB19 7
Chapter 1: Introduction
Figure 9: FW-UL6W motherboard cable connections
(1) From power supply (7) From front panel USB ports
(2) Memory slots (32 GB installed) (8) From front panel Power LED
(3) From FW-PCWD6 COM PORT connector (9) From front panel ON/OFF key switch
(4) From power supply (10) From front panel Hard Drive LED
(5) From Drive 0 (11) Expansion slots for option cards
(6) From Drive 1 (12) FW-PCWD6 card slot (FW-PCWD6 card installed)
8 P/N 3102213-EN • REV 006 • ISS 18FEB19
Chapter 1: Introduction
Compatible monitors, option cards, and other accessories
Table 4 and Table 5 list the compatible monitors, option cards, and other accessories that you can use with the
FW-UL6W.
Table 4: Workstation accessories
Model Description
FW-19LCDWTS 19-inch widescreen LCD monitor with a base, a capacitive USB touch screen,
and built-in speakers
FW-22LCDWTS 22-inch widescreen LCD monitor with a base, a capacitive USB touch screen,
and built-in speakers
FW-42LCDWTS 42-inch widescreen LCD monitor with a surface acoustic wave (SAW) USB
touch screen
FW-PCWD6 Replacement FW-UL6 watchdog card
FW-SP4I Four-port, optically-isolated serial card
FW-UL6CC1 Rear panel cable cover
FW-UL6SSSD500GB Replacement blank solid state hard drive for FW-UL6 workstations/servers
FW-FILTER Replacement filter
PT-1S System event printer
MN-COM1S RS-232 to Ethernet interface module
MN-FVPN VoIP encoder/decoder module
MN-NETRLY4 Network relay module
MN-TK10 10-position, 4-pole DIN rail terminal block
MN-FNS4C2F3 Ethernet switch, four copper connections and two fiber optic connections
MN-FNS8C2F3 Ethernet switch, eight copper connections and two fiber optic connections
MN-FNS18C8F3 Ethernet switch, 16 copper connections and two fiber optic connections
Bosch D6600 Digital alarm communicator receiver
FW-HSSX1 VESDA Modbus High Level Interface
MFC-A Accessory enclosure
Table 5: Rack mounting accessories
Model Description
RKU-61-24B 19-inch rack mount enclosure, black, 35 EIA panel spaces
FW-19LCDWRACK Rack mount kit for 19-inch widescreen LCD monitors
FW-RACKKB Keyboard rack mount kit (requires two EIA panel spaces)
BP1 Blank plate, 1.75 × 19 in. (requires one EIA panel space)
BP2 Blank plate, 3.50 × 19 in. (requires two EIA panel spaces)
BP3 Blank plate, 5.25 × 19 in. (requires three EIA panel space)
P/N 3102213-EN • REV 006 • ISS 18FEB19 9
Chapter 1: Introduction
Minimum system configurations
Proprietary Fire/Security
Note: Security listings include UL 365, UL 636, UL 1076, and UL 1610.
• FW-UL6W with FW-PCWD6, keyboard, and mouse
• UL 864 Listed compatible monitor (see Table 4)
• PT-1S system event printer (if required)
Proprietary Fire
• FW-UL6W with FW-PCWD6, keyboard, and mouse
• UL 864 Listed compatible monitor (see Table 4)
• PT-1S system event printer (if required)
• Radionics/Bosch D6600 (one per workstation)
Central Station Security
• FW-UL6W with FW-PCWD6, keyboard, and mouse
• UL 864 Listed compatible monitor (see Table 4)
• PT-1S system event printer
Local Security
• FW-UL6W with FW-PCWD6, keyboard, and mouse
• UL 864 Listed compatible monitor (see Table 4)
• PT-1S system event printer (if required)
Central Station Receiving
• FW-UL6W with FW-PCWD6, keyboard, and mouse
• UL 864 Listed compatible monitor (see Table 4)
• PT-1S system event printer (if required)
• Radionics/Bosch D6600 (one per workstation)
Emergency Signaling
• FW-UL6W with FW-PCWD6, keyboard, and mouse
• UL 864 Listed compatible monitor (see Table 4)
• PT-1S system event printer (if required)
• Radionics/Bosch D6600 (one per workstation)
Building System Information Unit (BSIU)
• FW-UL6W with FW-PCWD6, keyboard, and mouse
• UL 864 Listed compatible monitor (see Table 4)
• PT-1S system event printer (if required)
Note: An ITE UL Listed monitor may be connected in parallel with the UL 864 Listed compatible monitor.
10 P/N 3102213-EN • REV 006 • ISS 18FEB19
Chapter 1: Introduction
Specifications
Operating system Windows 7 Professional SP1, 64-bit
Processor Intel Core i7
Memory 32 GB (not expandable)
Hard drive 500 GB (unformatted)
Optical drives 1
Video ports 2 (1 HDMI, 1 DVI-I)
Universal Serial Bus
Ports (USB) ports
Front 2 USB 2.0/1.1 ports
Rear 4 USB 3.0/2.0/1.1 ports, 2 USB 2.0/1.1 ports
Ethernet ports 2 10/100/1000 Mbps, RJ-45
Serial ports [1] 8 (optically isolated)
Watchdog card Yes (FW-PCWD6)
ON/OFF key switch Yes
Status LEDs Yes
Power 120 V, 50/60 Hz, 5 A
Dimensions (W × H × D) [2] 17.0 × 7.0 × 22.7 in. (43.2 × 17.8 × 57.7 cm)
Operating environment
Temperature 32 to 120°F (0 to 49°C)
Relative humidity 0 to 93% noncondensing
[1] Requires two FW-SP4I cards, ordered separately. Each FW-SP4I card provides four serial ports.
[2] Add 5.5 in. (14.0 cm) to the depth if an FW-UL6CC1 is installed.
P/N 3102213-EN • REV 006 • ISS 18FEB19 11
Chapter 1: Introduction
12 P/N 3102213-EN • REV 006 • ISS 18FEB19
Chapter 2
Installation
Summary
This chapter provides instructions for installing your FW-UL6W.
Content
Package contents 14
Installation 14
Installing the FW-UL6Won a bench 14
Installing the FW-UL6W in a rack 15
Connecting AC power 15
Connecting the keyboard and mouse 17
Connecting monitors 18
Ethernet port connections 18
Serial port connections 19
Securing I/O cable connections 19
Setting up the FW-UL6W 20
Turning on the FW-UL6W 20
Logging on to the FW-UL6W 20
Changing the Windows user account
passwords 21
Setting up the monitors 22
Setting up the monitor touch screens 25
Connecting a PT-1S system event printer 27
P/N 3102213-EN • REV 006 • ISS 18FEB19 13
Chapter 2: Installation
Package contents
The following items are included with the FW-UL6W:
• Standard North American power cord (NEMA 5-15P to IEC 320 C13)
• Other power cord types are purchased locally
• UL 1449 Listed Type 2 SPD
• Keyboard and mouse
• HDMI to DVI-I adapter cable
• Motherboard driver CD
• Windows 7 media DVD and Certificate of Authenticity sticker
• Two barrel keys
Installation
Install the FW-UL6W in accordance with applicable national and local codes, ordinances, and regulations.
Installing the FW-UL6W on a bench
To install the FW-UL6W on a bench you need the following equipment:
• A workbench that provides adequate working space for the FW-UL6W, monitors, keyboard, and mouse (see
Figure 10)
• An FW-UL6CC1 cable cover
Position the workbench far enough from walls and other obstacles in order to allow air to move freely around the
workstation, and within 3 to 5 ft. (92 to 152 cm) of a power junction box.
For ECS/MNS (emergency signaling) applications the FW-UL6W must be in the same room as the EST3/EST3X
control panel and positioned so that both can be viewed at the same time.
14 P/N 3102213-EN • REV 006 • ISS 18FEB19
Chapter 2: Installation
Figure 10: Typical bench installation
Installing the FW-UL6W in a rack
To install the FW-UL6W in a rack you need the equipment listed in Table 5 on page 9.
Rack-mount installations do not require an FW-UL6CC1. The rack must be dedicated to the FW-UL6W. No other
equipment may be installed in the rack.
Connecting AC power
The FW-UL6W requires a permanent connection to a dedicated fire alarm branch-circuit supply by way of a
UL 1481 Listed uninterruptible power supply (UPS). In addition, you must install a UL 1449 Listed Type 2 surge
protection device at the AC power junction box. See Figure 11 and Figure 13.
WARNING: Electrocution hazard. Make sure that all power sources are disconnected and remain disconnected.
Use accepted lockout/tagout practices.
To connect AC power:
1. Mount the surge protective device (SPD) on the AC power junction box.
2. Cut the plug end off of the AC power cord, and then pull the power cord through the conduit into the junction
box.
There must be 3 to 5 ft. (92 to 152 cm) of cable between the SPD and the workstation.
3. Connect the line (BK), neutral (WH), and ground (GN) wires together. See Figure 11.
Strip the wires about 1/4-inch and use appropriately sized, UL approved fasteners to connect the wires.
4. Using a ground pigtail, connect the ground wires to the junction box. Make the ground pigtail from the SPD to
the junction box as short as possible.
5. Plug the AC power cord connector into the power supply. See Figure 12.
P/N 3102213-EN • REV 006 • ISS 18FEB19 15
Chapter 2: Installation
Figure 11: SPD wiring diagram
(1) Dedicated fire alarm branch-circuit supply from UL 1481 Listed UPS
(2) UL 1449 Listed Type 2 SPD (supplied with the FW-UL6W)
(3) Junction box
(4) AC power cord in conduit
(5) 3 to 5 ft. (92 to 152 cm)
(6) Ground pigtail tied to the junction box
Figure 12: AC power connection
(1) Permanent connection to a dedicated fire alarm branch-circuit supply by way of a UL 1481 Listed UPS.
Enclose in conduit or equivalent protection against mechanical injury.
16 P/N 3102213-EN • REV 006 • ISS 18FEB19
Chapter 2: Installation
Figure 13: AC power connection using the FW-UL6CC1
(1) FW-UL6W (6) Permanent connection to a dedicated fire alarm
(2) AC power cord branch-circuit supply by way of a UL 1481 Listed
(3) FW-UL6W power cover. For details, see UPS
FW-UL6CC1 Cable Cover Installation Sheet (7) Junction box
(P/N 3102212-EN) (8) FW-UL6CC1 cable tray
(4) Conduit
(5) UL 1449 Listed Type 2 SPD (supplied with the
FW-UL6W)
Connecting the keyboard and mouse
Connect the keyboard and the mouse to the USB ports. See Figure 14.
Figure 14: Keyboard and mouse connections
(1) Limit connections to the same room, and within 8 ft. (2.4 m).
P/N 3102213-EN • REV 006 • ISS 18FEB19 17
Chapter 2: Installation
Connecting monitors
Connect monitors to either of the video ports on the back of the FW-UL6W. See Figure 15.
Use the DVI-I cable supplied with the monitor or use the HDMI adapter cable supplied with the workstation.
Dual monitor systems may require additional setup. See “Setting up the monitors” on page 22.
Figure 15: Monitor connections
(1) Limit connections to the same room, and within 8 ft. (2.4 m).
Ethernet port connections
The FW-UL6W provides two RJ-45 Gigabit Ethernet ports for making local area network connections. See
Figure 16.
Figure 16: Ethernet port connections
(1) UL 2572 Communication Security Level 1.
(2) RJ-45 Ethernet patch cable, Cat 5e or better. Limit connection to the same room, within 20 ft. (6.1 m) for UL
or 59 ft. (18 m) for ULC, and enclose in conduit or equivalent protection against mechanical injury.
18 P/N 3102213-EN • REV 006 • ISS 18FEB19
Chapter 2: Installation
Serial port connections
Connect compatible serial devices to the FW-SP4I card serial ports. See Figure 17. Do not use the DB-9 serial
port connectors on the I/O panel on the back of the workstation.
Note: Serial port connections require one or two FW-SP4I cards. For installation instructions, see FW-SP4I Serial
Port Expander Card Installation Sheet (P/N 3100897-EN).
Figure 17: Serial port connections
(1) UL 2572 Communication Security Level 0.
(2) RJ-45 to DB-9 adapter cable supplied with the FW-SP4I card. Limit connection to the same room, within 20 ft.
(6.1 m) for UL or 59 ft. (18 m) for ULC, and enclose in conduit or equivalent protection against mechanical
injury.
Securing I/O cable connections
Use nylon cable ties to secure the I/O cable connections to the FW-UL6CC1 cable tray. See Figure 18.
For installation instructions, see FW-UL6CC1 Cable Cover Installation Sheet (P/N 3102212-EN).
Typically, only USB cables and HDMI cables need to be secured. The power cord and the Ethernet cables are
enclosed in conduit, and the DVI-I cable is secured with captive screws.
P/N 3102213-EN • REV 006 • ISS 18FEB19 19
Chapter 2: Installation
Figure 18: Securing I/O cable connections
Setting up the FW-UL6W
The general steps for setting up an FW-UL6W are:
1. Turn on the FW-UL6W.
2. Log on to the FW-UL6W.
3. Change the Windows user account passwords.
4. Set up the monitors.
5. Set up the monitor touch screens.
Details of each step are given below.
Turning on the FW-UL6W
To turn on the FW-UL6W, insert the barrel key into the ON/OFF switch, and then momentarily turn the key to the
right until the Power LED lights.
Logging on to the FW-UL6W
The FW-UL6W is preconfigured with the Windows user accounts described below.
Administrator: A system administrator account that allows users to install software and shut down the Windows
operating system, but does not allow them to change the account password.
Note: UL requirements prohibit installing third party applications on the FW-UL6W workstation.
Maintenance: A standard user account that allows users to shut down the Windows operating system, but does
not allow them to install software or change the account password.
User: A standard user account that does not allow users to install software, shut down the Windows operating
system, or change the account password.
20 P/N 3102213-EN • REV 006 • ISS 18FEB19
Chapter 2: Installation
EstSupport: A special administrator account used by the Edwards technical support team. Do not change the
password or any other properties for this account.
Each user account is password protected. Table 6 lists the default passwords.
Table 6: Windows user account default passwords
User account name Password
Administrator ESTFW
Maintenance Admin
USER USER
EstSupport Reserved for technical support use only
Note: User account names and passwords are case sensitive.
To log on to the FW-UL6W:
1. In the User Name box, type the user account name.
2. In the Password box, type the user account password.
3. Press Enter.
Changing the Windows user account passwords
Requiring a user to enter their name and password is an important part of securing your workstation.
Consult your local IT professional if you have stricter requirements for managing user accounts than those
discussed here. We recommend that you at least change the Administrator account password.
Note: By default, users are not allowed to change their user account passwords, not even the system
administrator.
Changing the Administrator account password
You must first change the Administrator user account properties to allow changing passwords before you can
change the Administrator user account password.
To change the Administrator account password:
1. Log on to the Administrator user account.
2. Click Start, right-click Computer, and then click Manage.
3. In the Computer Management navigation pane, double-click Local Users and Groups, and then click the
Users folder.
4. Double-click Administrator, and then on the General tab, clear the User Cannot Change Password check box.
5. Click OK, and then close the Computer Management window.
6. Press Ctrl + Alt + Delete, and then click Change Password.
7. In the Old Password box, type the current password.
8. In the New Password box, type the new password.
9. In the Confirm New Password box, type the new password again.
10. Press Enter.
P/N 3102213-EN • REV 006 • ISS 18FEB19 21
Chapter 2: Installation
Changing other user account passwords
The system administrator can change other user account passwords without allowing them to change their own
account passwords.
To change the other user account passwords:
1. Log on to the Administrator user account.
2. Click Start, and then click Control Panel.
3. Change the View By option to Large Icons, and then click User Accounts.
4. On the main User Accounts page, click Manage Another Account.
5. Click the account whose password you want to change, and then click Change the Password.
6. In the New Password box, type the new password for the account.
7. In the Confirm New Password box, type the new password again.
8. Click Change Password.
Allowing others change their own user account passwords
The system administrator can allow others to change their own user account passwords.
To allow users to change their own password:
1. Log on to the Administrator user account.
2. Click Start, right-click Computer, and then click Manage.
3. In the Computer Management navigation pane, double-click Local Users and Groups, and then click the
Users folder.
4. For each user account, double-click the user name, and then on the General tab, clear the User Cannot
Change Password check box.
5. Click OK, and then close the Computer Management window.
The next time a user logs on to their account, they can change their password by pressing Ctrl + Alt + Delete, and
then clicking Change Password. Afterwards, the system administrator can prevent them from changing it again by
selecting the User Cannot Change Password option.
Setting up the monitors
FW-UL6W workstations support the use of one or two monitors. In dual monitor systems, you can use monitors
that are the same size or you can use monitors that are different sizes.
When you power up the FW-UL6W workstation, the Intel HD graphics driver automatically sets your monitors for
their optimal resolution. See Table 7.
Table 7: Monitor optimal resolutions
Monitor Resolution
FW-19LCDWTS 1440 × 900
FW-22LCDWTS 1680 × 1050
FW-42LCDWTS 1920 × 1080
22 P/N 3102213-EN • REV 006 • ISS 18FEB19
Chapter 2: Installation
Single monitor systems
There is nothing to set up on single monitor systems.
Extending the desktop on dual monitor systems
On dual monitor systems, you can extend the Windows desktop across both monitors. When you power up a dual
monitor system, the Intel HD graphics driver automatically:
• Identifies the monitor connected to the DVI-I port as the first monitor (Digital Display)
• Identifies the monitor connected to the HDMI port as the second monitor (Digital Display 2)
• Extends the Windows desktop across both monitors with the first monitor as the primary desktop and second
monitor as the extended desktop
Typically, when you extend the Windows desktop across two monitors, the monitors are the same size, and they
are placed next to each other with the primary desktop on the left and the extended desktop on the right. See
Figure 19.
Figure 19: Typical dual monitor setup
To identify the displays:
1. Right-click the Windows desktop.
2. Click Screen Resolution.
3. On the Screen Resolution page, click Identify.
If the monitors are not in the left-right order shown above and you cannot easily move them or change the
cabling, you can use the Intel graphics options to change their display order.
To change the display order:
1. Right-click the Windows desktop.
2. Point to Graphics Options, Output To, Extended Desktop, and then click the unchecked option.
When you extend the Windows desktop from a smaller monitor to a larger monitor, the extended desktop does
not fill the screen of the larger monitor. See Figure 20.
P/N 3102213-EN • REV 006 • ISS 18FEB19 23
Chapter 2: Installation
Figure 20: Extending the desktop to a larger monitor
When you extend the Windows desktop from a larger monitor to a smaller monitor, the smaller monitor does not
display the entire extended desktop. See Figure 21.
Figure 21: Extending the desktop to a smaller monitor
If you extend the desktop across different size monitors, make the smaller monitor the primary desktop, the larger
monitor the extended desktop, and then reduce the resolution of the larger monitor to match smaller monitor. See
Figure 22.
Figure 22: Reducing the resolution on the larger monitor
To change the screen resolution:
1. Right-click the Windows desktop.
2. Click Graphics Properties.
3. On the Intel HD Graphics Control Panel, click Display.
4. On the Display page, select the larger monitor, and then under Resolution, select the resolution of the smaller
monitor.
Cloning displays on dual monitor systems
Cloning displays places the Windows desktop on both monitors. See Figure 23.
If you are using two different size monitors, the Intel HD graphics driver automatically sets the resolution of both
monitors to the optimal resolution of the smaller monitor.
24 P/N 3102213-EN • REV 006 • ISS 18FEB19
Chapter 2: Installation
Figure 23: Cloned displays
To clone your displays:
1. Right-click the Windows desktop.
2. Point to Graphics Options, Output To, Clone Displays, and then click either option.
Setting up the monitor touch screens
Touch screens are considered supplementary. When deployed in the field, you must also connect a mouse and a
keyboard to use as primary input devices.
The general steps for setting up the monitor touch screens are:
1. Connect the touch screen USB cables.
2. Install the eGalaxTouch touch screen driver.
3. Map the touch screen controllers.
4. Calibrate the touch screens.
Details of each step are given below.
Connecting the touch screens
Connect the monitor touch screens to any of the USB ports on the back of the workstation. See Figure 24.
Use the touch screen USB cables supplied with the monitors.
Figure 24: Touch screen connections
(1) Unsupervised and power limited. Limit connections to the same room, and within 8 ft. (2.4 m).
P/N 3102213-EN • REV 006 • ISS 18FEB19 25
Chapter 2: Installation
Installing the eGalaxTouch touch screen driver
1. Turn on the monitors, and then turn on the workstation.
2. Log on to the Administrator user account.
3. Open the C:\Fireworks\Tools\Touch Screen and Monitor, and then unzip the contents of
eGalaxTouch_5.12.0.12204-Release131204.zip.
4. Open the eGalaxTouch_5.12.0.12204-Release131204 folder, double-click setup.exe, and then follow the on-
screen instructions.
Use the default settings, except clear the Install RS-232 interface driver check box.
5. At the end of the installation, click No when you are prompted to perform the 4-point calibration.
Mapping the touch screen controller to the monitor
Before you can calibrate the touch screens you must map the touch screen controllers to their respective
monitors.
To map the touch screen controllers:
1. Start the eGalaxTouch Calibration Utility.
2. On the General tab, click the Monitor Mapping button.
3. Follow the on-screen instructions.
After you have mapped the touch screen controllers, do not attempt to change the mapping.
To see how the touch screen controllers are mapped, select a USB Controller icon on the General tab, and then
click the Display tab to see which display is selected.
Calibrating the touch screens
After the touch screen controllers have been mapped, you can calibrate the touch screens. For best results, we
recommend that you perform a 4-point calibration first and then the 25-point linearization.
Caution: Equipment damage hazard. Only use your fingers to calibrate the touch screen. Do not use a stylus,
pencil, or other mechanical objects that could damage the touch screen.
To calibrate the touch screens:
1. On the Settings tab, under Linearization Style, select 25 points, and then click Apply.
2. On the General tab, select the first USB Controller icon.
3. On the Tools tab, click the Clear and Calibrate button, and then perform the 4-point calibration. See
Figure 25.
Press each target point until it changes color and the screen displays OK.
4. On the Tools tab, click the Linearization button, and then perform the 25-point linearization. See Figure 25.
5. If you are using two monitors, on the General tab, select the second USB Controller icon, and then repeat
steps 3 and 4 above.
26 P/N 3102213-EN • REV 006 • ISS 18FEB19
Chapter 2: Installation
Figure 25: Calibration target points
Connecting a PT-1S system event printer
Connect a PT-1S printer to one of the USB ports. See Figure 26.
Figure 26: USB printer connection
(1) Supervised and power-limited. Limit connections to the same room.
Notes
• FireWorks only supervises the system event printer for loss of communication.
• FireWorks does not differentiate between a printer that is turned off and a USB cable that is unplugged, and
does not provide supervision for “loss of power” and “printer taken offline manually.”
• FireWorks does not display a printer fault event until after another event occurs.
• FireWorks will not recognize the system event printer automatically. You must add it to your FireWorks
project.
P/N 3102213-EN • REV 006 • ISS 18FEB19 27
Chapter 2: Installation
28 P/N 3102213-EN • REV 006 • ISS 18FEB19
Chapter 3
FireWorks node connections
Summary
This chapter describes the different methods for connecting FireWorks nodes.
Content
Introduction 30
Connecting an EST3 control panel 30
Using an FW-SP4I card serial port 30
Using an MN-COM1S 33
Connecting an EST3X control panel 34
Using an FW-SP4I card serial port 34
Using an MN-COM1S 34
Using a 3X-ETHx card 35
Connecting a Bosch/Radionics D6600
Communications Receiver 36
Using an FW-SP4I card serial port 37
Using an MN-COM1S 37
Setting up the Bosch/Radionics D6600 and other
equipment 38
Connecting iO64 and iO500 control panels 39
Installing the com0com driver 39
Connecting the OH Network Receiver to the virtual
COM port 41
Connecting the OH2000E digital receiver to the virtual
COM port 41
Connecting an FW-HSSX1 VESDA Modbus High Level
Interface 42
P/N 3102213-EN • REV 006 • ISS 18FEB19 29
Chapter 3: FireWorks node connections
Introduction
In a FireWorks Life Safety Network, a node is the data connection point between the FW-UL6W and other
systems or equipment. You can connect the FW-UL6W to the following nodes:
• An EST3 control panel
• An EST3X control panel
• An FW-HSSX1 Modbus high level interface
• A Bosch/Radionics D6600 communications receiver
• An iO Series control panel
Table 8 lists the type of connections allowed for each FireWorks node type.
Table 8: FireWorks node connections
Node FW-SP4I MN-COM1S 3X-ETHx IPMON1000
EST3 Y Y N N
EST3X Y Y [1] Y [2] N
FW-HSSX1 N Y [3] N N
D6600 Y Y [3] N N
iO Series N N N Y [4]
[1] Requires 3-SDU V5.3, and C-CPU application code V1.30
[2] Requires 3-SDU V5.3, C-CPU application code V1.30, and a 3X-ETHx option card
[3] Requires Lantronix CPR Manager 4.3.0.3. For installation instructions, see Appendix D “Lantronix CPR
Manager” on page 73.
[4] Requires com0com.sys driver 2.2.2.0, and an SA-ETH option card. For com0com driver installation
instructions, see “Installing the com0com driver” on page 39.
Connecting an EST3 control panel
You can use a serial port on an FW-SP4I card or you can use an MN-COM1S to connect the FW-UL6W to an
EST3 control panel.
Using an FW-SP4I card serial port
Figure 27 shows you how to connect an EST3 control panel to the FW-UL6W using an FW-SP4I card serial port.
For more information, see FW-SP4I Serial Port Expander Card Installation Sheet (P/N 3100897-EN).
30 P/N 3102213-EN • REV 006 • ISS 18FEB19
Chapter 3: FireWorks node connections
Figure 27: FW-SP4I card serial port connection
(1)
EST3
(2)
(3)
(1) FW-UL6W, FW-SP4I card, and FW-UL6CC1.
(2) A DB-9 serial cable with fly-out leads (supplied by the installer). Limit connection to the same room, within 20
ft. (6.1 m) for UL or 59 ft. (18 m) for ULC, and enclose in conduit or equivalent protection against mechanical
injury.
(3) EST3 CPU card and RS-232 option card.
Connect the DB-9 serial cable to the serial port on the control panel as shown in Figure 28. The DB-9 serial cable
must have the following characteristics:
• Wire: 20 to 26 AWG solid copper, insulated
• Length: 20 ft (6.1 m) max
• Connector: DB-9F with cover and mating hardware
Figure 28: EST3 serial port field wiring
CPU
(3)
DB-9F
5 - SGND
(1) 3 - TxD
2 - RxD
(2)
(1) To an FW-SP4I serial port by way of an RJ-45 to DB-9 adapter cable supplied with the FW-SP4I card
(2) Supervised and power-limited
(3) EST3 CPU card
Configure the serial port on the EST3 control panel as follows:
• Port Type: Gateway Type III
• Baud Rate: 19.2 Kbaud
Configure the FireWorks serial port as shown in Figure 29.
Note: You also need to know how Windows COM ports are assigned to the FW-SP4I card serial ports. Figure 30
shows the typical Windows COM port assignments for an FW-SP4I card.
P/N 3102213-EN • REV 006 • ISS 18FEB19 31
Chapter 3: FireWorks node connections
Figure 29: FireWorks serial port settings
Figure 30: Typical FW-SP4I card COM port assignments
32 P/N 3102213-EN • REV 006 • ISS 18FEB19
Chapter 3: FireWorks node connections
Using an MN-COM1S
Figure 31 and Figure 32 show you how to connect an EST3 control panel to the FW-UL6W using an MN-COM1S.
For more information, see MN-COM1S RS-232 to Ethernet Interface Installation Sheet (P/N 3101601-EN).
Figure 31: Local MN-COM1S connection
(1)
EST3
(2) MN-COM1S
(3)
(1) FW-UL6W and FW-UL6CC1.
(2) RJ-45 Ethernet patch cable, Cat 5e or better. Limit connection to the same room, within 20 ft. (6.1 m) for UL
or 59 ft. (18 m) for ULC, and enclose in conduit or equivalent protection against mechanical injury.
(3) EST3 CPU card and RS-232 option card.
Figure 32: Remote MN-COM1S connection
(1)
EST3
(2) (4) MN-COM1S
(3) (3) (5)
(1) FW-UL6W and FW-UL6CC1.
(2) RJ-45 Ethernet patch cable, Cat 5e or better. Limit connection to the same room, within 20 ft. (6.1 m) for UL
or 59 ft. (18 m) for ULC, and enclose in conduit or equivalent protection against mechanical injury.
(3) MN-FNSx Ethernet switch.
(4) Dedicated fiber network.
(5) EST3 CPU card and RS-232 option card.
Configure a FireWorks TCP/IP port as shown in Figure 33.
P/N 3102213-EN • REV 006 • ISS 18FEB19 33
Chapter 3: FireWorks node connections
Figure 33: FireWorks TCP/IP port settings
Connecting an EST3X control panel
You can use the following methods to connect the FW-UL6W to an EST3X control panel:
• An FW-SP4I card serial port connection
• An MN-COM1S connection
• A 3X-ETHx card connection
Using an FW-SP4I card serial port
Connect the FW-UL6W workstation to an EST3X control panel the same way you connect an EST3 control panel.
For more information, see “Using an FW-SP4I card serial port” on page 30.
Using an MN-COM1S
Connect the FW-UL6W workstation to an EST3X control panel the same way you connect an EST3 control panel.
For more information, see “Using an MN-COM1S” on page 33.
34 P/N 3102213-EN • REV 006 • ISS 18FEB19
Chapter 3: FireWorks node connections
Using a 3X-ETHx card
Figure 34 and Figure 35 show you how to connect an EST3X control panel to the FW-UL6W workstation using a
3X-ETHx card. For more information, see 3X-ETH Ethernet Adapter Card Installation Sheet (P/N 3101775-EN).
Figure 34: Local 3X-ETHx card connection
(1)
EST3X
(2)
(3)
(1) FW-UL6W and FW-UL6CC1.
(2) RJ-45 Ethernet patch cable, Cat 5e or better. Limit connection to the same room, within 20 ft. (6.1 m) for UL
or 59 ft. (18 m) for ULC, and enclose in conduit or equivalent protection against mechanical injury.
(3) EST3X CPU card and 3X-ETHx option card.
Figure 35: Remote 3X-ETHx card connection
(1)
EST3X
(2) (4)
(3) (3) (5)
(1) FW-UL6W and FW-UL6CC1.
(2) RJ-45 Ethernet patch cable, Cat 5e or better. Limit connection to the same room, within 20 ft. (6.1 m) for UL
or 59 ft. (18 m) for ULC, and enclose in conduit or equivalent protection against mechanical injury.
(3) MN-FNSx Ethernet switch.
(4) Dedicated fiber network.
(5) EST3X CPU card and 3X-ETHx option card.
Configure a FireWorks TCP/IP port as shown in Figure 36.
Note: For encrypted communication, check the Encrypted Communication check box and enter a passphrase.
Enter the same passphrase used on the EST3X control panel.
P/N 3102213-EN • REV 006 • ISS 18FEB19 35
Chapter 3: FireWorks node connections
Figure 36: FireWorks TCP/IP port settings for 3-ETHx connection
Connecting a Bosch/Radionics D6600 Communications
Receiver
You can use a serial port on an FW-SP4I card or you can use an MN-COM1S to connect the FW-UL6W to a
Bosch/Radionics D6600.
Notes
• You can only connect one D6600 to the FW-UL6W.
• An MN-COM1S connection to the D6600 requires that you use Lantronix CPR Manager 4.3.03 to redirect the
FireWorks COM port. For more information, see Appendix D “Lantronix CPR Manager” on page 73.
36 P/N 3102213-EN • REV 006 • ISS 18FEB19
Chapter 3: FireWorks node connections
Using an FW-SP4I card serial port
Figure 37 shows you how to connect a Bosch/Radionics D6600 to the FW-UL6W using an FW-SP4I card serial
port. For more information, see FW-SP4I Serial Port Expander Card Installation Sheet (P/N 3100897-EN).
Figure 37: D6600 serial connection
(1)
(2) (3)
(4)
(1) FW-UL6W, FW-SP4I card, and FW-UL6CC1.
(2) RJ-45 to DB-9 adapter cable.
(3) DB-9 serial cable . See Figure 38.
(4) Bosch/Radionics D6600.
Wire a DB-9 serial cable as shown in Figure 38. Connect one end to the RJ-45 to DB-9 adapter cable and the
other end to COM 3 on the D6600.
Figure 38: DB-9 serial cable wiring diagram
Using an MN-COM1S
Figure 39 shows you how to connect a Bosch/Radionics D6600 to the FW-UL6W using an MN-COM1S. For more
information, see MN-COM1S RS-232 to Ethernet Interface Installation Sheet (P/N 3101601-EN).
Figure 39: D6600 MN-COM1S connection
(1)
(2) MN-COM1S (3)
(4)
(1) FW-UL6W and FW-UL6CC1.
(2) RJ-45 Ethernet patch cable, Cat 5e or better.
(3) DB-25 serial cable assembly
(4) Bosch/Radionics D6600 (COM3)
Wire a DB-9 connector to the DB-25 serial cable supplied with the MN-COM1S as shown in Figure 40.
P/N 3102213-EN • REV 006 • ISS 18FEB19 37
Chapter 3: FireWorks node connections
Figure 40: DB-25 serial cable wiring diagram
2 - RxD
3 - TxD
5 - SGND
DB-9F
BK RD
GN
Setting up the Bosch/Radionics D6600 and other equipment
Here are the steps to follow when setting up and configuring a Bosch/Radionics D6600, a control panel and its
dialer, and the FW-UL6W.
1. Set up and configure the Bosch/Radionics 6600 (firmware CPU-1.2.03).
COM port settings
Baud: [9] (38,400)
Data bit: [8]
Stop bit: [1]
Parity: [0] (none)
BSFK fire bit: [1]
Output format: [2] (SIA - change requires hardware reboot/cycle power)
CPU configuration
Enable input commands: [0] (no input commands)
Buzzer: [1] (buzzer on for any events)
External parallel printer: [1] (primary: all reports go to this device)
Network configuration (automation network configuration)
Network automation output format: [2]
Device: [2]
2. Set up the telephone lines for the control panel dialer.
Note: For telephone connections, refer to the DACT or control panel installation instructions for UL
requirements.
3. Install and configure the control panel dialer.
You will need the account number, the protocol (4/2 or Contact ID), and the phone numbers for the receiver.
Refer to the control panel documentation for details about configuring the dialer.
4. Once the dialer is configured, give the following information to the FireWorks programmer:
• A detailed report that lists the protocol and the event details for the control panel (this details the event
codes and their meaning)
• A report that lists the control panel zones, groups, and partitions
• The address where the control panel is located and the name of the contact person
Note: Each event type must be programmed in System Builder for FireWorks to display them properly.
Unprogrammed event types are defaulted to the highest priority.
5. Configure the DACR, lines, account information, the events and their meaning, the event states, and protocol
in the FireWorks Receiver Configuration Manager.
6. Map the event states in FireWorks System Builder.
38 P/N 3102213-EN • REV 006 • ISS 18FEB19
Chapter 3: FireWorks node connections
7. Connect the FW-UL6W to the Bosch/Radionics D6600 automation port (COM3). See Figure 37 and
Figure 39.
8. Test the system by initiating events on the control panel and making sure the correct event information is
being sent to FireWorks through the receiver.
Note: The Bosch receiver only requires acknowledgement at the FW-UL6W.
For more information, refer to the documentation supplied with the Bosch/Radionics D6600.
Connecting iO Series control panels
You can connect the FW-UL6W to iO Series control panels — for monitoring purposes only. To connect the FW-
UL6W to an iO Series control panel, you need the following:
• FW-IPMON1000
• FW-DARCOM
• A null modem emulator (com0com driver)
The general steps for connecting an iO Series control panel are:
1. Configure the iO Series control panel Network, IP Dialer, and IP Account settings.
2. Export the iO Series control panel dialer events.
3. In the Receiver Configuration Manager, add an OH Network Receiver, and then set up a Contact ID account.
Note: The Receiver Type for an OH Network Receiver is: Osborne-Hoffman OH2000E.
4. Import the iO Series control panel dialer events.
5. Install and set up OH Network Receiver.
6. Install and set up the com0com driver.
7. Connect the OH Network Receiver and the OH2000E digital receiver to the virtual COM port.
Installing the com0com driver
The com0com driver lets you add pairs of virtual COM ports that emulate a null modem cable. The com0com
driver is an open source kernel-mode virtual serial port driver that is available freely under GPL license.
A copy of com0com is in the C:\Fireworks\Tools\Serial Port Tool folder after you install FireWorks.
Before installing the com0com driver:
• Turn off User Account Control (UAC) by changing the User Account Control setting to Never Notify.
• Open Windows Device Manager and note which communication port numbers are already used.
• Enable test signing.
P/N 3102213-EN • REV 006 • ISS 18FEB19 39
Chapter 3: FireWorks node connections
To enable test signing:
1. Click Start > Run.
2. In the Open box, type: bcdedit.exe -set TESTSIGNING ON, and then click OK.
3. Restart the computer.
To install the com0com driver:
1. Open the C:\FireWorks\Tools\Serial Port Tool folder.
2. Open the com0com-2.2.2.0-x64-fre-signed.zip file, and then click Unzip.
3. Open the com0com-2.2.2.0-x64-fre-signed folder, double-click setup.exe, and then follow the on-screen
instructions.
4. On the Start menu, open the com0com folder, and then double-click Setup.
5. In the Setup for com0com dialog box, rename the virtual COM port pair to two unused Windows COM port
numbers.
For example, rename the virtual COM ports to COM10 and COM11 as shown below.
6. Click Apply, and then click Close.
40 P/N 3102213-EN • REV 006 • ISS 18FEB19
Chapter 3: FireWorks node connections
Connecting the OH Network Receiver to the virtual COM port
1. Click Start > All Programs > UTC F&S, and then click OH Network Receiver.
2. On the Setup menu, click Serial ports.
3. In the Port Name list, select the lower-numbered virtual COM port as shown below.
4. Click Apply, and then click Close.
Connecting the OH2000E digital receiver to the virtual COM port
1. On the System Builder Applications menu, click Communications Manager.
2. Select an unassigned port from the Ports list.
3. Select the OH2000E digital receiver from the Assigned Node list.
4. Under Serial Port Properties, select the higher-numbered virtual COM port from the Com Port list as shown
below.
5. Set Baud Rate, Parity, and Stop Bits to the same values as the OH Network Receiver serial port settings.
6. Click Apply, and then click Close.
7. Start System Control and test the OH Network Receiver.
P/N 3102213-EN • REV 006 • ISS 18FEB19 41
Chapter 3: FireWorks node connections
Connecting an FW-HSSX1 VESDA Modbus High Level
Interface
Figure 41 shows how you connect an FW-UL6W workstation to an FW-HSSX1. For more information, see
FW-HSSX1 VESDA Modbus High Level Interface Installation Sheet (P/N 3102240-EN).
Figure 41: FW-HSSX1 connection
(1)
APS6A
(2) MN-COM1S
(3) (5)
(4)
(1) FW-UL6W and FW-UL6CC1.
(2) RJ-45 Ethernet patch cable, Cat 5e or better. Limit connection to the same room, within 20 ft. (6.1 m) for UL
or 59 ft. (18 m) for ULC, and enclose in conduit or equivalent protection against mechanical injury.
(3) MN-FNSx Ethernet switch.
(4) MN-NETRLY module.
(5) FW-HSSX1. Limit connection to the same room, within 20 ft. (6.1 m) for UL or 59 ft. (18 m) for ULC, and
enclose in conduit or equivalent protection against mechanical injury.
42 P/N 3102213-EN • REV 006 • ISS 18FEB19
Chapter 4
UL/ULC programming
instructions
Summary
This chapter provides instructions for programming your FW-UL6W to comply with UL and ULC requirements.
Content
UL/ULC programming requirements 44
Disabling the 24-hour trouble re-sound timer 46
Automatically canceling workstation silence 46
Delaying control panel local AC power fail events 46
Changing the event selection method 47
Assigning user rights to clear all receiver account
events 47
Filtering events 48
Changing to local mode of operation 48
Adjusting the trouble signal re-sound timer 48
Changing Event List operation 49
Changing the color used for Emergency events 49
Changing the color used for Supervisory events 50
Changing the color used for Building events 50
Changing the color used for Trouble events 51
Changing the color used for Monitor events 51
P/N 3102213-EN • REV 006 • ISS 18FEB19 43
Chapter 4: UL/ULC programming instructions
UL/ULC programming requirements
NOTICE TO USERS, INSTALLERS, AUTHORITIES HAVING JURISIDICTION, AND OTHER INVOLVED
PARTIES
This product incorporates field-programmable software. In order for the product to comply with UL and ULC
standards, certain programming features or options must be limited to specific values or not used at all as
indicated in Table 9 below.
Table 9: UL/ULC programming requirements
Programmable feature or Possible settings Permitted UL settings Permitted ULC settings
option
24-hour trouble re-sound Enabled (checked) Enabled (checked) Enabled (checked)
Disabled (cleared)
Adjustable trouble signal 0 to 99 (hours) 1 to 24 (hours) 1 to 24 (hours)
re-sound timer
Automatic workstation 0 to 999,999,999 minutes 0 to 240 minutes 0 to 240 minutes
silence cancel
Control panel local AC 0 to 45 hours 1, 2, 3 hours 1, 2, 3 hours
power fail event delay
Automatically restoring the On all events On all events On all events
default screen layout Only on alarm events
Default screen layouts N/A Any arrangement that Any arrangement that does
does not obscure the not obscure the Event List
Event List and Event and Event Action windows
Action windows
Event selection method Maintain Selected Event Select High Priority Select High Priority
Select High Priority
Select Newest
Select Newest (if Higher
or Equal Priority)
Clear all receiver account Enabled (checked) Disabled (cleared) Disabled (cleared)
events Disabled (cleared)
Event display filters Allow (checked) Allow (checked) Allow (checked)
(all events) Block (cleared)
Event print filters Allow (checked) Allow (checked) Allow (checked)
(all events) Block (cleared)
Event history filters Allow (checked) Allow (checked) Allow (checked)
(all events) Block (cleared)
Partition display filter Allow (checked) Allow (checked) Allow (checked)
Block (cleared) Block (cleared) Block (cleared)
Partition print filter Allow (checked) Allow (checked) Allow (checked)
Block (cleared) Block (cleared) Block (cleared)
Partition history filter Allow (checked) Allow (checked) Allow (checked)
Block (cleared) Block (cleared) Block (cleared)
Local mode of operation Proprietary Proprietary Proprietary
Local Local
44 P/N 3102213-EN • REV 006 • ISS 18FEB19
Chapter 4: UL/ULC programming instructions
Programmable feature or Possible settings Permitted UL settings Permitted ULC settings
option
Status points True False False
False
Event List operation UL 864 compliant (US) UL 864 compliant (US) ULC-S527 compliant
ULC-S527 compliant (Canada)
(Canada)
Emergency event indicator Red Red Yellow
color Black Black
Blue Blue
Brown Brown
Cyan Cyan
Grey Grey
Gold Gold
Orange Orange
White White
Yellow Yellow
Supervisory event indicator Black Black Yellow
color Blue Blue
Brown Brown
Cyan Cyan
Grey Grey
Gold Gold
Orange Orange
White White
Yellow Yellow
Building event indicator Black Black Yellow
color Blue Blue
Brown Brown
Cyan Cyan
Grey Grey
Gold Gold
Orange Orange
White White
Yellow Yellow
Trouble event indicator Black Black Yellow
color Blue Blue
Brown Brown
Cyan Cyan
Grey Grey
Gold Gold
Orange Orange
White White
Yellow Yellow
Monitor event indicator Black Black Yellow
color Blue Blue
Brown Brown
Cyan Cyan
Grey Grey
Gold Gold
Orange Orange
White White
Yellow Yellow
P/N 3102213-EN • REV 006 • ISS 18FEB19 45
Chapter 4: UL/ULC programming instructions
Disabling the 24-hour trouble re-sound timer
By default, the local trouble signal automatically re-sounds if you do not clear all events from the system within 24
hours after you acknowledge them. If you do not want the local trouble signal to automatically re-sound after 24
hours, you can disable the timer or you can adjust the trouble signal re-sound timer for an interval other than 24
hours.
Notes
• UL/ULC requires the local trouble signal to re-sound within 24 hours. Setting the adjustable trouble signal re-
sound timer for more than 24 hours violates UL/ULC requirements.
• The adjustable trouble signal re-sound timer setting overrides the 24-hour trouble re-sound timer setting.
To disable the 24-hour trouble re-sound timer:
1. On the Applications menu, click System Configuration.
2. Enter the system configuration password.
3. On the UL tab, under Property, select SYSCONTROL_RESOUND_24_HOUR.
4. In the Value box, clear the Enabled check box.
5. Click Apply.
Automatically canceling workstation silence
Silencing the workstation gives you time to acknowledge new events posted on the system without the local
trouble signal sounding in the background. You can configure FireWorks to automatically re-sound the local
trouble signal in the event you get pulled away from the workstation or get distracted while you are acknowledging
events. By default, FireWorks automatically re-sounds the local trouble signal after five minutes.
Note: The local trouble signal silence timer setting may conflict with UL/ULC requirements. To comply, set
SYSCONTROL_BELL_SILENCE_MINUTES for a value between 0 and 240.
To automatically cancel workstation silence:
1. On the Applications menu, click System Configuration.
2. Enter the system configuration password.
3. On the System Control tab, under Property, select SYSCONTROL_BELL_SILENCE_MINUTES.
4. In the Value box, type the duration in minutes. 5.Click Apply.
Delaying control panel local AC power fail events
By default, control panel local AC power fail events are not posted on the system until after 3 hours. This is to
prevent power fluctuations from becoming a nuisance.
Note: UL/ULC requires that you post control panel AC power fail events after a delay of between 1 and 3 hours.
Other delays are permitted, including no delay.
To delay control panel AC power fail events:
1. On the Applications menu, click System Configuration.
46 P/N 3102213-EN • REV 006 • ISS 18FEB19
Chapter 4: UL/ULC programming instructions
2. Enter the system configuration password.
3. On the UL tab, under Property, select UL_NINTH_EDITION_ACPOWER_TIMEOUT_HOURS.
4. In the Value box, enter the amount of delay in hours.
5. Click Apply.
Changing the event selection method
The event selection method determines which event is automatically selected (has focus) when FireWorks posts
a new event. Your options are:
• Maintain Selected Event: The currently selected event remains selected. It does not change when a new
event is posted.
• Select High Priority (default): The new event is automatically selected only if it has a higher priority. Select this
setting if you want the system to display the oldest, highest priority event.
• Select Newest: The new event is automatically selected regardless of its priority.
• Select Newest (if higher or equal priority): The new event is automatically selected only if its priority is higher
than or is equal to the current event. Select this setting if you want the system to display the most recent
highest priority event.
Note: The event selection method setting may conflict with UL/ULC requirements. To comply, set the event
selection method for Select High Priority for all user accounts.
To change the event selection method:
1. In System Control, click the Function menu.
2. Point to Event Selection Method, and then click one of the choices described above.
Assigning user rights to clear all receiver account events
To clear all events from the same receiver account at the same time you must be assigned the Clear All Account
Events user right. Typically, this user right is only assigned to administrator user accounts.
Note: The event selection method setting may conflict with UL/ULC requirements. To comply, clear the Clear All
Account Events check box.
To assign the Clear All Account Events user right:
1. On the Applications menu, click User Manager, and then click the Access Group Configuration tab.
2. In the Access Groups list, click the access group.
3. Under Configuration Items, click System Control.
4. Check the Clear All Account Events check box.
P/N 3102213-EN • REV 006 • ISS 18FEB19 47
Chapter 4: UL/ULC programming instructions
Filtering events
The FireWorks event filters let you determine which events are displayed, printed, and saved in the history file. By
default, all events are displayed, printed, and saved.
Note: The event filter settings may conflict with UL/ULC requirements. To comply, set the Display, Printer, and
History filters to allow all events.
To filter events:
1. In System Builder, on the Applications menu, click Set Filtering Parameters.
2. In the Set Filtering Parameters dialog box, check the Enable Filtering check box.
3. For each event type, do one of the following under Display, Printer, and History:
Check the check box to allow the event.
— or —
Clear the check box to block the event.
4. Click Apply.
Changing to local mode of operation
Local mode of operation automatically acknowledges activation events and restoration events from the same
point — if both are present in the New Events list after 5 to 30 minutes. By default, FireWorks is set for proprietary
mode.
To change to local mode operation:
1. In System Builder, on the Applications menu, click Local Mode of Operation.
2. In the Local Mode of Operation dialog box, under Operational Modes, click Local.
3. Set Local Mode Acknowledged Time for between 5 and 30 minutes.
4. Click Apply.
Adjusting the trouble signal re-sound timer
By default, the local trouble signal automatically re-sounds if you do not clear all events from the system within 24
hours after you acknowledge them. You can adjust the trouble signal re-sound timer to re-sound at an interval
other than 24 hours. By default, the trouble signal re-sound timer is disabled (set to 0).
Notes
• UL/ULC requires the local trouble signal to re-sound within 24 hours. Setting the adjustable trouble signal re-
sound timer for more than 24 hours violates UL/ULC requirements.
• The adjustable trouble signal re-sound timer setting overrides the 24-hour trouble re-sound timer setting.
48 P/N 3102213-EN • REV 006 • ISS 18FEB19
Chapter 4: UL/ULC programming instructions
To adjust the trouble signal re-sound timer:
1. On the Applications menu, click System Configuration.
2. Enter the system configuration password.
3. On the System Control tab, under Property, select SYSCONTROL_RESOUND_HOUR_CONFIGURABLE.
4. In the Value box, type the duration in hours.
5. Click Apply.
Changing Event List operation
The EventList property determines how System Control handles Security events based on agency requirements.
By default, System Control groups Security events with Building events (UL 864 operation). You can also keep
Security events separate (CAN/ULC-S527-11 operation).
Note: To comply with CAN/ULC-S527-11, set the EventList property for ULC-S527 compliant (Canada).
To change Event List operation:
1. On the Applications menu, click System Configuration.
2. Enter the system configuration password.
3. On the Basic tab, under Property, select EventList.
4. In the Value box, click the required agency standard.
5. Click Apply.
Changing the color used for Emergency events
FireWorks uses colors to help the system operator distinguish between Emergency events and other event types.
By default, FireWorks uses the color yellow for Emergency events.
Changing the color used for Emergency events affects the following System Control screen elements:
• The background color that the Event List window uses to identify active Emergency events
• The color that the Alarm/Emergency LED uses to indicate active Emergency events
• The border color that Device TSAs and Device icons use to indicate active Emergency events
Note: To comply with CAN/ULC-S527-11, set the SYSCONTROL_COLOR_FOR_EMERGENCY property for
Yellow.
To change the color used for Emergency events:
1. On the Applications menu, click System Configuration.
2. Enter the system configuration password.
3. On the UL tab, under Property, select SYSCONTROL_COLOR_FOR_EMERGENCY.
4. In the Value box, click the arrow, and then click the color that you want.
5. Click Apply.
P/N 3102213-EN • REV 006 • ISS 18FEB19 49
Chapter 4: UL/ULC programming instructions
Changing the color used for Supervisory events
FireWorks uses colors to help the system operator distinguish between Supervisory events and other event types.
By default, FireWorks uses the color yellow for Supervisory events.
Changing the color used for Supervisory events affects the following System Control screen elements:
• The background color that the Event List window uses to identify active Supervisory events
• The color that the Supervisory/Building LED uses to indicate active Supervisory events
• The border color that Device TSAs and Device icons use to indicate active Supervisory events
Note: To comply with CAN/ULC-S527-11, set the SYSCONTROL_COLOR_FOR_SUPERVISORY property for
Yellow.
To change the color used for Supervisory events:
1. On the Applications menu, click System Configuration.
2. Enter the system configuration password.
3. On the UL tab, under Property, select SYSCONTROL_COLOR_FOR_SUPERVISORY.
4. In the Value box, click the arrow, and then click the color that you want.
5. Click Apply.
Changing the color used for Building events
FireWorks uses colors to help the system operator distinguish between Building events and other event types. By
default, FireWorks uses the color yellow for Building events.
Changing the color used for Building events affects the following System Control screen elements:
• The background color that the Event List window uses to identify active Building events
• The color that the Supervisory/Building LED uses to indicate active Building events
• The border color that Device TSAs and Device icons use to indicate active Building events
Notes
• To comply with CAN/ULC-S527-11, set the SYSCONTROL_COLOR_FOR_BUILDING property for Yellow.
• The SYSCONTROL_COLOR_FOR_BUILDING property also determines the color used for Security events
when Event List operation is configured to comply with UL 864.
To change the color used for Building events:
1. On the Applications menu, click System Configuration.
2. Enter the system configuration password.
3. On the UL tab, under Property, select SYSCONTROL_COLOR_FOR_BUILDING.
4. In the Value box, click the arrow, and then click the color that you want.
5. Click Apply.
50 P/N 3102213-EN • REV 006 • ISS 18FEB19
Chapter 4: UL/ULC programming instructions
Changing the color used for Trouble events
FireWorks uses colors to help the system operator distinguish between Trouble events and other event types. By
default, FireWorks uses the color yellow for Trouble events.
Changing the color used for Trouble events affects the following System Control screen elements:
• The background color that the Event List window uses to identify active Trouble events
• The color that the Trouble/Disabled LED uses to indicate active Trouble events
• The border color that Device TSAs and Device icons use to indicate active Trouble events
Note: To comply with CAN/ULC-S527-11, set the SYSCONTROL_COLOR_FOR_TROUBLE property for Yellow.
To change the color used for Trouble events:
1. On the Applications menu, click System Configuration.
2. Enter the system configuration password.
3. On the UL tab, under Property, select SYSCONTROL_COLOR_FOR_TROUBLE.
4. In the Value box, click the arrow, and then click the color that you want.
5. Click Apply.
Changing the color used for Monitor events
FireWorks uses colors to help the system operator to distinguish between event types. By default, FireWorks uses
the color yellow for Monitor events.
Changing the color used for Monitor events affects the following System Control screen elements:
• The background color that the Event List window uses to identify active Monitor events
• The color that the Maintenance Alert/Monitor LED uses to indicate active Monitor events
• The border color that Device TSAs and Device icons use to indicate active Monitor events
Note: To comply with CAN/ULC-S527-11, set the SYSCONTROL_COLOR_FOR_MONITOR property for Yellow.
To change the color used for Monitor events:
1. On the Applications menu, click System Configuration.
2. Enter the system configuration password.
3. On the UL tab, under Property, select SYSCONTROL_COLOR_FOR_MONITOR.
4. In the Value box, click the arrow, and then click the color that you want.
5. Click Apply.
P/N 3102213-EN • REV 006 • ISS 18FEB19 51
Chapter 4: UL/ULC programming instructions
52 P/N 3102213-EN • REV 006 • ISS 18FEB19
Chapter 5
Troubleshooting and
maintenance
Summary
This chapter covers problems that you may experience while setting up and using your FW-UL6W and gives you
possible solutions.
Content
Fire alarm control panel to workstation communication
problems 54
Workstation communication 54
EST3 or EST3X communication 54
Workstation hard drive failure 55
Cleaning the filter 56
Cleaning the monitors 56
P/N 3102213-EN • REV 006 • ISS 18FEB19 53
Chapter 5: Troubleshooting and maintenance
Fire alarm control panel to workstation communication
problems
In this section, we assume that your fire network already operates correctly on its own. Refer to the appropriate
technical reference manual for additional information about your fire alarm control panel and network.
Workstation communication
Problem
The workstation is not communicating with a fire alarm control panel.
Check the status bar. The LED indicators in the status bar turn from green to yellow when there is an RS-232 port
communication problem.
When multiple fire networks are connected to a single workstation, you can identify which node has a problem by
displaying the Node Status window.
Causes and solutions
RXD and TXD connections are crossed. Verify correct connections using the system control menu or the F2 quick
key. Is the cable correct? Is the panel connection correct?
Communication port configuration is wrong. Use System Builder to check and correct the hardware, node, and
port settings for the node with trouble. Check for:
• Incorrect port selection or wiring
• Baud rate mismatch between the workstation and fire network
The wrong drivers are installed. The COM ports should not be configured for WinRT communications; they should
be configured for serial communications.
EST3 or EST3X communication
Problem
The control panel is not communicating with the workstation.
A communication failure between the control panel and the workstation network appears as an internal trouble on
zone 0607 (port 1 on EST3 or EST3X) or 0608 (port 2 on EST3).
Different events can cause the 0607/0608 trouble state. Failure of the auxiliary port is identified on the control
panel and on the FireWorks displays.
Causes and solutions
RXD and TXD connections are crossed. Verify correct connections. Is the cable correct? Is the panel connection
correct?
The gateway port on the control panel is not configured, or the FireWorks and control panel gateways are set
differently. Use the SDU configuration software to configure the control panel port as Gateway 3. Make sure the
port is not configured for a printer. Make sure the gateway settings are correctly set and are the same in both
FireWorks and the control panel.
Communication baud rates for the control panel and the workstation do not match. Set the control panel baud rate
using the SDU program. Set the workstation baud rate from the System Builder software to define the node (port)
connected to the control panel. The suggested baud rate is 19,200.
54 P/N 3102213-EN • REV 006 • ISS 18FEB19
Chapter 5: Troubleshooting and maintenance
Workstation hard drive failure
The benefit of a FW-UL6W workstation is that the system remains operational if one of the hard drives fail. If a
hard drive fails, the screen displays a message to tell you of a degraded RAID volume.
Figure 42: RAID volume degraded message
FireWorks continues to operate using the good hard drive, but the fault-tolerant RAID functionality will not work
until the failed hard drive is replaced. Once the failed hard drive is replaced, the RAID system rebuilds the data on
the replaced drive and your system is back to full operation.
Order a replacement RAID hard drive and follow the installation instructions included with the drive.
To identify the failed hard drive:
1. Start Intel Rapid Storage Technology Enterprise.
Click the Intel Rapid Storage Technology Enterprise icon in the icon tray.
— or —
Click Start > All Programs > Intel > Intel Rapid Storage Technology Enterprise.
2. Under Current Status, note which hard drive is missing. See Figure 43.
Typically, Drive 1 is connected to Port 0 (SATA 0). Drive 2 is connected to Port 1 (SATA 1).
Figure 43: Intel Rapid Storage Technology Enterprise
Note: Click the Help button for information on using Intel Rapid Storage Technology Enterprise.
P/N 3102213-EN • REV 006 • ISS 18FEB19 55
Chapter 5: Troubleshooting and maintenance
Cleaning the filter
Clean the filter once a year or more often if needed. Replace the filter if cleaning by itself does not achieve
satisfactory results.
For more information, see FW-FILTER FireWorks Workstation Air Filter Installation Sheet
(P/N 3100780-EN).
Caution: Equipment damage hazard. Do not use chemical solvents of any kind to clean the filter.
To clean the filter:
1. Remove the filter and filter cover. See Figure 44.
2. Vacuum the debris from the filter or rinse the filter with clean fresh water.
3. Dry thoroughly, and then replace.
Figure 44: Filter assembly exploded view
(1) Filter
(2) Filter cover
(3) #6-32 × 1/2 tapered machine screws (2x)
Cleaning the monitors
Clean the monitors periodically to remove dust and other particles that can scratch the screen. Use a soft, clean,
lint-free cloth or a camel hair brush.
56 P/N 3102213-EN • REV 006 • ISS 18FEB19
Appendix A
System calculations
Summary
This appendix provides instructions for sizing a UPS.
Content
UPS sizing calculations 58
P/N 3102213-EN • REV 006 • ISS 18FEB19 57
Appendix A: System calculations
UPS sizing calculations
NFPA guidelines require the use of a UL 1481 Listed uninterruptible power supply (UPS) for FireWorks
workstations. The UPS must be UL Listed for Fire Protection Signaling applications (UTRZ). It must provide 120 V
at 60 Hz as required by code or the local authority having jurisdiction.
Figure 45: UPS block diagram
(1) Permanent mains connection to UPS (3) UL/ULC Listed trouble signal initiating device circuit
(2) UL 1481 Listed UPS (4) Fire alarm control panel
Use Table 10 to calculate the volt-amp (VA) requirements for the uninterruptible power supply to be used with the
FW-UL6W.
To calculate UPS size:
1. List the equipment to be protected by the UPS in the Equipment column.
2. Record the power requirement for each piece of equipment in the Volts and Amperes columns.
You can find this information on the equipment tags.
3. Multiply the volts and amps for each piece of equipment and write the result in the Power column.
The power on some equipment may be listed in watts. You can use the following formula to convert watts to
VA. Use a power factor of 0.7, which is typical for computer equipment.
VA = Watts x Power factor
4. Add the Power column and enter the result in Subtotal.
5. Multiply the Subtotal by 0.25 and enter the result in Derating.
6. Add the Derating to the Subtotal and enter the result in Required VA.
7. The required standby power (VA) you just calculated must be maintained for the time period required by
NFPA code.
8. Calculate the required standby battery size in ampere-hours according to the following equations.
You will need to know the UPS conversion efficiency (EC) and battery voltage (VB). You’ll calculate the DC power
required by the UPS and the battery current. These yield the battery size in ampere-hours.
PDC = VA / EC
Where:
PDC = DC power required by UPS
VA = Volt-amps you calculated
EC = UPS conversion efficiency
58 P/N 3102213-EN • REV 006 • ISS 18FEB19
Appendix A: System calculations
IB = PDC / VB
Where:
IB = Battery current
PDC = DC power required by UPS
VB = UPS battery voltage
CB = IB x BP
Where:
CB = Battery capacity in amp-hours
BP = Backup period from table
Note: Consult UPS manufacturer’s instructions for specific battery sizing instructions. Remember that you must
provide for bypassing the UPS for servicing.
Table 10: UPS sizing worksheet
Equipment Volts Amperes Power
(volts × amperes)
FW-UL6W 120 5.0 600
Monitor 1 [1] 120
Monitor 2 120
PT-1S 120 1.0 120
Subtotal
Derating (25% of subtotal)
Required VA
[1] Refer to the monitor installation sheet for rating specifications.
P/N 3102213-EN • REV 006 • ISS 18FEB19 59
Appendix A: System calculations
60 P/N 3102213-EN • REV 006 • ISS 18FEB19
Appendix B
Agency requirements
Summary
This appendix lists the requirements you must meet for agency listings and approvals.
Content
UL/ULC listing requirements 62
FM approval requirements 64
P/N 3102213-EN • REV 006 • ISS 18FEB19 61
Appendix B: Agency requirements
UL/ULC listing requirements
To meet the requirements for UL and ULC listings, see Table 11 below.
Table 11: UL/ULC listing requirements
UL ULC Requirement
Workstation computer
X X Any device connected to the workstation by copper wiring must limit connections to the same
room, within 20 ft. (6.1 m) for UL or 59 ft. (18 m) for ULC, and enclose in conduit or equivalent
protection against mechanical injury. To connect devices outside the room you must use fiber
optic cable.
X X The workstation must be supervised by an internal watchdog card.
X X Each workstation requires a permanent connection to a dedicated fire alarm branch-circuit supply
by way of a UL 1481 Listed uninterruptible power supply (UPS) and a UL 1449 Listed Type 2
surge protection device installed at the power junction box. The UPS must be UL Listed for fire
protection (UTRZ), must provide 120 V at 60 Hz for a minimum of 24 hours in normal (standby)
and 15 minutes in alarm, and must be supervised.
X For proprietary installations, the workstation must be installed in a rack and locked to protect it
from tampering. See Table 5 on page 9 for a list of rack mounting accessories. No other
equipment may be installed in the rack.
For annunciator installations, the workstation does not need to be rack mounted and may be
installed on a bench.
X X When mounting the workstation on a bench, place the workstation horizontally on the surface
along with the monitors, keyboard, and mouse. When mounting the workstation on a bench, you
must use an FW-UL6CC1 to secure cables and connect conduit.
ULC only allows bench mounting in applications where the workstation is ancillary (no common
controls).
X X UL 1076 and UL 1610 require an acknowledgement signal from the proprietary/central station.
This is sometimes called “closing confirmation” or “ring-back.”
To comply with UL 1076, connect FireWorks to the EST3 RS-232 serial port by way of a direct
connection or by way of an
MN-COM1S interface module. In this configuration FireWorks functions as a “multiplex central
station.” Program the sub-states so that the security partitions activate an audible and visual
signal at the security location. See FireWorks System Builder Help for more information.
To comply with UL 1610, the EST3 communicates with the proprietary/central station by way of a
3-MODCOM(P) Digital Alarm Communicator Transmitter (DACT). Program the EST3 to activate
an audible and visual signal at the security location after it confirms that the proprietary/central
station received a partition arming (closing) message. See 3-SDU Help for more information.
X X Security: A COM fault trouble to an EST3 system must be investigated immediately because it
comes in as a COM fault and not a security compromise.
X Security: The FireWorks receiving equipment is suitable for proprietary burglar alarm service,
central station service, hold up alarm service, and police station connect service with basic line
security. For holdup alarm service, the CMS or FireWorks must be manned 24 hours a day.
X Security: Limited to Local applications only
X For ULC applications, all wiring must be mechanically protected.
62 P/N 3102213-EN • REV 006 • ISS 18FEB19
Appendix B: Agency requirements
UL ULC Requirement
X X When applied per section “Connecting a Bosch/Radionics D6600 Communications Receiver” on
page 36, FireWorks is suitable for the following: UL/ULC Proprietary and Central Station Receiver
for fire applications (one DACR per workstation), UL/ULC Central Station Receiver for security
applications (one D6600 per workstation). If more than one Osborne Hoffman DACR is
connected to a single FireWorks workstation in either application this configuration is considered
ancillary and requires acknowledgement at the DACR. These configurations are not suitable for
use as Central Station Automation Equipment.
X FireWorks with common controls can be used on standard LAN/WAN Ethernet networks for
communication to the EST3 system as long as the EST3 system is used as the firefighter’s
interface. For fire applications only.
Remote clients and ancillary fiber switches connected directly to the EST3 and to FireWorks must
be UL Listed for ITE or fire, and must be installed within the protected premises or per the
authority having jurisdiction. For ULC applications, the use of secure protocols needs to be
applied, such as HTTPS, VPN, or another similar encryption method.
X When applied per section “Passing commands between control panels” on page 68, the control
panels must be mounted in the same room and positioned so both can be simultaneously
observed. For use in UL 864 applications only.
Proprietary Fire Signal Receiving Centre Applications
X For CAN/ULC-S559 compliant proprietary fire signal receiving center applications, see EST Life
Safety Systems CAN-ULC-S559 Application Guide (P/N 3102245-EN).
PT-1S printer
X X Event messages must be recorded so users can review them.
Each system must include at least one PT-1S printer for printing event messages.
FireWorks Remote Client connections
X X FireWorks Remote Client connections must be made using fiber optic cables.
In order to meet CAN/ULC-S527 requirements for Local applications, the FireWorks workstation requires a
hardened enclosure to protect all wiring and cables, including the mouse, the keyboard, and the monitors.
Additionally, the prioritization of signals is required to meet CAN/ULC-S527-99 Table 1 and CAN/ULC-S527-11
Table 4.
In lieu of the above requirements for hardened enclosure (see item c) and priority of signals (see items a, b, c &
d):
a) When Local Security Services is installed in FireWorks, the main FireWorks workstation shall be installed
adjacent to the EST3.
b) When Local Security Services is installed in FireWorks, client workstations and remote clients shall be
classified for ancillary display purposes only and shall have no control capabilities.
c) The FireWorks workstation is not listed as the only means of annunciation (see CAN/ULC-S527-11,
4.11.3.2, and 4.11.3.3).
d) CO events shall be programmed as Monitor events only.
In order to meet CAN/ULC-S559 requirements, no action is required for both Central Station and Proprietary Fire
Signal Receiving Centre and Systems as the FireWorks is listed for ULC Fire Only. Note: FireWorks is listed for
Emergency Signaling, US Only and Security, US Only.
P/N 3102213-EN • REV 006 • ISS 18FEB19 63
Appendix B: Agency requirements
FM approval requirements
To meet the requirements for FM approval (Proprietary Signaling Systems and Local Protective Signaling, US
only):
• The FireWorks workstation must monitor and supervise the trouble contacts on the UPS (uninterruptible
power supply). If the UPS can report multiple trouble condition (e.g., UPS Trouble and UPS On Battery), then
FireWorks must distinctly annunciate each trouble condition.
• Plug the software key into one of the USB ports on the back of the workstation and install a FW-UL6CC1
cable cover to protect it.
64 P/N 3102213-EN • REV 006 • ISS 18FEB19
Appendix C
Applications
Summary
This appendix describes typical FW-UL6W applications.
Content
Ethernet network application 66
Redundant communication applications 66
Redundant serial communications 66
Redundant Ethernet communication
application 67
Passing commands between control panels 68
Security applications 69
Fire applications 69
Firefighter Smoke Control Station (FSCS) 70
Building System Information Unit (BSIU) 71
P/N 3102213-EN • REV 006 • ISS 18FEB19 65
Appendix C: Applications
Ethernet network application
FireWorks can communicate with EST3 and EST3X control panels over an Ethernet network (LAN or WAN).
Notes
• When connecting FireWorks over a standard network to an EST3 or EST3X control panel with no firefighter
interface, the FireWorks connection is considered ancillary, meaning that it cannot have common controls
capability with the control panel.
• When connecting FireWorks over a network to an EST3 or EST3X control panel that has a firefighter
interface, the FireWorks can have common controls capability with the control panel. This is a fire-only
UL/ULC proprietary application and is not suitable for UL/ULC security applications.
Figure 46 shows a typical Ethernet network application.
Figure 46: Typical Ethernet network application
(1) (6)
(2) (5) MN-COM1S
(3) (3) (4)
(6)
MN-COM1S
(3) (4)
(6)
MN-COM1S
(3) (4)
(1) FW-UL6W and FW-UL6CC1.
(2) Ethernet connection. Limit connection to the same room, within 20 ft. (6.1 m) for UL or 59 ft. (18 m) for ULC,
and enclose in conduit or equivalent protection against mechanical injury.
(3) MN-FNSx Ethernet switch.
(4) EST3/EST3X CPU card and RS-232 option card.
(5) Dedicated fiber network. See MN-FNSx Fiber Optic Transceiver Module Installation Sheet (P/N3102138-EN)
for distance and cable specifications.
(6) Dashed line indicates the same enclosure (or equivalent).
Redundant communication applications
Redundant serial communications
In redundant serial communications, FireWorks uses two serial ports to connect to the fire alarm system. If the
primary port connection breaks, FireWorks can still communicate using the redundant port connection.
Figure 47 shows a redundant serial connection to the same control panel. For better survivability, connect the
primary port and the redundant port to separate control panels.
66 P/N 3102213-EN • REV 006 • ISS 18FEB19
Appendix C: Applications
Figure 47: Typical redundant serial application
(1)
(2) (3)
EST3
(1) FW-UL6W, FW-SP4I card, and FW-UL6CC1.
(2) Primary serial connection to EST3 COM port 1. Limit connection to the same room, within 20 ft. (6.1 m) for UL
or 59 ft. (18 m) for ULC, and enclose in conduit or equivalent protection against mechanical injury.
(3) Secondary serial connection to EST3 COM port 2. Limit connection to the same room, within 20 ft. (6.1 m) for
UL or 59 ft. (18 m) for ULC, and enclose in conduit or equivalent protection against mechanical injury.
Redundant Ethernet communication application
In a redundant Ethernet communication application, FireWorks uses two TCP/IP ports to connect to the fire alarm
system. If the primary port connection breaks, FireWorks can still communicate using the redundant port
connection. See Figure 48.
Figure 48: Typical redundant Ethernet application
(1) (6)
(2) (8) MN-COM1S
(3) (3) (4)
(7)
(8) (5)
(7)
(6)
MN-COM1S
(3) (4)
(1) FW-UL6W and FW-UL6CC1.
(2) Ethernet connection. Limit connection to the same room, within 20 ft. (6.1 m) for UL or 59 ft. (18 m) for ULC,
and enclose in conduit or equivalent protection against mechanical injury.
(3) MN-FNSx Ethernet switch.
(4) EST3/EST3X CPU and RS-232 option card.
(5) Other EST3/EST3X control panels in the same fire alarm network.
(6) Dashed line indicates the same enclosure (or equivalent).
(7) EST3/EST3X RS-485 network.
(8) Dedicated fiber network.
P/N 3102213-EN • REV 006 • ISS 18FEB19 67
Appendix C: Applications
Passing commands between control panels
The FireWorks workstation is capable of passing commands between the following control panels:
• EST3
• EST3X
FireWorks acts like a control panel by receiving the command or event (e.g. reset command or alarm event) from
one control panel, processing that command or event, and then sending a command to another control panel.
Figure 49: Command passing flow diagram
FireWorks receives the event.
Event takes place on FACP 1.
The event triggers a FACP 2 receives and executes
The Event is sent to Æ command in FireWorks. The Æ the command.
FireWorks.
command is sent to FACP 2.
FireWorks receives the event.
The event triggers a Event takes place on FACP 2.
FACP 1 receives and executes
Å The Event is sent to
the command. command in FireWorks. The Å
FireWorks.
command is sent to FACP 1.
(1) Locate the fire alarm control panels (FACP) in the same room and position them so both can be viewed at the
same time. For use in UL 864 applications only.
(2) Serial or Ethernet connection. Limit connection to the same room, within 20 ft. (6.1 m) for UL or 59 ft. (18 m)
for ULC, and enclose in conduit or equivalent protection against mechanical injury.
(3) FW-UL6W and FW-UL6CC1. An FW-SP4I card is required for serial connections.
Example 1: An alarm event on panel 1 triggers a command in FireWorks, which turns on the strobes on panel 2.
Example 2: An alarm event on panel 2 triggers a command in FireWorks, which turns on the strobes on panel 1.
Example 3: Reset is pressed on panel 1, which triggers a command in FireWorks that resets panel 2.
For commands like Reset or Signal Silence, program the command to execute in one direction only. For example,
do not configure your system so that pressing Reset on FACP 1 resets FACP 2 and pressing Reset on FACP 2
resets FACP 1. Programming the command to execute in both directions can result in an infinite loop condition in
which both panels reset each other continuously.
EST3 and EST3X programming
When sending a reset command to another panel, additional programming is required in FireWorks.
Desired operation: When reset is pressed on an EST3 or EST3X panel, FireWorks receives the event and sends
a reset command to the other panel and the panel resets.
68 P/N 3102213-EN • REV 006 • ISS 18FEB19
Appendix C: Applications
This is accomplished by:
• Creating an “other panel” reset command using Command Browser in FireWorks System Builder
• Assigning the reset command to the EST3 or EST3X reset activation event (Label: Reset_Active_00_00,
Address: 00-00-0011) in Device Browser in System Builder
Security applications
The following applications are UL/ULC Listed for use with EST3 systems only and can be used in a rack-mount or
bench-mount configuration:
• Police station connection with basic line security
• Central station alarm
• Proprietary
• Holdup alarm
Note: For information about these applications, refer to the EST3 control panel documentation.
The following is optional equipment when bench mounting or rack mounting your system for annunciator only
applications:
• PT-1S system event printer
• UL 1481 Listed UPS
• FW-UL6CC1
Fire applications
The following applications are UL Listed for use with all systems and can be used in a rack-mount or bench-
mount configuration:
• Signaling device accessory
• Signaling system control unit
The following is optional equipment when bench mounting or rack mounting your system for annunciator only
applications:
• PT-1S system event printer
• UL 1481 Listed UPS
• FW-UL6CC1
P/N 3102213-EN • REV 006 • ISS 18FEB19 69
Appendix C: Applications
Firefighter Smoke Control Station (FSCS)
This section describes how to configure an FW-UL6W for use as a UL/ULC Listed Firefighter Smoke Control
Station (FSCS). Figure 50 below shows a typical FSCS application.
Note: This application may only be used with EST3 life safety systems. For more information, see EST3 Smoke
Management Manual (P/N 270913-EN).
Figure 50: Typical FSCS application
(1)
(4)
(2)
(3)
(1) FireWorks fire alarm/emergency communication (3) Second UL Listed monitor (optional)
workstation (4) EST3 life safety system
(2) FireWorks FSCS (FW-UL6W)
To meet UL/ULC listing requirements:
• The FireWorks FSCS may only operate as a stand-alone FireWorks workstation (i.e., only FW-CGSUL
installed). You may not install any other software options or use FireWorks versions earlier than 8.2.
• The FireWorks FSCS may be used for dedicated or nondedicated smoke control systems.
• The FireWorks FSCS may only be used for operating smoke control functions (e.g, open/close dampers, turn
fans on/off). The FireWorks FSCS may not be used to operate any fire alarm or emergency communication
control functions (e.g., silence fire alarm signals, reset control units).
• The FireWorks FSCS display must be visible at all times (e.g., no screen savers). Text on map display
graphics must be legible.
• The FireWorks FSCS must be configured to require log on credentials.
• System operation, graphics, text, and other displayed information must be approved by the local authority
having jurisdiction.
• Communication faults between the FireWorks FSCS and the EST3 life safety system must be displayed on
both systems.
• For Canadian operation, fire alarm status indicators must be red and trouble status indicators must be yellow.
• The FireWorks FSCS must display the status of electrical or personal protection devices (e.g., electrical
disconnects, static pressure sensors) that are part of and are monitored by the EST3 life safety system.
When model FW-UL6W is configured as a graphical FSCS, it is required to be connected to a UL 864 Listed
monitor using an HDMI or DVI video cable that does not exceed eight feet in length. Model FW-UL6W is also
permitted to additionally utilize an available HDMI or DVI video port to connect a second monitor that is UL 864
Listed using an HDMI or DVI video cable that does not exceed eight feet in length.
70 P/N 3102213-EN • REV 006 • ISS 18FEB19
Appendix C: Applications
Building System Information Unit (BSIU)
This section describes how to configure an FW-UL6W for use as a UL Listed Building System Information Unit
(BSIU). Figure 51 below shows a typical BSIU application.
Note: This application may only be used with EST3 and EST3X life safety systems.
Figure 51: Typical BSIU applications
(1)
(3) (4)
(2)
(3)
(1) FireWorks fire alarm/emergency communication workstation
(2) FireWorks BSIU (FW-UL6W)
(3) Second UL ITE Listed monitor (optional)
(4) EST3 or EST3X life safety system
To meet UL listing requirements:
• The FireWorks BSIU may only operate as a stand-alone FireWorks workstation (i.e., only FW-CGSUL
installed). You may not install any other software options or use FireWorks versions earlier than 8.2.
• The FireWorks BSIU may be used for dedicated or nondedicated smoke control systems
• The FireWorks BSIU may only be used for operating smoke control functions (e.g., open/close dampers)
When model FW-UL6W is configured as a BSIU, it is required to be connected to a UL 864 Listed monitor using
an HDMI or DVI video cable that does not exceed eight feet in length. Model FW-UL6W may also use an
available HDMI video port to connect a second UL ITE Listed monitor.
Second UL ITE Listed monitor:
• Shall meet the requirements of the Standard for Information Technology – Safety – Part 1: General
Requirements, UL 60950-1 or the Standard for Audio/Video Information and Communication Technology
Equipment – Part 1: Safety Requirements, UL 62368-1.
• Shall not be permitted to perform fire alarm system control features that cannot be accomplished by the
interconnected fire alarm control panel within the same room where a BSIU provides control of the
interconnected fire alarm control unit.
• The source of power for the equipment shall be within the rated range of the equipment.
• The ITE listed monitor is not permitted to initiate and process live voice paging.
P/N 3102213-EN • REV 006 • ISS 18FEB19 71
Appendix C: Applications
72 P/N 3102213-EN • REV 006 • ISS 18FEB19
Appendix D
Lantronix CPR Manager
Summary
This appendix provides instructions for installing Lantronix CPR Manager and setting up serial ports for use with
select serial devices.
Content
Introduction 74
Installing CPR Manager 74
Creating the Lantronix CPR port 74
Configuring the FireWorks COM port 76
Testing the connection 76
P/N 3102213-EN • REV 006 • ISS 18FEB19 73
Appendix D: Lantronix CPR Manager
Introduction
Lantronix CPR Manager (also known as COM Port Redirector) lets FireWorks communicate with select serial
devices using an Ethernet connection and an MN-COM1S.
A copy of Lantronix CPR Manager is in the C:\Fireworks\Tools\Serial Port Tool folder after you install FireWorks.
Note: If the host is on the other side of a router or a firewall, then you may have to add UDP ports 30718, 43282,
and 43283 to the firewall exception list. You may experience trouble in opening this COM port if these UDP ports
are not excluded. For VESDA applications, use TCP port 10001
Installing CPR Manager
1. On the Start menu, click Computer, and then open the C:\Fireworks\Tools\Serial Port Tool folder.
2. In the Serial Port Tool folder, double-click CPRSetup.exe.
3. Click Install, and then follow the on-screen instructions.
Creating the Lantronix CPR port
1. On the Start menu, under the Lantronix folder, click CPR Manager.
74 P/N 3102213-EN • REV 006 • ISS 18FEB19
Appendix D: Lantronix CPR Manager
2. On the Device menu, click Search or click the Search For Devices button to add existing COM ports to the
Com Port List.
3. On the Com Port menu, click Add and Remove or click the Add/Remove button to add a virtual COM port.
4. In the Com Ports dialog box, check the check box for the COM port you want to add, and then click OK.
Note: FireWorks Communication Manager supports up to 25 serial ports. Do not select Com26 or higher.
5. In the device navigation pane, select the COM port, that you just created.
6. On the Settings tab, do the following:
In the Host box, type the IP address of the MN-COM1s connected to the target serial device.
In the TCP Port box, type 10001.
7. Click Save.
P/N 3102213-EN • REV 006 • ISS 18FEB19 75
Appendix D: Lantronix CPR Manager
Configuring the FireWorks COM port
1. On the System Builder Applications menu, click Communications Manager.
2. In the Communications Manager dialog box, select a port in the Ports list or click Add Port.
3. Under Port Properties, do the following:
In the Label box, type a label for the port.
Under Port Type, select Serial Port.
In the Assigned Node list, select the target node, and then check the Enabled check box.
In the Description box, type a description.
Under Serial Port properties, in the Com Port list, select the Lantronix CPR port.
4. Click Apply.
Testing the connection
Once the equipment is set up and deployed, you can use Lantronix CPR Manager to test the connection.
To test the connection:
1. Start Lantronix CPR Manager.
2. In the navigation panel, click the COM port that you want to test.
3. On the Com XX tab, set the serial port settings for the following values:
Baud Rate: 19200
Data: 8 bits
Parity: Even
Stop: 1 bit
Flow control: None
4. Click Open.
5. Verify that Com Status is Open and that the Network Status indicates you are connected to the correct IP
address.
6. Click Close.
76 P/N 3102213-EN • REV 006 • ISS 18FEB19
Index
2 E
24-hour trouble re-sound timer, 47 Ethernet network application, 70
Ethernet port connections, 18
A Ethernet ports, 6
event selection method, 48
AC power connection, 15
adjusting the trouble signal re-sound timer, 50 F
air filter, 5
assigning user rights to clear all receiver account features
events, 48 front panel, 5
audio jacks, 6 rear panel, 6
automatically canceling workstation silence, 47 filtering events, 49
fire applications, 73
B firefighter smoke control station, 74
FM approval requirements, 68
building system information unit, 75
front panel features, 5
C
H
calibrating touch screens, 26
HDMI video port, 6
changing Event List operation, 51
changing the color used for Building events, 52 I
changing the color used for Emergency events, 51
changing the color used for Monitor events, 53 I/O panel, 6
changing the color used for Supervisory events, 52 Industry Canada information, iv
changing the color used for Trouble events, 53
changing the event selection method, 48 K
changing to local mode of operation, 49
keyboard and mouse connection, 17
changing Windows user account passwords, 21
cleaning monitors, 60 L
cleaning the filter, 60
command passing, 72 local mode of operation, 49
connecting, 19 logging on, 20
AC power, 15
keyboard and mouse, 17 M
monitors, 18 mapping touch screens, 26
connecting IP devices, 18 monitor connections, 18
connecting touch screens, 25 monitor touch screen setup, 25
D O
delaying control panel local AC power fail events, 47 ON/OFF switch, 5
description, 2
disabling the 24-hour trouble re-sound timer, 47
DVI-I video port, 6
P/N 3102213-EN • REV 006 • ISS 18FEB19 77
Index
P
package contents, 14
passing commands, 72
PS/2 keyboard port, 6
PT-1S printer connection, 27
R
rack mounting accessories, 9
rear panel features, 6
receiver account events, clearing, 48
redundant Ethernet communication application, 71
redundant serial communication application, 70
S
security applications, 73
Serial port connections, 19
setting up monitor touch screens, 25
setting up monitors, 22
setting up the workstation, 20
software product options, 4
specifications, 11
status LEDs, 5
T
trouble signal re-sound timer, 50
U
UL 2572 security and data protection, iv
UL/ULC listing requirements, 66
UL/ULC programming requirements, 44
UPS sizing calculations, 62
USB mouse port, 6
USB ports
front, 5
rear, 6
W
workstation accessories, 9
workstation setup, 20
workstation silence, 47
78 P/N 3102213-EN • REV 006 • ISS 18FEB19
You might also like
- IO64 and IO1000 Technical Reference ManualDocument320 pagesIO64 and IO1000 Technical Reference ManualCristián Ceballos Rucán50% (4)
- 3102309-En r001 Est4 User GuideDocument70 pages3102309-En r001 Est4 User GuideOmar Andres Novoa MartinezNo ratings yet
- 3102350-En R008 IO64 and IO1000 Technical Reference ManualDocument290 pages3102350-En R008 IO64 and IO1000 Technical Reference ManualBill RobisonNo ratings yet
- NFPA 72 2022 Edition Changes v2Document32 pagesNFPA 72 2022 Edition Changes v2John Walter GonzalesNo ratings yet
- EST QS1 v2.0 Technical Reference ManualDocument126 pagesEST QS1 v2.0 Technical Reference ManualClaudio Contreras Varela100% (1)
- Simplex 4100ES Installation Guide PDFDocument208 pagesSimplex 4100ES Installation Guide PDFTrung Võ ThànhNo ratings yet
- Leaflet Delem Profile-W enDocument2 pagesLeaflet Delem Profile-W enTanvon MalikNo ratings yet
- 3102221-EN R009 FW-UL6SW10 FireWorks Server Installation ManualDocument86 pages3102221-EN R009 FW-UL6SW10 FireWorks Server Installation ManualjakubiakgrzegorzNo ratings yet
- 3102213-EN R011 FW-UL6WW10 FireWorks Workstation Installation ManualDocument92 pages3102213-EN R011 FW-UL6WW10 FireWorks Workstation Installation ManualjakubiakgrzegorzNo ratings yet
- 3102213-En FW-UL6W FireWorks Workstation Installation ManualDocument62 pages3102213-En FW-UL6W FireWorks Workstation Installation ManualTrung Thành VõNo ratings yet
- 3102221-En FW-UL6S FireWorks Server Installation ManualDocument60 pages3102221-En FW-UL6S FireWorks Server Installation ManualTrung Thành VõNo ratings yet
- EST FireShield PlusDocument132 pagesEST FireShield PlusJorge MejiaNo ratings yet
- Manual FSP502G 2Document118 pagesManual FSP502G 2Natan VillalonNo ratings yet
- 0 Panel Direccionable - Edwards VM-1R - ManualDocument224 pages0 Panel Direccionable - Edwards VM-1R - ManualChristianNo ratings yet
- Vs Series ManualDocument268 pagesVs Series Manualengciv.leogomesNo ratings yet
- EN R003 FX 64 and FX 1000 Technical Reference Manual PDFDocument260 pagesEN R003 FX 64 and FX 1000 Technical Reference Manual PDFjose luis suarezNo ratings yet
- 3102352-En R02 FX-64 and FX-1000 Technical Reference ManualDocument260 pages3102352-En R02 FX-64 and FX-1000 Technical Reference ManualBrandy Jennings100% (1)
- GE 1x F Series Installation ManualDocument100 pagesGE 1x F Series Installation ManualSelwinNo ratings yet
- Cf2000 Instalação e OperaçãoDocument93 pagesCf2000 Instalação e OperaçãoYuri OliveiraNo ratings yet
- EST IO64 and IO500Document314 pagesEST IO64 and IO500simonsecurity0% (1)
- en R6 0 FireWorks UL5W7 Workstation Installation Manual PDFDocument72 pagesen R6 0 FireWorks UL5W7 Workstation Installation Manual PDFPedroNo ratings yet
- 10-3512-505-SN10-05 Senator 100 Installers Handbook EN (Kidde)Document56 pages10-3512-505-SN10-05 Senator 100 Installers Handbook EN (Kidde)Luiz FernandoNo ratings yet
- QS4 Fire Alarm Control Panel: Technical Reference ManualDocument138 pagesQS4 Fire Alarm Control Panel: Technical Reference Manualamjadjaved033148No ratings yet
- 3101888-En R02 EST3X Technical Reference ManualDocument294 pages3101888-En R02 EST3X Technical Reference ManualLeChanche100% (1)
- EST3X Technical Reference Manual: P/N 3101888-EN - REV 03 - ISS 28AUG13Document298 pagesEST3X Technical Reference Manual: P/N 3101888-EN - REV 03 - ISS 28AUG13RICARDO zamoraNo ratings yet
- 10-3512-505-LS10-02 LaserSense 100 Installers HandbookDocument56 pages10-3512-505-LS10-02 LaserSense 100 Installers HandbookMohamed SayedNo ratings yet
- Fuente Bpsa10 KiddeDocument62 pagesFuente Bpsa10 KiddeAlexander Barrera SanchezNo ratings yet
- EN Fire Communicator: Operation and Installation GuideDocument68 pagesEN Fire Communicator: Operation and Installation GuideRobNo ratings yet
- 10-3511-505-LS25-02 LaserSense 25 Installers HandbookDocument58 pages10-3511-505-LS25-02 LaserSense 25 Installers HandbookMohamed SayedNo ratings yet
- Yealink W52P V73 - 27 User GuideDocument98 pagesYealink W52P V73 - 27 User GuideAleksey MarmiloNo ratings yet
- 10-2476 - Bosch D9068 5 Zone DACTDocument64 pages10-2476 - Bosch D9068 5 Zone DACTmajed al.madhajiNo ratings yet
- EST QuickStart QS4Document40 pagesEST QuickStart QS4Dimas LarasNo ratings yet
- EST - QS4 Fire Alarm Control Panel Technical Reference Manual PDFDocument138 pagesEST - QS4 Fire Alarm Control Panel Technical Reference Manual PDFPaola PuentesNo ratings yet
- 10-3512-505-ST10-03 Stratos Micra 100 Installers HandbookDocument56 pages10-3512-505-ST10-03 Stratos Micra 100 Installers HandbookRizwan IqbalNo ratings yet
- Sony VPL cs6 Users Manual 296673Document164 pagesSony VPL cs6 Users Manual 296673clacalNo ratings yet
- 10-3515-505-LSNO-02 LaserSense Nano Installers HandbookDocument62 pages10-3515-505-LSNO-02 LaserSense Nano Installers HandbookMohamed SayedNo ratings yet
- 10-3511-505-ST25-03 Stratos Micra 25 Installers HandbookDocument58 pages10-3511-505-ST25-03 Stratos Micra 25 Installers HandbookRizwan IqbalNo ratings yet
- NFS2 640 SpecificationDocument21 pagesNFS2 640 SpecificationYilmer SanchezNo ratings yet
- Est3 Installation&Service ManualDocument388 pagesEst3 Installation&Service Manualsumankashyap100% (1)
- Autrosense Micra 10 Aspirating Smoke Detector Installers HandbookDocument56 pagesAutrosense Micra 10 Aspirating Smoke Detector Installers Handbookamit jainNo ratings yet
- Infocus ProjectorDocument36 pagesInfocus ProjectorGursharan SinghNo ratings yet
- 270380-En R016 EST3 Installation and Service ManualDocument302 pages270380-En R016 EST3 Installation and Service ManualMoises ReyesNo ratings yet
- EST3 Installation and Service ManualDocument302 pagesEST3 Installation and Service ManualJun AntonioNo ratings yet
- Aspirating Smoke Detector Installers HandbookDocument87 pagesAspirating Smoke Detector Installers HandbookFilimon BekeleNo ratings yet
- Gardtec 539 InstallationDocument64 pagesGardtec 539 InstallationrahulaborkarNo ratings yet
- Projector Manual 6409Document35 pagesProjector Manual 6409hendikur2612No ratings yet
- 3102319-En EST Life Safety Systems UL 2572 Application GuideDocument38 pages3102319-En EST Life Safety Systems UL 2572 Application Guideanh nguyen thiNo ratings yet
- SL5000r T5000r ServiceDocument330 pagesSL5000r T5000r Servicemcdsllc100% (1)
- ACS335A-AS - BlackBox KVM ExtenderDocument48 pagesACS335A-AS - BlackBox KVM Extenderdarren freelanceNo ratings yet
- Spec Fire Alarm SystemDocument8 pagesSpec Fire Alarm SystemDolyNo ratings yet
- EST QS1 v2.0 Technical Reference Manual PDFDocument126 pagesEST QS1 v2.0 Technical Reference Manual PDFDaniel GarridoNo ratings yet
- VS1-2 Manual PDFDocument284 pagesVS1-2 Manual PDFJorge InostrozaNo ratings yet
- Tl150 InstallationDocument2 pagesTl150 InstallationmarcelinyNo ratings yet
- Safe Use of Smart Devices in Systems Important to Safety in Nuclear Power PlantsFrom EverandSafe Use of Smart Devices in Systems Important to Safety in Nuclear Power PlantsNo ratings yet
- Grid Codes for Renewable Powered SystemsFrom EverandGrid Codes for Renewable Powered SystemsNo ratings yet
- The Internet of Things: Key Applications and ProtocolsFrom EverandThe Internet of Things: Key Applications and ProtocolsRating: 5 out of 5 stars5/5 (1)
- Audel Guide to the 2005 National Electrical CodeFrom EverandAudel Guide to the 2005 National Electrical CodeRating: 4 out of 5 stars4/5 (1)
- World Wide Web: Invented By: Tim Berners-LeeDocument10 pagesWorld Wide Web: Invented By: Tim Berners-LeetinoNo ratings yet
- Unit 3 BatnoteDocument1 pageUnit 3 BatnoteELECTRO CLASHINGNo ratings yet
- Digital TV Converter Box: Instruction ManualDocument12 pagesDigital TV Converter Box: Instruction ManualMahatma GhandhiNo ratings yet
- 2023 Ch1 Part2 CMOS RecallDocument52 pages2023 Ch1 Part2 CMOS RecallSư LưuNo ratings yet
- TCR Uroflowmetery With T&CsDocument7 pagesTCR Uroflowmetery With T&CsMuhammad UsmanNo ratings yet
- Errors Reported in Alert - Log of PRODUCTION On April 7thDocument2 pagesErrors Reported in Alert - Log of PRODUCTION On April 7thniaamNo ratings yet
- Release Notes LS Nav 2017 (10.0-10.10)Document66 pagesRelease Notes LS Nav 2017 (10.0-10.10)Faisal IqbalNo ratings yet
- Narrow Casting ModelDocument15 pagesNarrow Casting ModelKorak MajumderNo ratings yet
- Concrete Anchor Foundation Bolt Design Calculations With Example As Per ACI 318 Appendix D-Part7-Pryout Strength in ShearDocument4 pagesConcrete Anchor Foundation Bolt Design Calculations With Example As Per ACI 318 Appendix D-Part7-Pryout Strength in ShearVenu GopalNo ratings yet
- Presented By: Haripada Dey Electrical Engg. Final YearDocument20 pagesPresented By: Haripada Dey Electrical Engg. Final Yearritoban777No ratings yet
- Vit220 ST Cal 08 Ed0 Statcom Control System DesignDocument41 pagesVit220 ST Cal 08 Ed0 Statcom Control System Designedcielebuen0123No ratings yet
- Q & A - Ydh (Saudi Aramco Inq # 3880)Document6 pagesQ & A - Ydh (Saudi Aramco Inq # 3880)Erin JohnsonNo ratings yet
- Shahmir Bin Wahid: Work ExperienceDocument2 pagesShahmir Bin Wahid: Work ExperienceSyed Shiraz ShahidNo ratings yet
- Varsha Project FrontDocument5 pagesVarsha Project FrontAkshata PattarNo ratings yet
- Cit 834Document203 pagesCit 834Adeniyi ONo ratings yet
- 16.24-TMSS-01 (REV.01) - Metallic Cable Tray SystemsDocument3 pages16.24-TMSS-01 (REV.01) - Metallic Cable Tray SystemsbaraaNo ratings yet
- Product Description: HUAWEI B618s-22d LTE CPE V100R001Document24 pagesProduct Description: HUAWEI B618s-22d LTE CPE V100R001AHMED TARIQNo ratings yet
- Field Study 3 (Episode 1)Document1 pageField Study 3 (Episode 1)Pablo Ragay Jr50% (2)
- SPM Unit-1Document26 pagesSPM Unit-1scribd.fever522No ratings yet
- Release NotesDocument7 pagesRelease Notesgabrielzinho arthurNo ratings yet
- EZ6250i Service Manual (EN) - A.4Document46 pagesEZ6250i Service Manual (EN) - A.4Leandro PifferNo ratings yet
- Module 8Document4 pagesModule 8Arlyn DatuinNo ratings yet
- Brother Fax 2840Document2 pagesBrother Fax 2840Baskar ThangarajNo ratings yet
- C# 04 - Delegates Lambdas and EventsDocument11 pagesC# 04 - Delegates Lambdas and EventsAteik AlzehlaNo ratings yet
- Introduction To Azure Cosmos DB PDFDocument1,816 pagesIntroduction To Azure Cosmos DB PDFWagner MarianoNo ratings yet
- Junior Assistant MnnitDocument2 pagesJunior Assistant Mnnitankit baraiNo ratings yet
- S1 2021 413810 BibliographyDocument2 pagesS1 2021 413810 BibliographybacebaceeNo ratings yet
- Technical Seminar Iv: Hyperloop TechnologyDocument20 pagesTechnical Seminar Iv: Hyperloop Technologyprakash rainaNo ratings yet
- How To Integrate ISONAS Pure Access and Entrust Datacard TruCredentialDocument9 pagesHow To Integrate ISONAS Pure Access and Entrust Datacard TruCredentialGamaliel AranedaNo ratings yet