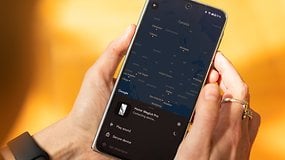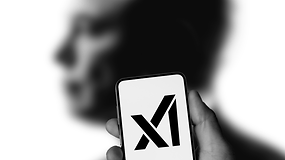Connect Your iPhone to a Windows PC and Share Files Effortlessly
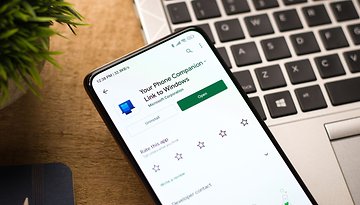
Microsoft is taking smartphone integration in Windows 11 to the next level. After rolling out Phone Link for Android—enabling seamless device management from the Start menu—the company is now extending support to iPhones. This means iPhone users can finally connect their devices to Windows PCs for streamlined notifications, messaging, and file transfers. Here’s how to set it up and make the most of Phone Link’s latest features.
What Is iPhone Integration with the Windows Start Menu?
Connecting an iPhone to the Windows Start menu allows you to manage calls, messages, and notifications, as well as check your device’s status (e.g., battery level) right from the Start window. This eliminates the need to manually open the Phone Link app on your PC.
Currently, this feature is only available for Windows 11 Insider Preview users. You must also install and set up Phone Link on your PC to enable the integration.
How to Connect Your iPhone to a Windows PC
To get started, you’ll need to install the Phone Link app on your Windows PC and the Link to Windows app on your iPhone. Once installed, follow these steps:
Setting Up Phone Link on Windows 11
- Launch Phone Link on your PC.
- Go to Settings and select Add device.
- Choose iPhone, then enable Bluetooth on both devices.
- Scan the QR code displayed on your PC using your iPhone’s camera to initiate Bluetooth pairing.
- On your iPhone, tap Pair, then confirm the pairing request on your PC.
- Optionally, sign in to your Microsoft account to unlock additional features.
- Complete the setup on your PC.
Once your iPhone is successfully connected, you can manage calls, messages, and notifications from your computer. Additionally, you can control music playback directly through Phone Link.
If you're using Windows 11 Insider Preview, your iPhone will appear directly in the Start menu, eliminating the need to open the Phone Link app manually.
Note: If you have multiple smartphones paired with your PC, you can switch between them using the Phone Link app.
How to Transfer Files Between iPhone and Windows PC Using Phone Link
Another benefit of signing in to your Microsoft account with Link to Windows is access to file sharing between your iPhone and PC. If you've linked your account during setup, transferring files becomes seamless.
Transferring Files from iPhone to PC
- Open the Files app or Photo gallery on your iPhone.
- Select the file(s) you want to transfer and tap the Share button.
- You can select multiple files, including media.
- From the sharing options, select Link to Windows (or tap More and find Link to Windows).
- Choose your Windows PC from the list.
- Wait for the file transfer to complete.
- A notification will appear in the bottom-right corner of your PC when the transfer is finished.
Remember that shared files are saved in the Download folder inside a subfolder named Phone Link.
Transferring Files from PC to iPhone
To send files from your PC to your iPhone, ensure the files are stored locally on your PC (you cannot share files directly from OneDrive).
- Open File Explorer on your PC or go to the Start menu and select Send files.
- Select the file you want to transfer, then right-click on it.
- Choose My Phone.
- A pop-up notification will confirm when the transfer is complete.
- Open the Link to Windows app on your iPhone to receive the file.
Received files are stored in the Link to Windows folder on your iPhone.
Microsoft’s expansion of Phone Link to iPhones brings long-awaited integration between iOS and Windows. While it still lacks some features available for Android users, the ability to manage notifications, calls, and file transfers makes it a valuable addition.
Have you tried connecting your iPhone to Windows 11? Do you find Phone Link useful? Please let us know your thoughts in the comments!
Source: Windows Blog