Holerites¶
Os holerites são criados pelos próprios funcionários ou por seus gerentes e são aprovadas por funcionários autorizados (geralmente gerentes). Depois que os holerites são aprovados, os funcionários os recebem e são pagos por cheque ou depósito direto, dependendo da configuração do perfil do funcionário.
O cabeçalho suspenso Holerites do aplicativo consiste em três seções: A pagar, Todos os holerites e Lotes.
Essas três seções fornecem todas as ferramentas necessárias para criar contracheques para os funcionários, incluindo holerites individuais, um lote de holerites ou holerites de comissões.
A pagar¶
Clique em para ver os contracheques que precisam ser pagos. Nesta página, o Odoo exibe as folhas de pagamento que ainda não foram geradas e que podem ser criadas a partir deste painel.
Cada holerite lista o número de Referência, o Funcionário nome, o Nome do lote, a Empresa, o Salário base, o Salário bruto, Salário líquido e o Status do holerite.
Clique em um registro de holerite individual para visualizar os detalhes.
Criar um novo holerite¶
Um novo holerite pode ser criado na página Holerites a pagar ou na página Holerites do funcionário.
Crie um novo holerite clicando no botão Novo no canto superior esquerdo.
Um formulário de holerite em branco é carregado, no qual as informações necessárias sobre o holerite podem ser inseridas.
Formulário de holerite¶
No formulário de holerite, há vários campos obrigatórios. A maioria dos campos obrigatórios é preenchida automaticamente depois que um funcionário é selecionado.
Preencha as seguintes informações no formulário do holerite:
Funcionário: digite o nome de um funcionário ou selecione o funcionário desejado na lista suspensa desse campo. Esse campo é obrigatório.
Nota
Recomenda-se criar holerites somente**para funcionários que já estejam na base de dados. Se não houver nenhum registro de funcionário atual (e, portanto, nenhum contrato de funcionário), recomenda-se criar o novo funcionário no aplicativo *Funcionários* **antes de criar os holerites dele. Consulte a documentação sobre novos funcionários para obter instruções sobre como adicionar um funcionário.
Período: o primeiro dia até o último dia do mês atual preenche automaticamente os campos Período por padrão. As datas podem ser alteradas, se desejado.
Para alterar a data de início, clique na primeira data no campo Período para exibir um calendário pop-up. Nesse calendário, use os ícones < (menor que) ` e :guilabel:> (maior que) ` para selecionar o mês desejado. Em seguida, clique no dia desejado para selecionar essa data específica.
Repita esse processo para modificar a data final do holerite. Esses campos são obrigatórios.
Contrato: no menu suspenso, selecione o contrato desejado para o funcionário. Somente os contratos correspondentes disponíveis para o funcionário selecionado aparecem como opções. Esse campo é obrigatório.
Lote: no menu suspenso nesse campo, selecione o lote de holerites ao qual o novo deve ser adicionado.
Estrutura: no menu suspenso, selecione o tipo de estrutura salarial. Somente as estruturas correspondentes associadas ao contrato selecionado para o funcionário aparecem como opções.
Se nenhum funcionário e/ou contrato estiver selecionado ainda, todas as Estruturas disponíveis aparecerão na lista. Quando um funcionário e/ou contrato for selecionado, Estruturas indisponíveis definidas para esse funcionário e/ou contrato não aparecerão. Esse campo é obrigatório.
Nota
Normalmente, depois de fazer uma seleção no campo Funcionário, o Odoo preenche automaticamente todos os outros campos obrigatórios (além do campo Período), mas somente se essa informação já estiver no formulário do funcionário no aplicativo Funcionários.
Importante
Se forem feitas modificações nos campos preenchidos automaticamente, recomenda-se verificar com o departamento de contabilidade para garantir que todas as entradas que afetam o aplicativo Financeiro estejam corretas.
Aba Dias trabalhados e entradas¶
Dias trabalhados: as entradas em Dias trabalhados (incluindo Tipo, Descrição, Número de dias, Número de horas e Valor) são preenchidas automaticamente, com base no que foi inserido nos campos Período, Contrato e Estrutura do formulário do holerite.
Outras entradas: entradas adicionais que afetam o holerite podem ser inseridas nessa seção, como deduções, reembolsos e despesas.
Clique em Adicionar uma linha para criar uma entrada na seção Outras entradas.
No menu suspenso na coluna Tipo, selecione um Tipo para a entrada. Em seguida, digite uma Descrição, se desejar. Por fim, digite o valor no campo Total.
Aba Cálculo salarial¶
Cálculo salarial: a aba Cálculo salarial é preenchida automaticamente depois que o botão Calcular Folha é clicado. Isso exibe os salários, as deduções, os impostos etc. do registro.
Tem líquido negativo para relatar: clique na caixa de seleção se o funcionário tiver um valor líquido negativo para esse holerite. Isso só aparece se o holerite do funcionário tiver um saldo negativo.
Aba Outras informações¶
Nome do holerite: digite um nome para o holerite nesse campo. O nome deve ser curto e descritivo, como
(Nome do funcionário) abril de 2023. Esse campo é obrigatório.Empresa: no menu suspenso desse campo, selecione a empresa à qual o holerite se aplica. O campo é obrigatório.
Data de fechamento: insira a data em que o pagamento é feito ao funcionário nesse campo.
Clique no campo para exibir uma janela pop-up de calendário. Nos ícones < > (menor/maior que), navegue até o mês e o ano desejados.
Em seguida, clique na data desejada para selecioná-la.
Data da conta: insira a data em que o holerite deve ser lançado nesse campo.
Diário de salários: esse campo é preenchido automaticamente após a seleção de um Funcionário existente. Esse campo não pode ser editado, pois está vinculado ao aplicativo Financeiro. O campo é obrigatório.
guilabel:
Lançamento contábil: se aplicável, esse campo é preenchido automaticamente quando o holerite é confirmado. Esse campo não pode ser modificado.Adicionar uma nota interna…: qualquer nota ou mensagem de referência para o novo registro pode ser digitada nesse campo.
Processar o novo holerite¶
Quando todas as informações necessárias sobre o holerite forem inseridas, clique no botão Calcular folha. Ao fazer isso, todas as informações do holerite são salvas e a aba Cálculo salarial é preenchida automaticamente, com base nas informações do contrato do funcionário ou nos registros de presença.
Se for necessário fazer alguma modificação, primeiro clique no botão Cancelar e, em seguida, clique no botão Definir como rascunho. Faça as alterações desejadas e, em seguida, clique no botão Calcular folha novamente, e as alterações serão refletidas nas abas Dias trabalhados e Cálculo salarial.
Quando tudo estiver correto no formulário do holerite, clique no botão Criar lançamento provisório para criar o holerite.
Em seguida, uma janela pop-up de confirmação será exibida, perguntando Tem certeza de que deseja continuar? Clique em :guilabel:`OK para confirmar.
O chatter é atualizado automaticamente para mostrar o e-mail enviado ao funcionário, juntamente com uma cópia em PDF do holerite.
Nota
Talvez seja necessário atualizar a base de dados para que o holerite e o e-mail sejam exibidos.
Para imprimir o holerite, clique no botão Imprimir. Para cancelar o holerite, clique no botão Cancelar.
Em seguida, o pagamento deve ser enviado ao funcionário. Para fazer isso, clique no botão Registrar pagamento. Isso abre um formulário pop-up, no qual o Diário de banco em questão, contra o qual o pagamento deve ser feito, deve ser selecionado no menu suspenso. Em seguida, clique no botão Confirmar para confirmar o registro e retornar ao holerite.
Importante
Para que um holerite seja pago, o funcionário deve ter uma conta bancária inserida em suas informações de contato. Se não houver informações bancárias, o holerite não poderá ser pago e será exibido um erro quando o botão Realizar pagamento for clicado. As informações bancárias podem ser encontradas na aba Informações privadas no cartão do funcionário no aplicativo Funcionário. Edite o cartão do funcionário e adicione informações bancárias ausentes.
O Odoo verifica automaticamente as informações da conta bancária. Se houver um erro na conta bancária listada do funcionário, um erro será exibido em uma janela pop-up, informando: A conta bancária do funcionário não é confiável. Se esse erro for exibido, atualize as informações da conta bancária do funcionário em seu formulário de funcionário.
If a payment needs to be cancelled or refunded, click the corresponding Cancel or Refund button, located at the top-left of the screen.
Dica
Antes de processar os holerites, é recomendável verificar a seção Avisos do painel do aplicativo Folha de pagamento. Nela, aparecem todos os possíveis problemas relacionados à folha de pagamento.
Para visualizar os avisos, navegue até . Os avisos aparecem no canto superior esquerdo do painel.
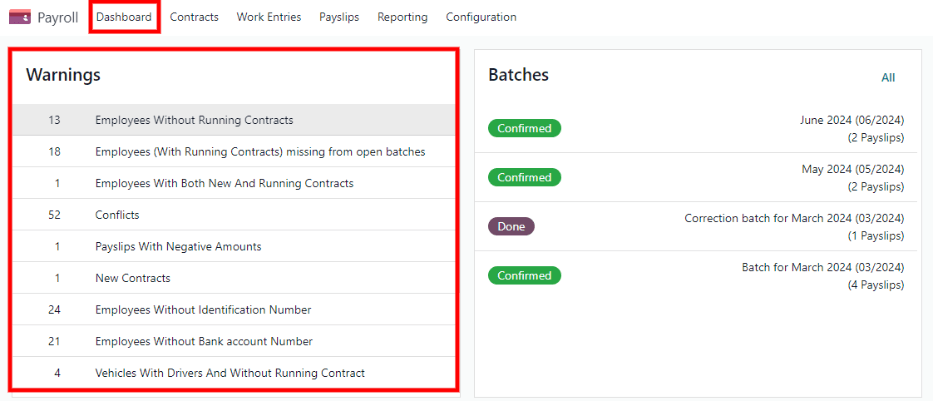
Os avisos são agrupados por tipo, como “Funcionários sem contratos em andamento” ou “Funcionários sem número de conta bancária”. Clique em um aviso para visualizar todas as entradas associadas a esse problema específico.
Se os avisos não forem resolvidos, poderá ocorrer um erro em qualquer ponto do processo de processamento do holerite. Os erros aparecem em uma janela pop-up e fornecem detalhes sobre o erro e como resolvê-lo.
Os holerites não podem ser preenchidos se houver algum aviso ou problema associado.
Todos os holerites¶
Para visualizar todos os holerites, independentemente do status, vá para . A página Holerites do funcionário é carregada, exibindo todos os holerites, organizados por lote, em uma visualização de lista aninhada padrão.
Clique na ▶ (seta para a direita) ao lado do nome de um lote individual para visualizar todos os holerites desse lote específico, juntamente com todos os seus detalhes.
O número de holerites no lote é escrito entre parênteses após o nome do lote. O Status de cada holerite individual aparece no lado direito, indicando uma das seguintes opções de status:
Provisório: o holerite é criado, e ainda há tempo para fazer edições, já que os valores não estão calculados.
Aguardando: o holerite foi calculado e os detalhes do salário podem ser encontrados na aba Cálculo salarial.
Concluído: o holerite foi calculado e está pronto para ser pago.
Pago: o funcionário foi pago.
Clique em um holerite para visualizar os seus detalhes em uma página separada. No menu de trilhas de navegação, clique em Holerites do funcionário para voltar à visualização da lista de todos os holerites.
Um novo holerite pode ser criado na página Holerites do funcionário, clicando no botão Novo no canto superior esquerdo. Isso revela uma página separada de formulário de holerite em branco. Nessa página, insira todas as informações necessárias, conforme descrito na seção Criar novos holerites.
Para imprimir versões em PDF de holerites das páginas Holerites a pagar ou Holerites do funcionário, primeiro selecione os holerites em questão clicando na caixa de seleção à esquerda de cada um. Ou, clique na caixa à esquerda do título da coluna Referência, que seleciona todos os holerites visíveis na página. Em seguida, clique no botão Imprimir para imprimir os holerites.
As folhas de pagamento também podem ser exportadas para uma planilha do Excel. Para exportar todos os holerites, clique no ícone ⚙️ (engrenagem) no final das palavras Holerites do funcionário, no canto superior esquerdo. Isso revela um menu suspenso. Clique em Exportar tudo para exportar todos os holerites para uma planilha.
Para exportar apenas alguns holerites, primeiro selecione-os na lista. Em seguida, clique na caixa de seleção à esquerda de cada holerite para selecioná-lo. À medida são selecionados, aparece um botão inteligente na parte superior central da página, indicando o número de holerites selecionados. Em seguida, clique no ícone ⚙️ (engrenagem) Ações na parte superior central da página e clique em Exportar.
Nota
Tanto A pagar quanto Todos os holerites exibem todas as informações detalhadas de cada holerite.
Lotes¶
Para visualizar os holerites em lotes, navegue até para exibir todos os lotes de holerites que foram criados. Esses lotes de holerites são exibidos em uma visualização de lista, por padrão.
Cada lote exibe as datas Nome, Data de e Data até, seu Status, o número de holerites no lote (Contagem de holerites) e a Empresa.
Criar um novo lote¶
Para criar um novo lote de holerites a partir da página Lotes de holerites (), clique no botão Novo no canto superior esquerdo. Isso abre um formulário de lote de holerite em branco em uma página separada.
No formulário do novo lote de holerites, digite o Nome do lote.
Em seguida, selecione o intervalo de datas ao qual o lote se aplica. Clique em um dos campos Período e uma janela pop-up de calendário será exibida. Nessa janela pop-up de calendário, navegue até o mês correto e clique no dia correspondente para as datas de início e término do lote.
A empresa atual preenche o campo Empresa. Se estiver operando em um ambiente multiempresa, não é possível modificar a Empresa a partir do formulário. O lote deve ser criado na base de dados da empresa em questão.
Processar um lote¶
Clique em um lote para visualizar os detalhes dele em uma página separada. Nessa página de detalhes do lote, diferentes opções (botões) aparecem na parte superior, dependendo do status do lote:
Status Novo: os lotes sem nenhum holerite adicionado têm o status Novo. As seguintes opções de botão são exibidas para esses lotes:
Adicionar holerites: clique no botão Adicionar holerites para adicionar holerites ao lote e uma janela pop-up será exibida. Somente os holerites que podem ser adicionados ao lote (que não fazem parte de um lote no momento) aparecem na lista.
Selecione os holerites desejados clicando na caixa de seleção à esquerda do nome de cada contracheque e, em seguida, clique no botão Selecionar para adicioná-los ao lote. Depois que os holerites forem selecionados e adicionados ao lote, o status muda para Confirmado.
Gerar holerites: depois que os holerites forem adicionados ao lote, clique no botão Gerar holerites para processar e criar holerites na base de dados.
Uma janela pop-up Gerar holerites é exibida. Se quiser usar apenas uma Estrutura salarial e/ou um Departamento específico para gerar holerites, selecione-os nos menus suspensos correspondentes. Se nenhuma seleção for feita, todos os holerites listados na janela pop-up serão processados normalmente.
Clique no botão Gerar para criar os holerites. O botão Gerar holerites muda para um botão Criar lançamento provisório e o status muda para Confirmado.
Status Confirmado: os lotes que foram criados e têm holerites, mas que não foram processados, têm o status Confirmado. As duas opções de botão a seguir são exibidas para esses lotes:
Criar lançamento provisório: clique no botão Criar lançamento provisório para confirmar os holerites (e o lote) e criar holerites provisórios. O lote agora tem um status de Concluído.
Definir como rascunho: se em algum momento o lote precisar ser revertido para o status de Novo, clique no botão Definir como rascunho. Essa ação não remove holerites já adicionados ao lote.
Status Concluído: os lotes com holerites confirmados têm o status Concluído. As seguintes opções de botão são exibidas para esses lotes:
Criar relatório de pagamento: clique no botão Criar relatório de pagamento e uma janela pop-up Selecionar um diário bancário será exibida. Selecione o diário bancário correto no menu suspenso.
O nome do lote aparece no campo Nome do arquivo, mas isso pode ser modificado, se desejado. Por fim, clique em Confirmar para processar os holerites e pagar os funcionários.
Marcar como pago: após criar os pagamentos pelo botão Criar relatório de pagamento, os holerites precisam ser marcados como pagos na base de dados.
Clique no botão Marcar como pago e o status do lote será alterado para Pago.
Definir como rascunho: se em algum momento o lote precisar ser revertido para o status de Novo, clique no botão Definir como rascunho. Essa ação não remove holerites já adicionados ao lote.
Status Pago: os lotes que foram concluídos têm o status Pago. Nenhuma outra opção de botão é exibida para esse status.
Na página de detalhes do lote, os holerites do lote podem ser acessados pelo botão inteligente Holerites, localizado acima das informações do lote, no centro. Clique no botão inteligente Holerites para visualizar uma lista de todos os holerites.
Use as trilhas de navegação para voltar à página de detalhes do lote ou à lista de todos os lotes.
Gerar holerites de comissão¶
As comissões são pagas aos funcionários no Odoo por holerites de comissão.
Os holerites de comissão podem ser gerados diretamente da página Lotes de holerites ().
Primeiro, selecione os lotes desejados clicando na caixa à esquerda de cada lote para o qual os holerites de comissão devem ser criados. Em seguida, clique no botão Gerar holerites de comissão na parte superior da página.
Ao fazer isso, será exibida uma janela pop-up Gerar holerites de comissão, na qual as informações necessárias devem ser preenchidas.
Nessa janela pop-up, clique nos menus suspensos, localizados ao lado do campo Período, para exibir janelas pop-up de calendário. Nessas janelas pop-up de calendário, selecione o período desejado, para o qual os holerites serão gerados. Com os ícones de seta < (esquerda) e > (direita), navegue até o mês correto e clique na data para selecioná-la.
No campo Departamento, selecione o departamento desejado no menu suspenso.
Quando um departamento é selecionado, os funcionários listados para esse departamento aparecem na seção Funcionário.
Na seção Funcionário, digite o Valor da comissão de cada funcionário na coluna da extremidade direita. Para remover um funcionário, clique no ícone 🗑️ (lixeira) para remover a linha.
Adicione uma nova entrada clicando em Adicionar uma linha e digitando o Funcionário e o Valor da comissão apropriado.
Clique no botão Carregar arquivos para adicionar um arquivo, se necessário. Qualquer tipo de arquivo é aceito.
Depois que todas as comissões forem inseridas corretamente, clique no botão Gerar holerites para criar os holerites de comissão em um lote.
Processe o lote da mesma forma que um lote normal para concluir o processo de pagamento.