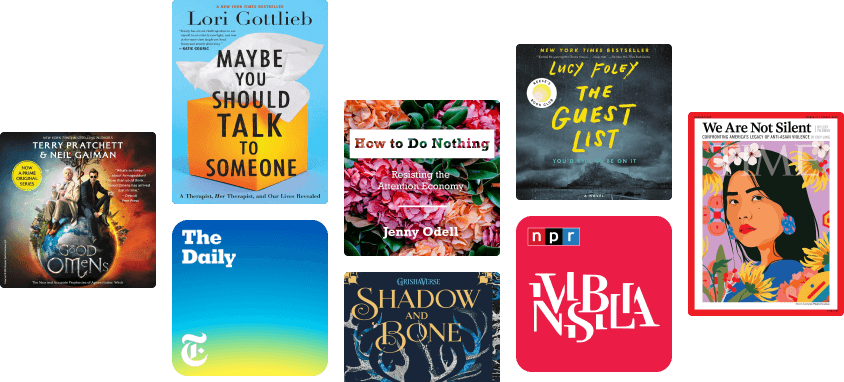AutoCAD 2016 and AutoCAD LT 2016 No Experience Required: Autodesk Official Press
4/5
()
About this ebook
AutoCAD 2016 and AutoCAD LT 2016: No Experience Required is your ultimate beginner's guide to the leading drawing and design software. Using a continuous tutorial approach, this book walks you step-by-step through the entire design process from setup to printing. Follow the tutorial from start to finish, or jump in at any time to pick up new skills. The companion website features downloadable tutorial files that allow you to join the project at each progress point, and the short discussions and intensively hands-on instruction allow you to instantly see the results of your work. You'll start by learning the basics as you create a simple 2D drawing, and then gradually build upon your skills by adding detail, dimensions, text, and more. You'll learn how to create an effective presentation layout, and how to turn your drawing into a 3D model that can help you pinpoint design flaws and features. AutoCAD's newest commands and capabilities are reinforced throughout, so you can gain confidence and build a skillset to be proud of.
- Get acquainted with the AutoCAD 2016 interface and basic commands
- Create accurate drawings and elevations to communicate your design
- Add detail to your plans with groupings, hatches, text, and dimensions
- Lay your design out for printing, or go 3D to create a walk-through model
AutoCAD 2016 and AutoCAD LT 2016: No Experience Required gets you started, so you can begin designing today.
Related to AutoCAD 2016 and AutoCAD LT 2016 No Experience Required
Related ebooks
Exploring Autodesk Revit 2024 for Architecture, 20th Edition Rating: 0 out of 5 stars0 ratingsMastering Autodesk Revit Architecture 2013 Rating: 0 out of 5 stars0 ratingsAutoCAD 2017 For Architectural Design Rating: 5 out of 5 stars5/5Mastering AutoCAD Civil 3D 2013 Rating: 0 out of 5 stars0 ratingsAdvanced AutoCAD® 2017: Exercise Workbook Rating: 1 out of 5 stars1/5AutoCAD® Pocket Reference Rating: 0 out of 5 stars0 ratingsExploring Autodesk Revit MEP 2016 Rating: 4 out of 5 stars4/5AutoCAD 2014 Essentials: Autodesk Official Press Rating: 4 out of 5 stars4/5Exploring Autodesk Revit 2017 for MEP, 4th Edition Rating: 0 out of 5 stars0 ratingsAutoCAD 2018 and AutoCAD LT 2018 Essentials Rating: 0 out of 5 stars0 ratingsAutoCAD 2015 and AutoCAD LT 2015: No Experience Required: Autodesk Official Press Rating: 0 out of 5 stars0 ratingsAutodesk 3ds Max 2015 Essentials: Autodesk Official Press Rating: 1 out of 5 stars1/5Modeling and Simulation of Logistics Flows 2: Dashboards, Traffic Planning and Management Rating: 0 out of 5 stars0 ratingsAutodesk 3ds Max 2014 Essentials: Autodesk Official Press Rating: 0 out of 5 stars0 ratingsMastering AutoCAD 2019 and AutoCAD LT 2019 Rating: 0 out of 5 stars0 ratingsData Visualization with Excel Dashboards and Reports Rating: 4 out of 5 stars4/5AutoCAD 2015 and AutoCAD LT 2015 Essentials: Autodesk Official Press Rating: 0 out of 5 stars0 ratingsGetting started with Numbers Rating: 0 out of 5 stars0 ratingsMastering AutoCAD 2015 and AutoCAD LT 2015: Autodesk Official Press Rating: 0 out of 5 stars0 ratingsMastering Autodesk Revit Architecture 2015: Autodesk Official Press Rating: 0 out of 5 stars0 ratingsAutoCAD MEP 2022 for Designers, 6th Edition Rating: 0 out of 5 stars0 ratingsAutoCAD 2011 and AutoCAD LT 2011 Bible Rating: 5 out of 5 stars5/5Getting Great Results with Excel Pivot Tables, PowerQuery and PowerPivot Rating: 0 out of 5 stars0 ratingsMastering AutoCAD for Mac Rating: 0 out of 5 stars0 ratingsMCA Microsoft Office Specialist (Office 365 and Office 2019) Study Guide: Excel Associate Exam MO-200 Rating: 0 out of 5 stars0 ratingsMastering AutoCAD 2012 and AutoCAD LT 2012 Rating: 0 out of 5 stars0 ratingsMastering AutoCAD 2014 and AutoCAD LT 2014: Autodesk Official Press Rating: 0 out of 5 stars0 ratingsRevit 2020 for Architecture: No Experience Required Rating: 0 out of 5 stars0 ratingsAutoCAD 2010 and AutoCAD LT 2010 Bible Rating: 0 out of 5 stars0 ratingsAutoCAD 2013 and AutoCAD LT 2013 Bible Rating: 5 out of 5 stars5/5
CAD-CAM For You
FreeCAD Basics Tutorial Rating: 3 out of 5 stars3/53D Printing Designs: Fun and Functional Projects Rating: 0 out of 5 stars0 ratingsAutoCAD For Dummies Rating: 0 out of 5 stars0 ratingsAutoCAD 2018 For Beginners Rating: 5 out of 5 stars5/5AutoCAD 2023 : Beginners And Intermediate user Guide Rating: 0 out of 5 stars0 ratingsAutoCAD For Dummies Rating: 0 out of 5 stars0 ratingsTinkercad | Step by Step Rating: 0 out of 5 stars0 ratingsFreeCAD | Step by Step: Learn how to easily create 3D objects, assemblies, and technical drawings Rating: 5 out of 5 stars5/5Revit 2020 for Architecture: No Experience Required Rating: 0 out of 5 stars0 ratingsMastering AutoCAD Civil 3D 2015: Autodesk Official Press Rating: 0 out of 5 stars0 ratings3D Printing Designs: Octopus Pencil Holder Rating: 0 out of 5 stars0 ratings3D Printing For Dummies Rating: 4 out of 5 stars4/5AutoCAD® Pocket Reference Rating: 0 out of 5 stars0 ratingsStudent Workbook for Programming of CNC Machines Rating: 0 out of 5 stars0 ratings3D Printer Projects for Makerspaces Rating: 4 out of 5 stars4/5CAD 101: The Ultimate Beginners Guide Rating: 5 out of 5 stars5/5SolidWorks 2021 Black Book Rating: 0 out of 5 stars0 ratingsAutodesk Fusion 360 Basics Tutorial Rating: 0 out of 5 stars0 ratingsAutodesk Fusion 360: A Power Guide for Beginners and Intermediate Users (3rd Edition) Rating: 5 out of 5 stars5/5SketchUp Success for Woodworkers: Four Simple Rules to Create 3D Drawings Quickly and Accurately Rating: 2 out of 5 stars2/53D Printing Designs: Design an SD Card Holder Rating: 0 out of 5 stars0 ratingsMastering AutoCAD for Mac Rating: 0 out of 5 stars0 ratingsAutodesk AutoCAD 2013 Practical 3D Drafting and Design Rating: 0 out of 5 stars0 ratingsA Comprehensive Guide to Video Game Design Schools Rating: 0 out of 5 stars0 ratingsAutodesk Revit 2023 Black Book Rating: 5 out of 5 stars5/5AutoCAD 2010 Tutorial Series: Drawing a Floor Plan Rating: 5 out of 5 stars5/5Creo Parametric 5.0 Black Book Rating: 3 out of 5 stars3/5AutoCAD Electrical 2020 Black Book Rating: 5 out of 5 stars5/5FreeCAD | Design Projects: Design advanced CAD models step by step Rating: 5 out of 5 stars5/5SolidWorks 2019 Black Book Rating: 5 out of 5 stars5/5
Reviews for AutoCAD 2016 and AutoCAD LT 2016 No Experience Required
1 rating0 reviews
Book preview
AutoCAD 2016 and AutoCAD LT 2016 No Experience Required - Donnie Gladfelter
Copyright
Copyright © 2016 by John Wiley & Sons, Inc., Indianapolis, Indiana
Published simultaneously in Canada
ISBN: 978-1-119-05955-4
ISBN: 978-1-119-05984-4 (ebk.)
ISBN: 978-1-119-05971-4 (ebk.)
Manufactured in the United States of America
No part of this publication may be reproduced, stored in a retrieval system or transmitted in any form or by any means, electronic, mechanical, photocopying, recording, scanning or otherwise, except as permitted under Sections 107 or 108 of the 1976 United States Copyright Act, without either the prior written permission of the Publisher, or authorization through payment of the appropriate per-copy fee to the Copyright Clearance Center, 222 Rosewood Drive, Danvers, MA 01923, (978) 750-8400, fax (978) 646-8600. Requests to the Publisher for permission should be addressed to the Permissions Department, John Wiley & Sons, Inc., 111 River Street, Hoboken, NJ 07030, (201) 748-6011, fax (201) 748-6008, or online at http://www.wiley.com/go/permissions.
Limit of Liability/Disclaimer of Warranty: The publisher and the author make no representations or warranties with respect to the accuracy or completeness of the contents of this work and specifically disclaim all warranties, including without limitation warranties of fitness for a particular purpose. No warranty may be created or extended by sales or promotional materials. The advice and strategies contained herein may not be suitable for every situation. This work is sold with the understanding that the publisher is not engaged in rendering legal, accounting, or other professional services. If professional assistance is required, the services of a competent professional person should be sought. Neither the publisher nor the author shall be liable for damages arising herefrom. The fact that an organization or Web site is referred to in this work as a citation and/or a potential source of further information does not mean that the author or the publisher endorses the information the organization or Web site may provide or recommendations it may make. Further, readers should be aware that Internet Web sites listed in this work may have changed or disappeared between when this work was written and when it is read.
For general information on our other products and services or to obtain technical support, please contact our Customer Care Department within the U.S. at (877) 762-2974, outside the U.S. at (317) 572-3993 or fax (317) 572-4002.
Wiley publishes in a variety of print and electronic formats and by print-on-demand. Some material included with standard print versions of this book may not be included in e-books or in print-on-demand. If this book refers to media such as a CD or DVD that is not included in the version you purchased, you may download this material at http://booksupport.wiley.com. For more information about Wiley products, visit www.wiley.com.
Library of Congress Control Number: 2015949748
TRADEMARKS: Wiley, the Wiley logo, and the Sybex logo are trademarks or registered trademarks of John Wiley & Sons, Inc. and/or its affiliates, in the United States and other countries, and may not be used without written permission. AutoCAD and AutoCAD LT are registered trademarks of Autodesk, Inc. All other trademarks are the property of their respective owners. John Wiley & Sons, Inc. is not associated with any product or vendor mentioned in this book.
10 9 8 7 6 5 4 3 2 1
Credits
Senior Acquisitions Editor: Stephanie McComb
Development Editor: Jim Compton
Technical Editor: Melanie Perry
Production Editor: Dassi Zeidel
Copy Editor: Kim Wimpsett
Editorial Manager: Mary Beth Wakefield
Production Manager: Kathleen Wisor
Associate Publisher: Jim Minatel
Book Designers: Maureen Forys, Happenstance Type-O-Rama; Judy Fung
Compositor: Maureen Forys, Happenstance Type-O-Rama
Proofreaders: Jen Larsen; Hannah Baxter, Word One New York
Indexer: Ted Laux
Project Coordinator, Cover: Brent Savage
Cover Designer: Wiley
Cover Image: ©piovesempre/iStockphoto
Dedication
To my son, Jackson Donald Gladfelter, who was born on June 30, 2015.
Acknowledgments
To my son, you are the highlight of my day! From your smiles throughout the day to singing you to sleep at night with my (off-tone) renditions of Take Me Out to the Ballgame,
Always Look on the Bright Side of Life,
and various campfire songs from the Boy Scouts. Authoring a book, much less six books, was something I long considered an impossible dream. When the day comes that you read this for yourself, may the book you hold in your hands remind you to never stop chasing your dreams, to always strive to get better at everything you do, and to possess the humility to know there is plenty left to learn tomorrow.
As with life, this book was made possible not by the efforts of one individual but instead by an amazing team of talented people. I hope you are as lucky as me to have individuals with the same professionalism, dynamism, and passion to help you achieve your dreams as I did for this book. Special thanks to my editorial manager, Mary Beth Wakefield, for the opportunity to write this book for a sixth year. To my acquisitions editor Stephanie McComb, thanks for helping me move this project forward despite all odds. To my developmental and technical editors Jim Compton and Melanie Perry, respectively, thank you for your exceptional attention to detail and for helping me find ways to continue improving this book. To Dassi Zeidel and Kim Wimpsett, thank you for ensuring every piece fit together as it should while also ensuring that the vision of the book was executed at the highest caliber. Finally, to the entire Wiley/Sybex team, thank you for lending your talents to this project to ensure readers have the best possible experience when learning AutoCAD.
And most importantly, to Helen, my best friend, the mother of my son, and the beautiful woman whom I married five years ago: This book would not have been possible without her support and encouragement, even in the midst of preparing to welcome our son, Jackson, into our lives.
About the Author
Donnie Gladfelter is a highly visible and respected thought leader in the CAD community. As an Autodesk Certified Instructor, he is well known for his blog The CAD Geek (www.thecadgeek.com), has worked with hundreds of design professionals as a technical product and online manager at CADD Microsystems, and is a top-rated speaker at Autodesk University and other industry events. Donnie has proudly dedicated himself to empowering CAD professionals by providing training and services to companies around the world, has served on the board for the Autodesk User Group International (AUGI), and is an active member of the design community.
A proven communicator, Donnie has reached thousands of people worldwide through many publications and various public speaking engagements. As a speaker at Autodesk University since 2007, Donnie has presented a long list of popular sessions and served as host for Autodesk University Virtual in 2010. Other speaking engagements have drawn audiences of more than 60,000 people.
Leading a peripatetic existence as a highly trusted and respected member of the CAD community, he has earned a professional reputation founded on both integrity and loyalty. Backed by more than a decade of experience, his personal mantra of empowering CAD professionals is embodied by his current position as a business development manager at CADD Microsystems, where he helps design teams throughout the Mid-Atlantic and across the world apply technology the way they do business through frequent seminars, workshops, and classroom-style training.
Donnie and his beautiful wife live in Richmond, Virginia. You can reach him at donnie.gladfelter@thecadgeek.com.
Introduction
This book was born of the need for a simple yet engaging tutorial that would help beginners step into the world of the Autodesk® AutoCAD® or Autodesk® AutoCAD LT® software without feeling intimidated. That tutorial has evolved over the years into a full introduction to the ways in which architects and civil and structural engineers use AutoCAD to increase their efficiency and ability to produce state-of-the-art computerized production drawings and designs.
Because the Microsoft Windows versions of AutoCAD and AutoCAD LT are so similar, it makes sense to cover the basics of both programs in one book. For most of the book, the word AutoCAD stands for the Windows versions of both AutoCAD and AutoCAD LT. Although Apple Macintosh versions of both AutoCAD and AutoCAD LT are available, the interface and underlying tool set on that platform prevent it from aligning with the workflows and procedures outlined in this book.
ACADonly.epsWhen you come to a section of a chapter that applies to AutoCAD only, the icon shown here is displayed in the margin to alert you. When appropriate, extra information for AutoCAD LT users is provided to give you a workaround or otherwise keep you in step with the tutorial.
Because AutoCAD LT doesn’t have 3D commands or features, the last two chapters, which are an introduction to drawing in 3D, apply only to AutoCAD. But AutoCAD LT users can be assured that it is very much the same program as AutoCAD, with only minor differences. You’ll be prompted when those differences arise, most of which involve 3D features.
new.tifWhen you come to a section that applies to one of the many new features of AutoCAD 2016, the icon shown here is displayed in the margin to alert you. This book is directed toward AutoCAD and AutoCAD LT novices—users who know how to use a computer and perform basic file-managing tasks, such as creating new folders and saving and moving files, but who know little or nothing about AutoCAD or AutoCAD LT. If you’re new to the construction and design professions, this book will be an excellent companion as you learn AutoCAD. If you’re already practicing in those fields, you’ll immediately be able to apply the skills you’ll pick up from this book to real-world projects. The exercises have been successfully used to train architects, engineers, and contractors, as well as college and high school students, in the basics of AutoCAD.
For those of you in other trades and professions, the project that runs through the book—drawing a small cabin—has been kept simple so that it doesn’t require special training in architecture or construction. Also, most chapters have additional information and exercises specifically designed for users other than architecture, engineering, and construction (AEC) users. Anyone wanting to learn AutoCAD will find this book helpful.
What Will You Learn from This Book?
Learning AutoCAD, like learning any complex computer program, requires a significant commitment of time and attention and, to some extent, a tolerance for repetition. You must understand new concepts to operate the program and to appreciate its potential as a drafting and design tool. However, to become proficient at AutoCAD, you must also use the commands enough times to gain an intuitive sense of how they work and how parts of a drawing are constructed.
At the end of most chapters, you’ll find one or more additional exercises and a checklist of the tools you have learned (or should have learned). The steps in the tutorial have a degree of repetition built into them that allows you to work through new commands several times and build up confidence before you move on to the next chapter.
Progressing through the book, the chapters fall into five general areas of study:
Chapters 1 through 3 familiarize you with the organization of the AutoCAD user interface, cover a few of the basic commands, and equip you with the tools necessary to set up a new drawing, including the use of a standard, such as the National CAD Standard (NCS), to organize your files.
Chapters 4 and 5 introduce the basic drawing commands and develop drawing strategies that will help you use these commands efficiently.
Chapters 6 through 11 work with the major features of AutoCAD, such as blocks, hatches, and annotation. You’ll also learn about using layers to organize the various components of a drawing by applying the NCS.
Chapters 12 through 15 examine intermediate and advanced AutoCAD features, including managing and creating document sets by using Sheet Set Manager.
Chapters 16 and 17 cover the 3D modeling tools by exploring 3D solids and 3D surfaces. You’ll also learn how to apply materials to 3D objects, allowing you to produce eye-catching 3D visualizations. In the process of exploring these elements, you’ll follow the steps involved in laying out the floor plan of a small cabin. You’ll then learn how to generate elevations from the floor plan, and eventually you’ll learn how to set up a title block and layouts to print your drawing.
Along the way, you’ll also learn how to do the following:
Use the basic drawing and modify commands in a strategic manner
Set up layers by using an established standard
Assign colors to your drawing
Define and insert blocks
Generate elevation views
Place hatch patterns and fills on building components
Use text in your drawing
Chapters in the latter part of the book touch on the more advanced features of AutoCAD, including the following:
Creating dynamic drawings by using geometric and dimensional parametric constraints
Dimensioning the floor plan
Drawing a site plan and managing drawings of varying units
Efficiently organizing drawing sets by using external references
Setting up and managing drawings for printing with layouts
Making a print of your drawing
Working in 3D (for AutoCAD users)
All these features are taught by using the cabin as a continuing project. As a result, you’ll build a set of drawings that document your progress throughout the project. You can use these drawings later as reference material if you need to refresh your memory with content that covers a specific skill.
Files on the Website
If you’re already somewhat familiar with AutoCAD and you’re reading only some of the chapters or if you want to check your work on the cabin against the book at different stages, you can pull the accompanying files from this book’s page on Wiley’s website at www.sybex.com/go/autocad2016ner. Click the Resources & Downloads button on that page.
To help you learn AutoCAD further, a companion website is also available at www.thecadgeek.com that, in addition to the dataset, offers a comprehensive library of instructional videos, additional exercises, and more. Visiting this site will also let you view this book’s errata and interact with the author by posing questions you may have about its contents.
Hints for Success
Because this book is essentially a step-by-step tutorial, it has a common side effect with tutorials of this type. After you finish a chapter and see that you have progressed further through the cabin project, you may wonder exactly what you just did and whether you could do it again without the help of the step-by-step instructions.
This feeling is a natural result of this type of learning tool, and you can do a couple of things to get beyond it.
You can work through the chapter again. Doing so may seem tedious, but it will help you draw faster. You’ll be able to accomplish the same task in half the time it took you to do it in the first place. If you do a chapter a third time, you’ll halve your time again. Each time you repeat a chapter, you can skip more and more of the explicit instructions, and eventually you’ll be able to execute the commands and finish the chapter by just looking at the figures and glancing at the steps. In many ways, this process is like learning a musical instrument. You must go slowly at first, but over time and through practice, your pace will pick up.
Follow the course of the book but apply the steps to a different project. You might draw your own living space or design a new one. If you have a real-life design project that isn’t too complex, that’s even better. Your chances for success in learning AutoCAD, or any computer program, are greatly increased when you’re highly motivated—and a real project of an appropriate size can be the perfect motivator.
Ready, Set…
Even with some of the most knowledgeable and passionate teachers by my side, I remember how overwhelming it was to learn AutoCAD as a student in high school. With each command I learned, it seemed that there were another five I had yet to learn, and that was before AutoCAD evolved into the sophisticated, Microsoft Windows–based modeling and design platform that it is today. Ironically, the biggest challenge to knowing AutoCAD wasn’t learning the commands but rather learning how to apply them in the most efficient way.
For several years, my personal mantra has been simple: to empower CAD professionals.
While writing this book, I didn’t want simply to introduce a bunch of commands without also putting them in context and demonstrating how to apply them to create drawings efficiently. With each exercise building on the previous one, you’ll learn not only the individual commands but also how everything snaps together as you produce a complete document setup in the same way as industry professionals do. As the title says, there is no experience required
—only an interest in the subject and a willingness to learn!
Free Autodesk Software for Students and Educators
The Autodesk Education Community is an online resource with more than 5 million members that enables educators and students to download—for free (see website for terms and conditions)—the same software used by professionals worldwide. You can also access additional tools and materials to help you design, visualize, and simulate ideas. Connect with other learners to stay current with the latest industry trends and get the most out of your designs. Get started today at www.autodesk.com/joinedu.
Chapter 1
Getting to Know AutoCAD for Windows
Opening the Autodesk® AutoCAD® or Autodesk® AutoCAD LT® program for the first time presents you with an expansive canvas of tools, settings, and more. Faced with this seemingly endless landscape of options, you are probably wondering where you should start. This chapter faces that question head on and breaks down the many components of the user interface into manageable segments, introducing you to essential operations, such as opening drawings. Even if you’ve used earlier versions of AutoCAD, you’ll still want to review this chapter to become acquainted with changes such as the Start Tab and the streamlined command-line interface that have taken place in recent years.
The 2016 release continues the evolution of the user interface seen in recent versions of the software but maintains a foundational parity between AutoCAD and AutoCAD LT. Generally speaking, both platforms offer the same 2D drafting experience. The biggest difference is that AutoCAD LT doesn’t have any 3D capability, whereas AutoCAD offers many powerful tools for 3D modeling. (These tools are the topics of Chapter 16, Creating 3D Geometry,
and Chapter 17, Rendering and Materials.
) With so little separating the two platforms, I refer to both interchangeably as AutoCAD for most purposes in this book.
In this chapter, you will learn to
Open a new drawing
Familiarize yourself with the AutoCAD and AutoCAD LT Application windows
Modify the display
Display and arrange AutoCAD tools
Starting AutoCAD for Windows
c01i001.tifIf you installed AutoCAD by using the default settings for the location of the program files, start the program by choosing Start ⇒ All Programs ⇒ Autodesk ⇒ AutoCAD 2016 ⇒ AutoCAD 2016 or by choosing Start ⇒ Programs ⇒ Autodesk ⇒ AutoCAD LT 2016 ⇒ AutoCAD LT 2016, depending on the program you’re using. (This command path might vary depending on the Windows operating system and the scheme you are using.) Alternatively, you can double-click the AutoCAD 2016 icon or the AutoCAD LT 2016 icon on your desktop.
What This Book Covers
Although this book does not focus on the discipline-specific tools found within products based on AutoCAD for Windows such as AutoCAD® Architecture or AutoCAD® Civil 3D® software, it does focus on the core AutoCAD skills necessary to use those vertical AutoCAD platforms. To use one of the vertical products to learn the topics covered in this book, choose Start ⇒ All Programs ⇒ Autodesk ⇒ AutoCAD Product Name 2016 ⇒ AutoCAD Product Name As AutoCAD 2016.
The Mac version of AutoCAD applies an OS X native interface that differs from its Windows counterparts. Although the core concepts covered in this book are universal, the step-by-step procedures differ between the two operating systems. The procedures covered in this book are intended for use with only the Windows-based version of AutoCAD.
Exploring the User Interface
Like most Windows-based applications, AutoCAD launches inside an Application window. Serving as a starting point, the Start Tab is the first user interface (UI) displayed within the Application window, but workspaces will control the overall composition of your AutoCAD environment from there. I’ll explain the general function of workspaces shortly, including the default workspace named Drafting & Annotation, but first I’ll explain the Start Tab.
Using the Start Tab
new.tifBefore you create or open any drawings, the Start Tab is displayed to provide a starting point for your entire AutoCAD experience. This interface is organized into two parts: one page for creating drawings and one page for learning about AutoCAD. The Create page shown in Figure 1-1 is displayed by default and serves as a launch pad for creating and working with the drawing files that compose your projects.
warning.tifWARNING The Start Tab is part of the default installation of AutoCAD 2016 but can be disabled by an administrator. If it’s disabled, it needs to be reenabled so you can follow this section and several exercises in early chapters of this book. Changing the HKEY_LOCAL_MACHINE\SOFTWARE\Autodesk\AutoCAD\R20.1\ACAD-F001\Variables\*DISPLAYSTARTTAB registry key to a value of 1 will enable the Start Tab interface. Be sure to let your IT department know what you’re doing and why the change is needed; in some organizations, the IT department will want to handle all registry changes.
c01f001.tifFigure 1-1: The Create page on the Start Tab
The Create page contains three columns and may include up to four panels.
Get Started Serving as a pseudo File menu, the Get Started panel is focused on creating new files and browsing for existing files. The Start Drawing tool enables you to create new drawing files quickly, whereas the other tools let you open existing drawings and sheet sets, access templates online, and even view a collection of sample drawings.
Recent Documents AutoCAD keeps a running record of each drawing file you open and displays the most recent drawings in this panel. You can configure the length of this recent document history with the OPTIONS command.
Notifications This panel is visible only when there is an issue regarding your current configuration of AutoCAD or a new announcement from Autodesk. It notifies you of graphic configuration issues, product updates, webinars, and more.
Connect Autodesk® A360 software is the cloud computing platform integrated into AutoCAD 2016. The Connect panel consists of cloud services such as storage and rendering, and it provides quick access to the full portfolio of A360 services.
Selecting the Learn page tab at the bottom of the Start Tab, or the page arrow on the left edge, opens the Learn page shown in Figure 1-2. You can access basic information about AutoCAD from this page.
c01f002.tifFigure 1-2: The Learn page on the Start Tab
Like the Create page, the Learn page is divided into three columns and includes panels for the following:
What’s New This panel features video content demonstrating the many new features and enhancements in AutoCAD 2016.
Getting Started Videos The videos on this panel are intended for anyone just getting started with AutoCAD, and they highlight a collection of tools essential for creating drawings.
Tip of the Day This panel is especially helpful after you master the basics of AutoCAD. It displays suggestions for streamlining your existing workflows.
Online Resources Quickly access web-based materials such as the main AutoCAD Services & Support page, which provides access to product information, troubleshooting articles, and even training videos.
AutoCAD and AutoCAD LT offer numerous dialog boxes with various combinations of buttons and text boxes. You’ll learn many of their functions as you progress through the book.
Introducing Workspaces
This tour of the user interface has so far been limited to the Start Tab that displays after starting AutoCAD. Opening or creating a drawing will dismiss the Start Tab interface and load a vast assortment of tools in addition to the drawing you selected. To load this interface, click the Start Drawing tool on the Create page.
The collection of tools displayed after creating or opening a drawing is called a workspace, and AutoCAD includes several designed to match the type of work you’re doing. Most of this book uses the default Drafting & Annotation workspace, but Chapters 16 and 17 (which focus on 3D) use the available 3D workspaces. The standard workspaces found within AutoCAD are as follows:
Drafting & Annotation Utilizing the Ribbon, this workspace (shown in Figure 1-3) is considered the default AutoCAD workspace. Unless otherwise specified, this is also the workspace used throughout this book.
3D Basics This workspace provides the core tools needed to get started with 3D modeling in AutoCAD (for AutoCAD users only—3D features are not included in AutoCAD LT).
3D Modeling This workspace provides the complete set of 3D modeling tools in AutoCAD, including materials via the Materials Browser (for AutoCAD users only—3D features are not included in AutoCAD LT).
AutoCAD verticals such as AutoCAD Architecture and AutoCAD Civil 3D build on the standard workspaces outlined here and introduce discipline-specific tools in tandem with those in the standard version of AutoCAD discussed in this book. Although any AutoCAD vertical can be used to complete the exercises in this book, I recommend using the AutoCAD vertical (for example, Architecture or Civil 3D) as an AutoCAD application shortcut to start AutoCAD and maintain parity with this book.
c01f003.epsFigure 1-3: The Drafting & Annotation workspace
Exploring the Drafting & Annotation Workspace
As the default UI configuration for AutoCAD, the Drafting & Annotation workspace shown in Figure 1-3 serves as the primary workspace throughout this book. Having a good understanding of this workspace is imperative as you perform the exercises in the coming chapters. To ensure your success with those exercises, I’ll start by breaking down what you can expect when using the Drafting & Annotation workspace. From top to bottom and from left to right, the following elements make up this workspace:
Application Menu The Application menu contains the tools for opening, saving, and printing (plotting) your drawings. These options are similar to the File drop-down menu that has been deprecated since the Ribbon’s introduction in AutoCAD. When the Application menu is open, the menus for these tools project from the upper-left corner of the AutoCAD window and cover the drawing area and any open dialog boxes.
Quick Access Toolbar Located to the right of the Application menu, the Quick Access toolbar provides immediate access to some of the most frequently used commands to complete tasks such as creating, opening, saving, and plotting drawings. This toolbar is a customizable element of the UI that maintains a consistent appearance as you interact with your designs, and many AutoCAD users choose to build on its default task coverage.
Title Bar The title bar is analogous to the title bar in any Windows program. It contains the program name (AutoCAD or AutoCAD LT) and the title of the current drawing with its path, provided a drawing other than the default Drawing#.dwg is open.
The Ribbon Located immediately below the title bar and spanning the entire width of the Application window, the Ribbon serves as the primary launch pad for nearly every command used to compose drawings in AutoCAD. Related tasks are found under the different tabs, which are further segmented into panels containing similar tools. The Using the Ribbon
section later in this chapter explains this taxonomy in greater detail.
InfoCenter To the far right of the title bar is the InfoCenter, containing the Search, A360, Autodesk Exchange Apps, and Help buttons. You can enter a question in the field to the left of the Search button to access information from a number of locations quickly, including the standard AutoCAD help system through the drop-down panel. The A360 button allows you to sign in with your Autodesk ID and access a wealth of cloud-based services that integrate with AutoCAD. The Help button is a direct link to the AutoCAD help system (also accessible by pressing the F1 key).
File Tabs A tab for each open drawing (plus the persistent Start Tab) is displayed at the top of the drawing area. These tabs provide a visual method to quickly switch between open drawings or to create new drawings. Should you prefer additional screen real estate in lieu of this functionality, you can turn off file tabs from the Interface panel of the View tab on the Ribbon.
Drawing Area and Cursor The blank middle section of the screen is called the drawing area. This represents a virtually infinite plane. The cursor, or crosshairs as it’s known in AutoCAD, allows you to navigate the drawing area to precisely compose your designs.
ViewCube Found in the upper-right corner of the drawing area, the ViewCube is primarily used for navigating three-dimensional drawings. It provides access to 26 predefined view orientations in addition to the basic ability to pivot a drawing.
In-Canvas Viewport Control Displayed in the upper-left corner of the drawing area, the In-Canvas Viewport Controls provide a quick and convenient way to change the current view, visual style, or viewport configuration.
Navigation Bar Beneath the ViewCube, you’ll find the Navigation bar, which provides access to several universal and product-specific navigation tools. These tools, while tailored to the specific commands in AutoCAD, are designed to mimic navigation features found in other Autodesk products such as Autodesk® Revit® software.
UCS Icon The User Coordinate System (UCS) is discussed in Chapter 2, Learning Basic Commands to Get Started.
The UCS icon, an essential part of this system, is found in the lower-left corner of the drawing area and indicates the positive coordinates for the x-, y-, and z-axes.
Command Line Serving as the primary method for interacting with AutoCAD, the command-line interface is by default located along the bottom edge of the drawing area. Similar to a paper roll on a printing calculator, the command-line interface displays a history of previous actions as well as a summary of the current actions for which the system seeks your input.
Design Feed With tools to add comments and images to drawings, the Design Feed provides a rich tool set to collaborate on drawings with colleagues and external stakeholders through Autodesk A360. Paired with AutoCAD360, the Design Feed even allows stakeholders who do not own the desktop version of AutoCAD to view and contribute to drawings.
Layout Tabs Each AutoCAD drawing consists of a model tab and any number of layout tabs whose names can be customized. As a general rule, the model tab represents your design, and the layout tabs represent the piece of paper used to document a design. The Layout Tab interface allows you to switch quickly between these views of your design.
Status Bar The status bar is aligned to the bottom-right corner of the Application window. Tools located on the status bar are primarily focused on helping you draw and on managing the user interface. You’ll probably find yourself using the status bar quite frequently, so I’ll describe each of its tools in a moment.
note.tifNOTE The illustrations in this book show the drawing area of the AutoCAD user interface with a white background. However, the default and preferred UI is a dark gray or black background, used to reduce eyestrain. The color choice in the book is simply for readability.
If your screen does not look like Figure 1-3, you need to make a few changes.
Open the Floor Plan Sample.dwg drawing from the Chapter 1 dataset. The file is available from this book’s web page at www.sybex.com/go/autocad2016ner or www.thecadgeek.com.
c01i002.tifClick the Workspace Switching tool from the status bar and choose Drafting & Annotation, as shown in Figure 1-4. Alternatively, command-line users can launch the WSCURRENT command by entering the following:
WSCURRENT↵
drafting & annotation↵
c01f004.tifFigure 1-4: Selecting the Drafting & Annotation workspace
The drawing area in the center of the screen is an infinite canvas where you’ll create your designs; however, it might need to be adjusted.
Using the View Controls tool on the in-canvas viewport controls, select the Top option (see Figure 1-5).
This step ensures that your view is perpendicular to the drawing area. It should be as though you were looking straight down at a piece of paper on a drawing table.
From the in-canvas viewport controls, click Visual Style Control to display a list of visual styles. Select the 2D Wireframe option from the list, as shown in Figure 1-6.
Your screen should now look similar to Figure 1-3, shown previously.
c01f005.tifFigure 1-5: Selecting the Top option by using the in-canvas viewport controls
c01f006.tifFigure 1-6: Selecting the 2D Wireframe visual style by using in-canvas viewport controls
Putting the User Interface to Work
Every pixel of the user interface serves a specific purpose, but what exactly is that purpose? So far you’ve learned about the general composition of the AutoCAD UI, gaining a basic understanding about each of its components. During that initial exploration, you likely noticed that many interface elements such as the Ribbon and status bar introduce another level of granularity with the tools they contain.
Although subsequent chapters provide detailed instruction for using these tools, it’s important that you possess a solid understanding of interface organization, function, and fundamental purpose. Some of these mission-critical UI elements include the Ribbon, the File Tab interface, the command line, the Application menu, and the status bar. By mastering the uses of these interface elements, you will possess the skills necessary to complete the design and documentation exercises throughout this book.
Choosing Your Own Drawing Area Background Color
By default, AutoCAD uses a dark gray color for the drawing area. Some users prefer to customize this and several other UI elements to a color palette of their liking. For example, some users prefer the contrast ratio of a light background color such as yellow or white over the contrast ratio offered by the darker background color. Follow these steps to change the drawing area’s background color:
Open the Options dialog box by typing OP↵ at the command line or by choosing Application menu ⇒ Options button.
Switch to the Display tab and click the Colors button in the Window Elements group.
This opens the Drawing Window Colors dialog box, where you’ll customize the colors of the user interface to your liking.
In the Drawing Window Colors dialog box, select 2D Model Space from the Context list and select Uniform Background from the Interface Element list, as shown in the following graphic.
c01uf001.tifThis book uses illustrations captured from Windows 8, whose dialog box titles are centered in lieu of the left justification present in previous versions of Windows.
Using the Ribbon
Perhaps one of the most prominent elements of the AutoCAD interface is the Ribbon (see Figure 1-7). By default, it extends across the top of the AutoCAD window, but it can be repositioned. Depending on the size of your AutoCAD window (or current screen resolution), the Ribbon may look a little different on your computer. That’s because the Ribbon self-adjusts according to the size of the AutoCAD window. To see the Ribbon in its fully expanded state, you must have a screen resolution wider than 1350 pixels. When the width is too narrow to display each panel fully, AutoCAD begins to collapse the panels, replacing each with a single button bearing the panel name.
c01f007.epsFigure 1-7: The Ribbon fully displaying all panels (top) and with partially and completely collapsed panels (bottom)
The Ribbon is divided into three parts: tabs, panels, and tools.
Ribbon Tabs Ribbon tabs offer the highest level of organization; they group Ribbon panels by task. For instance, commands related to plotting (printing) are on the Output tab, whereas commands related to entering text are on the Annotate tab.
c01uf002.epsRibbon Panels Similar tools are grouped together into a series of Ribbon panels. For instance, the Move, Erase, and Rotate tools modify objects. Consequently, each of these tools is on the Modify panel.
c01uf003.epsRibbon Tools The individual icons and various drop-down lists on the Ribbon are known as Ribbon tools. Clicking any of these tools launches the command associated with it.
c01uf004.epsWhen more tools are available than will fit on a panel, an arrow is displayed on the panel’s title bar. Clicking the title bar expands the panel and exposes the additional tools. Follow these steps to see how the Ribbon tools work and how they display information:
Click the Home tab on the Ribbon to expose the Home tab’s panels (see the top of Figure 1-7, shown earlier).
Move your cursor over the Modify panel, and pause the cursor over the Move tool button.
This exposes the button’s tooltip, as shown in Figure 1-8. In addition to displaying the name of the tool, the tooltip provides a brief description of its function, the command-line equivalent of clicking the tool, and instructions to press the F1 key to open the AutoCAD help file to the current tool’s help page.
c01f008.tifFigure 1-8: The tooltip for the Move command
After a few seconds of hovering over the Move tool button, the tooltip is replaced with a cue card, as shown in Figure 1-9. Cue cards show the step-by-step implementation of the tool.
Click the Modify panel’s title bar to expand the panel and expose all the Modify tools (see Figure 1-10).
c01f009.tifFigure 1-9: The cue card for the Move tool
c01f010.tifFigure 1-10: The expanded Modify panel
Often you may find yourself returning to the same tool on an expanded Ribbon panel. When that happens, you can pin the panel open by clicking the pushpin-shaped button in the bottom-left corner. When the panel is pinned open, it remains open even when the cursor is not hovering over it.
Click the button again to unpin the panel and then move the cursor off the panel to collapse it. Regardless of whether a panel is pinned or unpinned, it will automatically collapse if you change Ribbon tabs.
Click the Modify panel title and drag the cursor toward the drawing area.
The Modify panel becomes semitransparent, allowing you to place it inside the drawing area to become a floating panel (see Figure 1-11). Floating panels display whether their host tab is current or not. This feature can be helpful when quick access to tools on separate Ribbon tabs is needed simultaneously.
c01f011.tifFigure 1-11: Drag the Modify panel from the Ribbon (top) to display it as a floating panel (bottom).
To return the Modify panel to the Ribbon, hover over its title and then click the Return Panels To Ribbon button shown in Figure 1-12.
c01f012.epsFigure 1-12: Using the Return Panels To Ribbon button to restore a floating panel to its host Ribbon tab
Using File Tabs to Manage Drawings
As in many programs, you can have multiple drawings open in the same session of AutoCAD. When multiple drawings are open, each drawing window is stacked behind the drawings in front of it. File tabs help streamline the management of these drawings by adding a tab for each drawing just below the Ribbon. This interface not only provides a fast and visual way to switch between open drawings but also offers several other file management functions for opening, saving, and even creating new drawings. Take the following steps to use file tabs:
Start or open two or more AutoCAD files. Right-clicking any drawing tab or the plus icon at the end of the interface, as shown in Figure 1-13, allows you to open additional files.
c01f013.tifFigure 1-13: Using the File Tab interface to open additional drawings
Click any tab to bring the corresponding drawing to the front of the AutoCAD window.
Pausing your cursor over any tab will display the thumbnail preview of the associated drawing and its contents (see Figure 1-14). Click a thumbnail to navigate directly to that portion of the drawing file.
c01f014.tifFigure 1-14: Using the File Tab interface to display a thumbnail preview of a drawing’s content
You can toggle the display of the File Tab interface by clicking the File Tabs icon on the User Interface panel of the View Ribbon tab. You’ll be using the File Tab interface throughout this book, so I recommend keeping it on for the time being.
Working in the Command-Line Interface
The command-line interface, which is docked by default along the bottom edge of the drawing area, serves as your primary method of interacting with AutoCAD. You use this interface to tell the software what you would like it to do for you, and the software uses this interface to tell you what information it needs from you. If you’re just getting started with AutoCAD, this interaction may feel a little abstract at first. A golden rule of using AutoCAD is that when you’re in doubt about what you need to do, or what the program is expecting you to do, look at the command line.
Depending on your individual preference, you may choose to display this interface in either docked or undocked mode, as shown in Figure 1-15. The default undocked mode helps maximize the available drawing area and enables you to position the command line anywhere onscreen. By contrast, you may choose to dock the command line to the top or bottom of the AutoCAD interface. Doing this will lock the command-line interface to the AutoCAD Application window, shrinking the available drawing area.
c01f015.tifFigure 1-15: The command-line interface in its default undocked mode (top), and docked to the bottom of the Application window (bottom)
Similar to a paper-tape roll on a printing calculator, the command-line interface, or command prompt as it’s known within AutoCAD, displays a history of previous actions as well as a summary of the current calculation. Just as you can choose when to tear the paper tape on a printing calculator, you can choose the number of previous command-line entries to display. In its default undocked state, the command-line interface displays three lines of prompt history, but it can display as many as 50 lines at any one time. Here’s how to customize the range of prompt history:
Click the wrench icon to the left of the command-line interface.
Choose Lines Of Prompt History from the contextual menu, as shown in Figure 1-16. The command line reads CLIPROMPTLINESEnter new value for CLIPROMPTLINES <3>:, as shown in Figure 1-17.
Enter the desired number of prompt history lines to display, up to 50, and press ↵.
c01f016.tifFigure 1-16: Choosing Lines Of Prompt History from the undocked command-line interface
c01f017.tifFigure 1-17: Specifying the range of prompt history from the command-line interface
When in Doubt, Keep Calm and Look at the Command Line
Interacting with AutoCAD is much like chatting with a friend who has a topical response for every statement you make. Every time you ask or say something in AutoCAD, it will respond via the command-line interface.
The command line will play a critical role in nearly every task you perform in AutoCAD. One especially challenging aspect of AutoCAD is learning its often abstract and unique vocabulary. The synonym suggestion feature makes this challenge a little more manageable by proposing an appropriate AutoCAD term from a more common term. For example, if I asked you to insert a symbol for a wall receptacle, your intuition might tell you to try the SYMBOL command (see Figure 1-18). Although there is no such command, AutoCAD automatically suggests the correct command: INSERT.
c01f018.tifFigure 1-18: Entering SYMBOL at the command line elicits the correct INSERT command.
Should you choose to type commands at the command line, there’s a good chance you’ll discover many new commands, thanks to the autocomplete feature. While it’s a good way to learn the names of new commands, that won’t help much if you have no idea what they do or how to use them. Two icons to the right of the command name guide you to a wealth of information about it. Use these icons as follows:
Enter LINE at the command line and notice the list of possible commands the autocomplete feature displays, as shown in Figure 1-19. As you might expect, in addition to the LINE command, several other command names containing line are displayed.
c01f019.tifFigure 1-19: List of autocomplete options for the LINE command
Clicking the question mark icon will search the AutoCAD help documentation, whereas clicking the globe icon will search the Internet. Click the globe icon for the LINETYPE command, and the Google search page displays, as shown in Figure 1-20.
note.tifNOTE You can start AutoCAD commands in a number of ways: from the Ribbon, the Application menu, the command line, and the menus that appear when you right-click. When you get used to drawing with AutoCAD, you’ll learn some shortcuts to start commands, and you’ll find the method that best suits the way you work.
c01f020.tifFigure 1-20: Google search performed by clicking the globe autocomplete icon for the LINETYPE command
Understanding the Status Bar
The status bar is located below the command line (see Figure 1-21) and docked in the lower-right corner of the Application window.
c01f021.tifFigure 1-21: The default status bar configuration
By default, the status bar includes 18 buttons, but it can be customized to include as many as 30. These buttons perform a variety of functions, which include activating various drawing modes, navigating and controlling objects in the drawing area, and managing the user interface. You’ll have the chance to explore each of the drawing modes and aids throughout this book. As a preview, the following list briefly describes each of the tools shown by default.
note.tifNOTE The tooltip displayed while hovering over each status bar tool often varies from the tool’s actual name. The following list indicates the tooltip you’ll see, followed by the name of each tool in parentheses.
c01i003.tifDisplay Drawing Grid (Grid Display) Mimics a piece of graph paper by displaying nonplotting horizontal and vertical lines in the drawing’s background.
c01i004.tifSnap Mode (Snap Mode) Restricts movement of the cursor inside the drawing area to specified intervals.
c01i005.tifRestrict Cursor Orthogonally (Ortho Mode) Restricts movement of the cursor to 90º intervals: 0º, 90º, 180º, and 270º by default.
c01i006.tifIsometric Drawing (Isometric Drafting) Aligns the cursor to sketch 3D representations of objects on a 2D plane using one of three isometric planes: top, left, or right.
c01i007.tifShow Snapping Reference Lines (Object Snap Tracking) An advanced drafting tool that allows you to draw objects with specific geometric relationships to other objects within your drawing. This tool is discussed in Chapter 5, Developing Drawing Strategies: Part 2.
Snap Cursor to 2D Reference Points (Object Snap) Helps you draw objects based on geometric reference points such as endpoint, midpoint, intersection, and so on. Mastering the use of object snaps is critical in the creation of accurate drawings.
c01i009.tifShow Annotation Objects (Annotation Visibility) Controls the display of annotative objects, by providing an advanced method for managing text, dimensions, and other objects used to tell the story of your designs. This tool is discussed in Chapter 8, Controlling Text in a Drawing.
Add Scales to Annotative Objects when the Annotation Scale Changes (AutoScale) Aids in quickly configuring annotative objects such as text and dimensions to display at multiple scales (discussed in Chapter 8).
c01i011.tifAnnotation Scale of the Current View (Annotation Scale) Controls the displayed size of scale-dependent objects such as annotative text, dimensions, and linetypes in a drawing.
c01i012.tifWorkspace Switching (Workspace Switching) Manages the composition of the user interface by providing access to workspace management and customization tools.
c01i013.tifAnnotation Monitor (Annotation Monitor) When enabled, monitors the associativity of annotations. A system tray alert is displayed when annotations become disassociated.
c01i014.tifHardware Acceleration (Graphics Performance) Helps improve 3D graphics performance for compatible graphics cards supporting OpenGL.
c01i015.tifAutodesk TrustedDWG (Autodesk TrustedDWG) Displays only after opening a DWG file and indicates whether a drawing was created with Autodesk software (trusted) or a third-party application (untrusted).
c01i016.tifIsolate Objects (Isolate Objects) Temporarily makes objects within a drawing invisible, isolating only the items you select. As a temporary visibility override, previously hidden objects are always displayed when a drawing is opened.
c01i017.tifClean Screen (Clean Screen) Hides most interface elements, such as the Ribbon, and maximizes the drawing area to focus on the current drawing.
c01i018.tifCustomization (Customization) Opens a menu used to manage which status bar tools are visible. The menu reference for each tool is listed in parentheses in this list.
Using the Application Menu
The Application menu contains the tools for opening, saving, and printing (plotting) your drawings, similar to the options in the File drop-down menu in AutoCAD and many other programs. When the Application menu is open, the menus for these tools project from the upper-left corner of the AutoCAD window and cover the drawing area and any open dialog boxes.
Perform the following steps to begin using the Application menu:
Click the Application Menu button to open the Application menu.
Be careful not to double-click the Application Menu button, because doing so will make AutoCAD close.
The left pane of the Application menu displays the various commands. Clicking or hovering over a command displays its options in the right pane, as shown in Figure 1-22.
A bar with an up or down arrow at the top or bottom of the right pane indicates that additional tools are available. You can display these tools by placing your cursor over either bar.
c01f022.tifFigure 1-22: The Application menu showing the Print options
The Application menu offers a quick method for opening drawings. You can even see a thumbnail preview of the drawings and arrange drawings that you frequently edit so that they are easily accessible. Here’s how:
To open a new AutoCAD file from the Application menu, choose New ⇒ Drawing, as shown in Figure 1-23.
c01f023.tifFigure 1-23: Opening a new drawing from the Application menu
This opens the Select Template dialog box, where you select a template on which to base the new drawing. Opening a file with a template is covered in Chapter 2. Close the Select Template dialog box to return to the Application window.
To open an existing file from the Application menu, choose Open ⇒ Drawing, as shown in Figure 1-24.
c01f024.tifFigure 1-24: Opening an existing drawing from the Application menu
This opens the Select File dialog box, where you can navigate to the desired drawing file and select it. Close the Select File dialog box to return to the Application window.
To open a file that you’ve worked on recently, click the Recent Documents button at the top of the Application menu’s left pane. This displays the most recent files opened in AutoCAD in the right pane, as shown in Figure 1-25.
c01f025.tifFigure 1-25: Displaying the recent documents in the Application menu
Hover over a filename in the right pane to display a thumbnail preview of the drawing and additional information, including the drawing location and AutoCAD drawing format (see Figure 1-26).
c01f026.tifFigure 1-26: Displaying a thumbnail of the selected file
Opening New Files
You can open new or existing files by using the New or Open button in the Quick Access toolbar. Existing drawings can also be opened by dragging them from a Windows Explorer window to the AutoCAD title bar.
c01uf005.tifnote.tifNOTE AutoCAD 2016 uses the AutoCAD 2013 drawing (DWG) file format. This means that the files created in AutoCAD 2016 are backward-compatible only with AutoCAD 2013, AutoCAD 2014, and AutoCAD 2015. You can share drawings with releases earlier than AutoCAD 2013 by performing a simple conversion. To convert a 2013 format drawing to a prior version, open the Application menu and then click Save As ⇒ Drawing and choose the version you want from the Files Of Type drop-down list at the bottom of the Save Drawing As dialog box.
c01uf006.tifThe next chapter will familiarize you with a few basic commands that will enable you to draw a small diagram. If you want to take a break and close AutoCAD, choose Application menu ⇒ Exit AutoCAD (in the lower-right corner) and choose not to save the drawing.
Getting the Most Out of the Recent Documents List
The Application menu offers many time-saving tips. Here are two of the best ways to use the Recent Documents list:
Access Frequently Used Drawings For drawings you access on a regular basis and would like to keep on the Recent Documents list, click the pushpin that displays next to its name. This will pin
that drawing to the Recent Documents list until you unpin it.
Maximize the Number of Recent Documents By default, the Recent Documents list displays only the last nine drawings you’ve opened. This number can be increased to 50 by using the OPTIONS command, selecting the Open And Save tab, and changing the Number Of Recently Used Files setting under the Application Menu group.
c01uf007.tifUsing the Keyboard
The keyboard is an important tool for entering data and commands. If you’re a good typist, you can gain speed in working with AutoCAD by learning how to enter commands from the keyboard. AutoCAD provides alias commands—single keys or key combinations that start any of several frequently used commands. A good example of a command alias that ships with AutoCAD is the LINE command. You could type LINE at the command line to launch the command, but typing the one-character alias L is much quicker and easier. You can add more aliases or change the existing ones as you become more familiar with the program.
In addition to the alias commands, you can use several of the F keys (function keys) on the top row of the keyboard as two-way or three-way toggles to turn AutoCAD functions on and off. Although buttons on the screen duplicate these functions (Snap, Grid, and so on), it’s sometimes faster to use the F keys.
While working in AutoCAD, you’ll need to enter a lot of data (such as dimensions and construction notes), answer questions with Yes or No, and use the arrow keys. You’ll use the keyboard constantly. It might help to get into the habit of keeping your left hand on the keyboard and your right hand on the mouse if you’re right-handed, or the other way around if you’re left-handed.
Using the Mouse
Your mouse most likely has two buttons and a scroll wheel. So far in this chapter, you have used the left mouse button to choose menus, commands, and options, and you’ve held it down to drag the Ribbon. The left mouse button is the one you’ll be using most often, but you’ll also use the right mouse button.
While drawing, you’ll use the right mouse button for the following three operations:
You can display a menu containing options relevant to the particular step you’re in at the moment.
You can use the right mouse button in combination with the Shift or Ctrl key to display a menu containing special drawing aids called object snaps.
You can display a menu of toolbars when the pointer is on any icon of a toolbar that is currently open.
The middle button with a scroll wheel serves a dual function:
Pressing and holding the middle button enables you to pan throughout your drawing until you release the middle button.
You can zoom in and out within your drawing. When scrolling toward the screen, you zoom into your drawing. Conversely, when scrolling away from the screen, you zoom out from your drawing.
AutoCAD makes extensive use of toolbars and the right-click menu feature. This makes your mouse an important input tool. The keyboard is necessary for inputting numeric data and text, and it has hot keys and aliases that can speed up your work; however, the mouse is the primary tool for selecting options and controlling toolbars.
If You Would Like More Practice…
At the start of this chapter, you learned how workspaces can dramatically change the overall appearance of AutoCAD. This was illustrated in the Exploring the User Interface
section, as you switched between workspaces that ship with the software. Although many find the default workspaces more than adequate, others prefer custom tailoring the UI to the way they work.
From customizing the Ribbon to loading toolbars and beyond, AutoCAD provides a large collection of tools to personalize its layout. Regardless of the extent of your customization efforts, that configuration will be lost unless it’s first saved as a workspace.
Follow these steps to ensure that your customizations remain the next time you start AutoCAD:
Click the Workspace Switching button on the status bar and choose Save Current As from the menu, as shown on the top in Figure 1-27. This opens the Save Workspace dialog box, shown on the bottom in Figure 1-27.
c01f027.tifFigure 1-27: Choosing Save Current As (top), and the Save Workspace dialog box (bottom)
Type AutoCAD NER as the name for the workspace and click Save. The dialog box closes, and you are returned to your workspace.
Until you change it or select a different workspace, the AutoCAD NER workspace setup will remain as it is now.
When you make changes to a workspace by adding a toolbar or changing the background color of the drawing area, you can easily update the current workspace to accommodate those changes. Repeat steps 1 and 2, naming the workspace again with the same name. You’ll get a warning window telling you that a workspace by that name already exists and asking whether you want the new arrangement to replace the old one. Click Yes.
Finding Tools in the User Interface
AutoCAD provides a seemingly endless list of commands you can use to accomplish nearly any design documentation task you can imagine. With so many tools to choose from, finding the right tool for the job can be easier said than done. Integrated into the