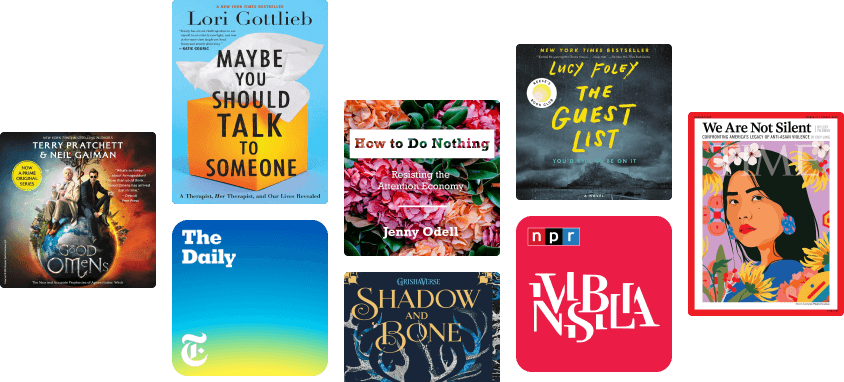AutoCAD For Dummies
()
About this ebook
You’re one step away from creating crystal-clear computer-aided drafts in AutoCAD
Ever started an AutoCAD project, only to give up when you couldn’t quite get the hang of it? Or do you have a project coming up that would really benefit from a few meticulously created drawings? Then you need the latest edition of AutoCAD For Dummies, the world’s bestselling retail book about the wildly popular program.
With coverage of all the important updates to AutoCAD released since 2019, this book walks you through the very basics of pixels, vectors, lines, text, and more, before moving on to more advanced step-by-step tutorials on three-dimensional drawings and models. Already know the fundamentals? Then skip right to the part you need! From blocks to parametrics, it’s all right here at your fingertips.
You’ll also find:
- In-depth explanations of how to create and store your drawings on the web
- Stepwise instructions on creating your very first AutoCAD drawing, from product installation and project creation to the final touches
- An exploration of system variables you can tweak to get the best performance from AutoCAD
Perfect for the AutoCAD newbie just trying to find their way around the interface for the first time, AutoCAD For Dummies is also a must-read reference for the experienced user looking to get acquainted with the program’s latest features and essential drawing tips. Grab a copy today!
Related to AutoCAD For Dummies
Related ebooks
AutoCAD 2018 and AutoCAD LT 2018 Essentials Rating: 0 out of 5 stars0 ratingsAutoCAD 2023 : Beginners And Intermediate user Guide Rating: 0 out of 5 stars0 ratingsMastering AutoCAD 2021 and AutoCAD LT 2021 Rating: 4 out of 5 stars4/5AutoCAD For Dummies Rating: 0 out of 5 stars0 ratingsMastering AutoCAD Civil 3D 2014: Autodesk Official Press Rating: 4 out of 5 stars4/5AutoCAD 2018 For Beginners Rating: 5 out of 5 stars5/5Autodesk Inventor 2019 For Beginners - Part 1 (Part Modeling) Rating: 0 out of 5 stars0 ratingsSketchUp Pro 2014 New features Rating: 0 out of 5 stars0 ratingsAutodesk Inventor 2015 Tutorial Rating: 4 out of 5 stars4/5FreeCAD Basics Tutorial Rating: 3 out of 5 stars3/5AutoCAD 2024: A Problem - Solving Approach, Basic and Intermediate, 30th Edition Rating: 0 out of 5 stars0 ratingsSolidWorks 2018 Learn by doing - Part 2: Surface Design, Mold Tools, Weldments Rating: 2 out of 5 stars2/5SOLIDWORKS 2017 Learn by doing - Part 2 Rating: 2 out of 5 stars2/5Mastering AutoCAD Civil 3D 2015: Autodesk Official Press Rating: 0 out of 5 stars0 ratingsAutodesk Fusion 360 Black Book (V 2.0.15293) - Part 2 Rating: 0 out of 5 stars0 ratingsAutodesk 3ds Max Complete Self-Assessment Guide Rating: 0 out of 5 stars0 ratingsMechanical Drawing Problems Rating: 1 out of 5 stars1/5A Practical Guide to Concrete Pavement Technology for Developing Countries Rating: 0 out of 5 stars0 ratingsAutoCAD LT 2017 for Designers, 12th Edition Rating: 0 out of 5 stars0 ratingsAutodesk Inventor 2019 Basics Tutorial Rating: 4 out of 5 stars4/5OpenSCAD Basics Tutorial Rating: 0 out of 5 stars0 ratingsSolidWorks 2023 Black Book Rating: 0 out of 5 stars0 ratingsAutoCAD Civil 3D A Complete Guide Rating: 0 out of 5 stars0 ratingsAutoCAD Electrical 2024 for Electrical Control Designers, 15th Edition Rating: 0 out of 5 stars0 ratingsBeginning AutoCAD® 2017: Exercise Workbook Rating: 0 out of 5 stars0 ratingsBlue Print Reading; Interpreting Working Drawings Rating: 0 out of 5 stars0 ratingsSolidWorks Weldment Design Rating: 0 out of 5 stars0 ratingsAutodesk Inventor | Step by Step Rating: 0 out of 5 stars0 ratings
CAD-CAM For You
AutoCAD 2018 For Beginners Rating: 5 out of 5 stars5/5Tinkercad | Step by Step Rating: 0 out of 5 stars0 ratingsRevit 2020 for Architecture: No Experience Required Rating: 0 out of 5 stars0 ratings3D Printing Designs: Fun and Functional Projects Rating: 0 out of 5 stars0 ratingsFreeCAD Basics Tutorial Rating: 3 out of 5 stars3/5CAD 101: The Ultimate Beginners Guide Rating: 5 out of 5 stars5/5Autodesk Fusion 360 Basics Tutorial Rating: 0 out of 5 stars0 ratings3D Printing Designs: Octopus Pencil Holder Rating: 0 out of 5 stars0 ratingsAutoCAD® Pocket Reference Rating: 0 out of 5 stars0 ratings3D Printer Projects for Makerspaces Rating: 4 out of 5 stars4/5Autodesk Fusion 360: A Power Guide for Beginners and Intermediate Users (3rd Edition) Rating: 5 out of 5 stars5/5FreeCAD | Step by Step: Learn how to easily create 3D objects, assemblies, and technical drawings Rating: 5 out of 5 stars5/5AutoCAD 2016 and AutoCAD LT 2016 No Experience Required: Autodesk Official Press Rating: 4 out of 5 stars4/53D Printing For Dummies Rating: 4 out of 5 stars4/5Student Workbook for Programming of CNC Machines Rating: 0 out of 5 stars0 ratingsMastering AutoCAD Civil 3D 2015: Autodesk Official Press Rating: 0 out of 5 stars0 ratingsFreeCAD | Design Projects: Design advanced CAD models step by step Rating: 5 out of 5 stars5/5SketchUp Success for Woodworkers: Four Simple Rules to Create 3D Drawings Quickly and Accurately Rating: 2 out of 5 stars2/5Mastering AutoCAD for Mac Rating: 0 out of 5 stars0 ratingsCreo Parametric 5.0 Black Book Rating: 3 out of 5 stars3/5Autodesk Revit 2023 Black Book Rating: 5 out of 5 stars5/53D Printing Designs: Design an SD Card Holder Rating: 0 out of 5 stars0 ratingsSolidWorks 2019 Black Book Rating: 5 out of 5 stars5/5SolidWorks 2021 Black Book Rating: 0 out of 5 stars0 ratingsAutodesk AutoCAD 2013 Practical 3D Drafting and Design Rating: 0 out of 5 stars0 ratingsCATIA V5-6R2015 Basics - Part I : Getting Started and Sketcher Workbench Rating: 4 out of 5 stars4/5AutoCAD 2010 Tutorial Series: Drawing a Floor Plan Rating: 5 out of 5 stars5/5Mastercam 2022 Black Book Rating: 0 out of 5 stars0 ratingsAutoCAD Electrical 2020 Black Book Rating: 5 out of 5 stars5/5A Comprehensive Guide to Video Game Design Schools Rating: 0 out of 5 stars0 ratings
Reviews for AutoCAD For Dummies
0 ratings0 reviews
Book preview
AutoCAD For Dummies - Ralph Grabowski
Introduction
Welcome to the wonderful world of AutoCAD and to the fame and fortune that awaits you as an AutoCAD user. (Would I lie to you?)
Believe it or not, AutoCAD is around 40 years old, having been born in December 1982, when most people thought that personal computers weren’t capable of industrial-strength tasks like CAD. The acronym stands for Computer-Aided Drafting, Computer-Aided Design, or both, depending on who you talk to. What’s equally surprising is that many of today’s hotshot AutoCAD users, and most of the readers of this book, weren’t even born when the program first hit the street and when the grizzled old-timer writing these words began using it.
AutoCAD remains the king of the PC computer CAD hill by a tall margin, and, on top of that, is one of the longest-lived computer programs ever. It’s conceivable that the long-term future of CAD may belong to special-purpose, 3D, web-connected software such as the Autodesk Fusion and Forge programs. Until then, AutoCAD’s DWG file format is the de facto standard, and a lot of design software works with that file format. For the foreseeable future, AutoCAD is where the action in CAD will be.
You may have heard that AutoCAD is complex and therefore difficult to learn and use. Yes, the user interface includes about 1,300 icons. But it has been my observation that the easier any software is to learn and use, the sooner you bump up against its limitations. A simple car with no accelerator, one forward gear, no steering, and no brakes would be easy to use until you reach a hill, a curve, or a stop sign, or you need to back out of a parking space.
Yes, AutoCAD is complex, but that’s the secret to its success. Some claim that few people use more than 10 percent of AutoCAD’s capabilities. Closer analysis reveals that most people use the same basic 5 percent and everyone else uses a different 5 percent after that. The trick is to find your 5 percent, the sweet spot that suits your particular discipline. If you follow my advice, I think you'll find that using AutoCAD is as simple and intuitive as driving a car.
It should be perfectly clear that if your career path has put you in a position where you need to know how to use AutoCAD, you’re no dummy!
About This Book
Unlike many other For Dummies books, this one often tells you to consult the official software documentation. AutoCAD is just too big and powerful for a single book to attempt to describe it completely. The book that ultimately covers every AutoCAD topic would need a forklift to move it. Literally. Autodesk stopped shipping paper instruction manuals with the software somewhere around 1995, when the full documentation package grew to about a dozen volumes and more than 30 pounds.
In AutoCAD For Dummies, I occasionally mention differences from previous releases so that everyone gains some context and so that upgraders can more readily know what has changed; plus, you’re bound to encounter a few of the billions and billions of drawings created using methods that predominated in older releases of the software. I mention the important differences between AutoCAD and AutoCAD LT. In particular, AutoCAD LT has no programming language and has extremely limited support for parametrics (see Chapter 19) and 3D (see Chapter 21).
This book is not Mechanical Drafting For Dummies, or Architectural Drafting For Dummies, or even Crash Testing For Dummies. It doesn’t cover traditional drafting principles and procedures, but it does cover the AutoCAD commands necessary to create and edit drawings. Remember, though, that knowing AutoCAD’s commands won’t make you a great designer, just as knowing how to touch-type with a word processor doesn’t necessarily make you a great author. The job title CAD operator doesn’t exist, but almost all drafters and designers use CAD.
In addition, the book does not cover the discipline-specific features found in vertical market products that run on top of AutoCAD, such as AutoCAD Electrical or AutoCAD Mechanical, although most of the information in this book applies to the general-purpose features of those programs as well.
This book covers AutoCAD 2015 through 2023. The obvious major differences between these versions and 2014 and earlier are the initial startup screen and the format of the Ribbon. The underlying principles remain the same. I draw your attention to differences where appropriate.
Late in 2010, Autodesk released the first non–Microsoft Windows version of AutoCAD in 20 years. Although AutoCAD for Mac is available, AutoCAD For Dummies covers only the Windows version. The two versions are file-compatible but differ in how they look and what they can do. If you have AutoCAD for Mac, you can get a grasp of basic concepts from this book, but you might be better off with a Mac-specific book such as AutoCAD 2022 For Beginners (For Mac Users), by CADfolks.
Foolish Assumptions
AutoCAD has a large, loyal, dedicated group of longtime users. If you’ve been using AutoCAD for a decade or more, if you plan your vacation time around Autodesk University, if you used AutoCAD to create your wedding invitations, if you tell police officers that you can walk a straight line if they will press F8 first, or if you read 1,200-page technical tomes about AutoCAD for pleasure, AutoCAD For Dummies is not for you. This book is for you if you want to get going quickly with AutoCAD and understand the importance of developing proper CAD techniques right from the beginning.
However, you do need to have an idea of how to use your computer before tackling AutoCAD and this book. And you must have a computer system running AutoCAD or AutoCAD LT (preferably the 2023 version but at least 2015 or newer). A printer or plotter and a connection to the internet are helpful, too.
You also need to know how to use your version of Windows to copy and delete files, create folders, and find files. You need to know how to use a mouse to select (highlight) or to choose (activate) commands, how to close a window, and how to minimize and maximize windows. You should be familiar with these basics of your operating system before you start using AutoCAD.
Conventions Used in This Book
Here are some conventions that you’ll run across in this book.
Using the command line
The command line is that gray rectangle near the bottom of the AutoCAD screen that says Type a command. One way of using AutoCAD is to type the names of commands in this area. In addition, this is where AutoCAD talks back to you when it needs more information. Examples of AutoCAD prompts appear in this book with a special typeface, as does any other text in the book that replicates a message, a word, or text that appears on the screen. Sequences of prompts that appear at the AutoCAD command line have a shaded background in this book, like this:
Specify lower left corner or [ON/OFF] <0.0000,0.0000>:
When there is a specific action that I want you to take at one of these prompts, look for the italic passage at the end of the line, such as when I want you to press the Enter key on the keyboard:
Specify ending width <5.0000>: Press Enter
Text that I want you to type into the program at the command line, in a dialog box, in a text box, or elsewhere appears in boldface type, like the 3 at the end of the following line.
Specify starting width <0.0000>: 3
Many figures in this book also show AutoCAD command-line sequences that demonstrate AutoCAD’s prompts and sample responses.
Using aliases
Many AutoCAD commands have aliases — shortcut versions of commands that have fewer letters than the full command names, in case you like typing commands at the AutoCAD command line. In this book, I show aliases in uppercase as part of the command names. To start a command with an alias, you have to type only that uppercase letters that I show you. For example, to draw a line, type either Line (the official command) or L (its alias) and then press Enter to execute the command. When I tell you to start a command, I spell it out in full (such as Line, Circle, or COpy), but you need to enter only the letters I show in uppercase (L, C, or CO, respectively). Note also that the uppercase letters aren’t always the initial letters nor are they always adjacent. For example, the eXit command can be entered as the full word or as just the letter X and DimANgular can be entered as DAN.
As you begin to type a command name at the keyboard, the program will try to guess the ones you might want by displaying a list of suggestions. You can click the name you want or keep typing until your choice rises to the top, at which point you simply press Enter or the space bar.
Icons Used in This Book
Throughout this book, I point out certain morsels of particularly important and useful information by placing handy icons in the margin. Naturally, different icons indicate different types of information.
Tip The Tip icon points to insights that can save you time and trouble as you use AutoCAD. In many cases, Tip information acts as a funnel on AutoCAD’s impressive but sometimes overwhelming flexibility: After telling you many of the ways that you can do something, I tell you the way that you should do it, in most cases.
Technicalstuff The Technical Stuff icon points out places where I delve a little more deeply into AutoCAD’s inner workings or point out information that most people don’t need to know most of the time. These paragraphs definitely are not required reading, so if you see one at a point when you’ve reached your techie-detail threshold, feel free to skip it.
Warning The Warning icon tells you how to stay out of trouble when working close to the edge. Failure to heed its messages may have unpleasant consequences for you or your drawing — or both.
Remember The Remember icon knows that you have a lot to remember when you’re using AutoCAD, so I’ve remembered to remind you not to forget about some of those things that you should remember.
Beyond the Book
I have written a lot of extra content that you won’t find in this book. Go online to find
AutoCAD drawings: Drawings that you can use with this book are at www.dummies.com/go/autocadfd19. The drawings, which are on the Downloads tab, are in Zip format; download and unzip them to a folder, and they’ll be ready to open in AutoCAD. The Zip files are named according to chapter and contain one or more drawing files. For example, afd03.zip contains the drawings for Chapter 3. Note that not all chapters have drawing files associated with them.
Cheat sheet: The cheat sheet for this book has a roadmap for setting up new drawings, as well as a list of keyboard shortcuts. To get to the cheat sheet, go to www.dummies.com and type AutoCAD For Dummies in the Search box.
Updates: If I have any updates to the book, you can find them at www.dummies.com/extras/autocad19.
Where to Go from Here
Because you’re reading this Introduction, you are like me — you like to read. (The cut-to-the-chase people tend to flip to the index right away and look up what they need to know at that instant.) If you’re a total AutoCAD newbie, you might want to read this book in order, from front to back; it follows a straightforward route from setting up the drawing environment to outputting your masterworks on paper to sharing your work with others.
If you’re an experienced user, you’ll probably be an index-flipper who looks for the missing information needed to complete a specific task. You can probably find the index on your own, but I encourage you to browse through this book anyway, with a highlighter or sticky notes in hand, so that you can find those particularly important places when you need them again.
Whichever route you choose, I hope that you enjoy your time with AutoCAD For Dummies. A-a-and, you’re off!
Part 1
Getting Started with AutoCAD
IN THIS PART …
Find your way around the AutoCAD screen.
Discover the half-dozen commands that will account for much of your AutoCAD activities.
See the big picture: from how to start a drawing to printing it.
Correctly set up AutoCAD and create templates for drawing success.
Navigate through your drawing by panning and zooming.
Chapter 1
Introducing AutoCAD and AutoCAD LT
IN THIS CHAPTER
Bullet Launching AutoCAD
Bullet Creating your first drawing in AutoCAD
Bullet Seeing the complete picture
Bullet Understanding the difference between pixels and vectors
Bullet Comprehending the Cartesian coordinate system
This chapter helps ease you into using AutoCAD to create engineering drawings. Although it’s not uncommon to feel overwhelmed the first time you see AutoCAD, rest assured that you don’t need to learn all the controls that you see in the default environment to be an efficient user of the program.
After a brief introduction to the program, I take you through an exercise to show you just how easy it can be to use AutoCAD. The exercise is followed up with some key concepts that you should understand when using AutoCAD, including how it differs from most other computer applications.
Remember When you’re starting out with AutoCAD, heed this quote from The Hitchhiker’s Guide to the Galaxy:
Don’t panic!
Launching AutoCAD
The first thing you need to do to start using AutoCAD is to launch the AutoCAD program (well, duh!) and, if necessary, maximize its screen display. AutoCAD has so many tools and palettes that you’ll almost always want to use it in full-screen mode. Follow these steps:
Launch AutoCAD.
As indicated in the Introduction, I assume that you have a working knowledge of how to use your version of Windows, including how to launch applications. Depending on your version of Windows and how it is set up, you might have to double-click a desktop icon or find a suitable entry in the Start → [All] Programs menu or Start → All Apps menu on the start screen. The wording of the selections varies depending on the version of AutoCAD and Windows.
9781119868767-ma156 Start a new drawing.
Click the rectangular New button towards the upper-left corner of the screen.
If necessary, expand AutoCAD to full-screen mode.
Click the middle Windows button in the upper-right corner of the application window.
If necessary, expand the graphic area (the big, gray area in the middle) to full-screen size.
Click the middle button in the upper-right corner, near the compass rosette.
Place the cursor in the gray graphics area (midscreen), and then press the Esc key twice to make sure that no commands are active.
Now you’re ready to start drawing in AutoCAD, as shown in Figure 1-1.
Remember Your screen may look a little different from Figure 1-1 depending on your version of AutoCAD and Windows and your screen resolution. Note too that although you'll draw using white on dark gray (refer to Figure 1-1), I drew using black on white (see Figure 1-2), and my menu icons have a white background compared to your gray background. I made the color change so that the figures would be clearer on the printed page.
Snapshot of AutoCAD, ready to draw page.FIGURE 1-1: Your AutoCAD, ready to draw!
Snapshot of AutoCAD, ready to draw page.FIGURE 1-2: My AutoCAD, ready to draw!
Drawing in AutoCAD
AutoCAD offers a wide range of commands to create, modify, and annotate 2D and 3D designs. Don’t feel as though you need to learn and master every one of the approximately 1,300 (and counting) commands and options that AutoCAD offers to be a proficient drafter; most veteran drafters probably use only 20 or so commands for most basic drafting tasks.
The following simple exercise introduces a few of the commonly used commands to establish the size of your drawing area as well as the commands for creating straight line segments and circles.
You can start a command by clicking its button on the Ribbon menu, which is across the top of the screen, or by entering the command's name in the command line, which is the light-gray text-entry area at the bottom of the screen that reads Type a command.
In this exercise and others in this book, AutoCAD’s command line entries look like this, and you type the commands and responses shown in bold. Press Enter or the spacebar after each command or response that you type.
Tip You don’t even have to move the cursor to the command line. As you type, AutoCAD tries to guess which command you want and displays a list of possibilities at the command line, even when the cursor is on the Ribbon menu area. When you see the command you want, simply click it in the list.
Warning In the following exercise, don’t add spaces on either side of a comma! In most situations, AutoCAD treats pressing the spacebar the same as pressing Enter, which makes keyboard entry fast and easy but messes things up when you do it at the wrong time. In addition, make sure you use a comma as the X,Y separator and the period (.) as the decimal delimiter, and don’t use a thousands separator (,). Some parts of the world use the comma as the decimal separator and the space as the thousands delimiter, either of which confuses AutoCAD to no end.
In this first exercise I ask you to do things without explaining why. Trust me; all will become clear in later chapters:
Set up an appropriate size for the drawing:
LIMITS
Reset Model space limits:
Specify lower left corner or [ON/OFF] <0.0000,0.0000>: 0,0
Specify upper right corner <12.0000,9.0000>: 60,40
Now, to be able to see the entire drawing area, type the letters Z A and press Enter. Note that there must be a space between the Z and the A.
Disable Dynamic Input mode to work with the command line:
DYNMODE
Enter new value for DYNMODE <3>: -3
Draw the frame:
Line
Specify first point: 26,12
Specify next point or [Undo]: 13,12
Specify next point or [Undo]: 22,24
Specify next point or [Close Undo]: 40.5,24
Specify next point or [Close Undo]: 41,22
Specify next point or [Close Undo]: 26,12
Specify next point or [Close Undo]: 20.6667,28
Specify next point or [Close Undo]: 25,28
Specify next point or [Close Undo]: Enter
Draw a bit more:
Line
Specify first point: 45,12
Specify next point or [Undo]: 42.87,14.53
Specify next point or [Undo]: 39.38,28.5
Specify next point or [Close Undo]: 35.3,30
Specify next point or [Close Undo]: Enter
Draw a round thing:
Circle
Specify center point for circle or [3P 2P Ttr (tan tan radius)]: 13,12
Specify radius of circle or [Diameter]: 8
Draw another round thing:
Circle
Specify center point for circle or [3P 2P Ttr (tan tan radius)]: 45,12
Specify radius of circle or [Diameter]: 8
Figure 1-3 shows the bicycle you’ve drawn, and you didn’t even need training wheels!
It has been claimed that Line and Circle are the second- and third-most-used commands after UNDO. You should now SAVE your drawing as an historic artifact. That was easy, wasn’t it?
Schematic illustration of first AutoCAD drawing shows a bicycle.FIGURE 1-3: Your first AutoCAD drawing.
Understanding Pixels and Vectors
To use AutoCAD effectively (or even at all) you need to understand how an image is displayed on your computer screen, and how the image is stored when it is not being displayed.
An image on a computer screen is made up of pixels. When you look closely at the screen with a strong magnifying glass, you’ll see that the image is formed from a large number of small dots of light, as shown in Figure 1-4, called pixels. This has nothing to do with Tinker Bell, except that an onscreen image of her would indeed be made up of pixels.
All programs that display a graphic image simply turn on or off suitable spots to build the picture. This is a raster image. A straight line in a raster image is just a fortuitous alignment of appropriate dots, and after it’s been created, it can’t be edited as a single object.
A major difference between CAD programs and computer graphics programs (such as Microsoft Paint) lies in how they save the image to disk. When the image from a Paint-type program is saved to disk, it’s stored as a bitmap that simply lists the color of each pixel. It's simply a snapshot of what you see onscreen.
All CAD programs work with and store on a vector file on disk. A vector file is a big collection of numbers and words that list the type, size, and location of every entity in the drawing. When a CAD program displays your drawing onscreen, it analyzes the vector data and calculates which pixels to turn on or off, depending on which portion of the drawing you’re viewing. CAD programs understand that a circle is a closed curve with a center point and a constant radius. If you change its radius, the CAD program redraws the image onscreen to show the new size.
Schematic illustration of Pixels.FIGURE 1-4: Pixels.
AutoCAD doesn’t limit you to working only with what you can see onscreen. You can include as much detail in a drawing as needed. You can zoom in to see more detail and zoom out to see the big picture. At any time, the screen shows only those entities and their detail that the screen is capable of showing.
Some screens can show more pixels than others can. The number ranges from the 320 per row by 200 rows (320 x 200) of the very old Color Graphics Adapter (CGA) of the 1980s to 3840 x 2160 and beyond for today’s 4K monitors. However, the drawing file always contains the same information. If it were moved to a computer with a higher resolution graphics adapter and monitor, then greater detail would show without you having to zoom in as far. Conversely, a drawing file moved to a computer with a lower screen resolution does not lose any detail, but you'll need to zoom in more closely to see details clearly.
Technicalstuff How big is the big picture
? AutoCAD can draw a circle with a radius of 10⁹⁹ (a 1 followed by 99 zeros) units, but the observable part of the universe is only
about 5 x 10²³ miles in diameter, depending on how you measure and whose numbers you use (subject to change without notice). Check out en.wikipedia.org/wiki/Observable_universe for the latest number.
Conversely, AutoCAD can draw a circle with a with a radius as small as 10-99 (which equals 0.00000[plus 90 more zeros plus]0001) units in diameter, as opposed to the classical radius of an electron, which is positively huge at 2.8179403267 x 10-13 cm.
It’s possible for a drawing file to contain much more than you can see at any one time. The computer screen is not really the drawing; it is just a viewer that lets you look at all or part of the drawing file.
The Cartesian Coordinate System
AutoCAD uses the Cartesian coordinate system to define all locations in the drawing. This includes things such as the starting and ending points of lines, the centers of circles, the locations of text notes, and so on. Cartesian coordinates are named for French philosopher René Descartes, who is famous for statement I think, therefore I am,
although today he might say, I tweet, therefore I am
— although tweeting doesn’t always involve thinking.
In his Discourse on Method, Descartes, wearing his mathematician’s hat, came up with the idea of locating any point on a planar surface by measuring its distance from the intersection of a pair of axes (called, by convention, the X-axis and the Y-axis). (That’s axes as in more than one axis, not several tools for chopping wood.) By convention, the intersection of these axes are perpendicular to one another, and their intersection point is identified as 0,0 — or the origin.
For example, if your address is 625 East 18th Street in a typical town, you live 6¼ blocks east of First Avenue and 18 blocks north of Main Street.
AutoCAD also uses the notation that the origin is at point 0,0. Positive values are to the right of and above this point, and negative values are to the left of and below it. You can identify any location on a drawing by its horizontal distance from the origin, followed by its vertical distance from the same starting point.
AutoCAD shows Cartesian coordinates as a pair of numbers separated by a comma. The number to the left of the comma is the X (horizontal) coordinate, and the value to the right is the Y (vertical) coordinate. You used this convention when creating your bicycle drawing. When working in three dimensions (see Chapter 21), AutoCAD adds a third coordinate: Z.
Warning It’s worth repeating my earlier warning: Make sure you use a comma as the X,Y separator and the period (.) as the decimal delimiter, and don’t use a thousands separator.
Chapter 2
The Grand Tour of AutoCAD
IN THIS CHAPTER
Bullet Touring the AutoCAD screens
Bullet Going bar-hopping: Title bars and the status bar
Bullet Unraveling the Ribbon
Bullet Practicing with palettes
Bullet Discovering the drawing area
Bullet Using online help
Over the years, AutoCAD’s interface has undergone many changes, starting with a simple text menu down the right side (still the second-fastest way of using AutoCAD) and then progressing to drop-down menus, toolbars, a Dashboard (which only survived two releases — 2007 and 2008), tool palettes, and, for now, the Ribbon menu.
Like the rest of this book, this chapter is written for someone who has used other Windows programs but has little or no experience with AutoCAD. Here and throughout the rest of the book, I show you how to do things by using AutoCAD’s implementation of Microsoft’s Fluent User Interface (or FUI; pronounced foo-ey
). AutoCAD has always been big on backward compatibility, and this includes the interface. You can always shift between older and newer versions of the user interface.
Looking at AutoCAD’s Drawing Screen
When you first open AutoCAD, you encounter the Start window. I can already hear your plaintive cry: Where do I draw? The screen is full!
No problem. The Start screen (shown in Figure 2-1) is just a menu of available actions. It should be quite obvious as to what each item does. For now, just click the rectangular New button on the left side.
FIGURE 2-1: AutoCAD's Start screen.
Tip You can always get the Start screen back by clicking its tab along the document tabs row, at the top of the large drawing area.
If the screen is partially obscured by any palettes, close them by clicking the X in their upper-left corners. AutoCAD remembers that you closed them, so the program doesn’t open them next time.
Figure 2-2 shows the screen you then see, AutoCAD’s initial drawing window.
Remember Your screen will have a very dark gray background. I’m using a white background because it is clearer on the printed page.
Now you’re ready to get to work. Starting from the top down, AutoCAD’s interface has eight main sections:
Application menu: Click the Application button (known informally as "the red A") at the top-left corner of the AutoCAD window to open the AutoCAD Application menu. It presents mostly file-related commands; from this menu you can create new drawings, open existing drawings, save files, or print masterpieces. It also gives access to the important Options command.
Snapshot of AutoCAD’s initial drawing window.FIGURE 2-2: AutoCAD’s initial drawing window.
Quick Access toolbar: This toolbar, in the top-left corner of the screen, includes buttons for some of the most commonly used functions, such as Save and Undo. You can add functions that you use all the time and delete unneeded buttons by clicking the down-facing triangle near the right-hand end of the toolbar.
Tip If you’re floundering, looking for the weird icon representing the command you want to use, click the down arrow at the right end of the Quick Access toolbar and select Show Menu Bar. The classic text-based menu appears above the Ribbon.
Ribbon: Whereas the Application menu focuses on file management, the Ribbon holds commands to create and modify drawing objects.
Document tabs: The series of tabs across the top of the graphic screen, one for each open drawing, makes it easy to jump from drawing to drawing, compared to earlier releases. New tabs appear as you open or start additional drawings. New in AutoCAD 2023, you can drag (tear off
) file tabs to place drawings on another monitor. To return them, drag the drawing back into AutoCAD.
Graphic screen: It’s the piece of paper
on which you draw.
Command line: This gray rectangular box at the bottom of the window is the chat room between you and AutoCAD, displaying your input to AutoCAD and (equally important) what AutoCAD says it needs from you.
Remember When you’re having a problem and all else fails, read the command line.
Layout tabs: These tabs let you switch between model space and any paper space layouts. I discuss paper space and layouts in Chapter 12.
Status bar: The status bar tells you an awful lot about how many of AutoCAD’s operating variables are set and in which way. The status bar does more than show you settings, however. You can set, reset, and change most settings from the status bar. I discuss many of these in later chapters.
Because of the way that AutoCAD was developed, you usually have four or five ways to invoke a command, primarily by using the Ribbon, keyboard entry, toolbars, the menu bar, and right-click menus. Throughout this book, I focus on the Ribbon and direct keyboard entry because the other methods, from earlier releases, aren’t necessarily turned on in recent releases of AutoCAD.
PROFILING YOUR DISPLAY
The illustrations and descriptions in this chapter and throughout the book show the default configuration of the AutoCAD 2023 Drafting & Annotation workspace. That is, I show the way the screen looks when you use the standard version of AutoCAD and not a flavored version, such as AutoCAD Architecture or AutoCAD Mechanical. The main change I make in this book from AutoCAD’s default settings is to configure the drawing area background to be white because the figures show up better in print. The default background color in both AutoCAD and AutoCAD LT is dark gray, but many longtime users prefer a pure black background for less glare but this is much less of an issue with today’s LCD flat-panel displays. You may want to set a black or a white background on your own system or stay with the default gray background. It’s your choice, and there’s no right or wrong way. Some AutoCAD object colors show up better on a light background, and some are better on a black one.
When you want to print in color, you may use a white screen so that WYSIWYG (What You See Is What You Get) on your monitor matches what you see on paper. This is discussed in Chapter 16.
You may also notice subtle differences in AutoCAD’s appearance, depending on which version of Windows you’re using and if you have used the Windows Control Panel to set it up for best performance, instead of the default setting of best appearance.
Tip As slick as they are, navigating Ribbon panels and browsing the Application menu aren’t always the most efficient ways of doing things. When you want to do real work, you need to combine the Ribbon panels with other methods, especially entering commands and options at the keyboard or choosing them from right-click menus.
A workspace defines the AutoCAD environment, including such things as which version of the Ribbon menu to display and whether or not toolbars are used. In addition to the default Drafting & Annotation workspace, a few additional preconfigured workspaces are available from the Workspace Switching button. You can customize workspaces. I stick with the out-of-the-box Drafting & Annotation workspace, except in Part 5, where I use the one for 3D modeling.
For your information
Located at the right side of the program title bar, InfoCenter serves as Information Central in AutoCAD. You can
Search for information. Type a keyword and then click the magnifying glass for more information.
Sign in to your Autodesk account. Click the Sign In link and log in with your username and password. Your Autodesk account may give you access to additional services, such as web-based file storage and collaboration service in the cloud.
Download free or inexpensive add-ons. Click the button that looks like a shopping cart to open the Autodesk App Store website and download apps for designing staircases, creating rebar, and much more.
Connect to Autodesk via social media. Click the triangle button to see a list of links for product updates and to connect to Autodesk via social networks such as YouTube, Twitter, and Facebook. (This button appears after you open a drawing.)
Find help. Click the question mark button in the InfoCenter area to open the online Help site.
Tip You may already be familiar with the Quick Access toolbar in Microsoft Office applications. Other features AutoCAD has in common with Office (and most Windows applications) are the capability to have more than one file open at a time, to cut or copy and paste between files, to tile or cascade multiple open files (see Figure 2-3), and to minimize, restore, and maximize individual drawings and the application itself.
Snapshot of the AutoCAD screen with several windowed drawings in view.FIGURE 2-3: The AutoCAD screen with several windowed drawings in view.
Making choices from the Application menu
The Application menu is accessible from all workspaces. The AutoCAD Application menu has the following commands on the Application menu:
New: Create a new drawing or a new sheet set. I discuss sheet sets in Chapter 25.
Open: Open an existing drawing or sheet set.
Save: Save the current drawing in the current location. If the current drawing hasn’t been saved, you’re prompted for a filename and a location.
Save As: Save the current drawing with a new filename or in a different location or in another format, and make the newly named or located file the current drawing.
Import: Open drawing files stored in formats other than DWG. I discuss this feature in Chapter 24.
Export: Save the current drawing to one of a large variety of file formats, including Design Web Format (DWF), PDF, and several other CAD file formats.
Publish: Send a 3D model to an outside 3D printing service, or create an archived sheet set. (AutoCAD LT doesn’t support 3D.) Use eTransmit to create a package that includes all files referenced by the selected drawings, or share the current drawing by using your configured email client or Autodesk’s Share service.
Print: Print a single drawing or batch-plot multiple drawings, create or modify named page setups, and manage plotters and plot styles. I cover most of these operations in Chapter 16.
Drawing Utilities: Set file properties or drawing units; compare the differences between two drawings; purge unused blocks, layers, and styles from the current drawing; and audit or recover damaged drawings.
Close: Close the current drawing or close all drawings. If any drawings have changed, you’re prompted to save them before AutoCAD closes the file.
The CLOSEALLOTHER command closes all open drawings except for the active one. (Unfortunately, the command doesn’t appear on the Ribbon menu, so you have to type it at the command prompt.) You'll appreciate the significance of this feature after you open 20 or so drawings looking for a particular one and now want to close the rest.
In addition to the Application menu’s file menu items, it has a few other features worth a mention:
Recent Documents: When you choose this option, the right pane displays a list of recently edited drawings that aren’t open. You can show them in a simple list or as thumbnail images. You can also pin them to stop them from scrolling off the list. Naturally enough, clicking a filename opens the drawing.
Tip The Recent Documents feature is hardly necessary, however. Instead, click the Start tab near the upper-left corner of the screen to bring back the Start screen, which displays a scrollable series of thumbnail views of the last few open drawings, as shown in Figure 2-1 earlier in the chapter.
Open Documents: Choose this option to see which documents are already open, and click an item to switch to it.
Tip This feature, like Recent Documents, isn't necessary because a series of tabs appears across the top of the graphic screen, one for each open drawing. Hovering the cursor over a tab produces a quick preview of its drawing, which makes jumping from drawing to drawing much easier compared to earlier releases.
Options: Click this button to open the Options dialog box, where you can adjust hundreds of system settings. You can also open Options by typing OP (the alias for the OPtions command).
Search: When you’re unsure of a command name or you want help on a topic, just start typing in the Search bar, at the top of the Application menu. AutoCAD quickly displays a categorized list, complete with links to start commands or to access the online Help system. See Figure 2-4.
You can also search directly from the command line. Just start typing the name of a command. As you type, AutoCAD displays a list of what it thinks you are searching for. When you see the one you want, click the question mark beside its name to get help about the selected item.
Tip A quick way to close AutoCAD is to double-click the red A. AutoCAD asks whether you want to save unsaved drawings before it shuts down.
Snapshot shows when you can’t find it on the Ribbon or in the tool buttons, just start typing.FIGURE 2-4: When you can’t find it on the Ribbon or in the tool buttons, just start typing!
Unraveling the Ribbon
The primary interface element in the Drafting & Annotation, 3D Basics, and 3D Modeling workspaces is the Ribbon, a customizable area that contains a series of tabbed, task-oriented collections of panels. Those panels marked with a little down-facing triangle on the panel label have more tools concealed on a slideout (see Figure 2-5). Click the panel label to open the slideout. You can click the pushpin icon to pin open the slideout if you don’t want it to slide home when you’ve finished using it.
If you find yourself using a particular Ribbon panel often, click and drag it into the drawing area. If, for example, you’re doing a lot of dimensioning, you can drag the Dimensions panel into the drawing or even to another monitor, and it stays put, even as you switch to other panels or tabs.
Remember You can fully customize the Ribbon, but I don’t get into customizing AutoCAD in this book. If you want to find out more, enter Customization Guide in the AutoCAD search window.
Snapshot of more tools than you can wave a Ribbon at.FIGURE 2-5: More tools than you can wave a Ribbon at.
To gain some screen space, you can click the little white button to the right of the name of the last tab on the Ribbon to reduce the amount of space the Ribbon occupies, or use the drop-down menu next to the little white button to tailor the Ribbon’s display, or drag individual tabs over to a second monitor. By default, the Ribbon is docked at the top of the screen, but you can dock it against any edge or float it on another monitor.
Remember Depending on your screen’s resolution, the Ribbon may not show all the command buttons in a panel, all the available panels in a tab, or even all available tabs. If a panel looks empty, click the down arrow at its lower edge to see all the buttons. If entire tabs or panels seem missing, simply right-click anywhere on the Ribbon and then click Show Tabs to see a list of all the tabs, or click Show Panels to see all available panels in the current tab.
EXPRESS SERVICE?
AutoCAD includes the Express Tools tab (at the far right end of the Ribbon — refer to Figure 2-2); AutoCAD LT does not include or support the Express Tools.
So what are Express Tools? They are what programmers play with in their spare time. They can be extremely useful but aren’t fully supported by Autodesk. When users show enough interest in particular tools, they often get rolled into future releases. Examples include a tool to arrange text around a circular arc, or to draw a jagged break symbol when the real line is longer than line in the drawing such as a long shaft.
The tabs on the Ribbon are organized by task and differ according to the workspace selected. The Drafting & Annotation workspace offers the following panels on the Ribbon:
Home: Contains Draw, Modify, Annotation, Layers, Block, Properties, Groups, Utilities, Clipboard, and View panels. Some panels may be displayed as collapsed, depending on the screen resolution. I cover most of the commands in these panels in other parts of the book.
Insert: Contains Block and Reference panels as well as Import commands, and a series of commands for working with nongraphical information, such as attributes, fields, data links, and geographic data. I cover blocks (see Chapter 17) and external references (see Chapter 18), but a description of geographic and data tools is beyond the scope of this book.
Annotate: Expands on the minimalist Annotation panel on the Home tab, with many more options for placing text, dimensions, leaders, and tables, as well as markup functions and a few annotation-scaling tools.
Parametric: Serves as the home base of one of AutoCAD’s most powerful features. You can apply geometric or dimensional parameters or constraints (rules of behavior) to drawing objects so that, say, two circles always are the same distance apart or the length of a rectangle is always twice its width. I introduce parametric drawing in Chapter 19.
AutoCAD LT is limited when it comes to parametrics. You can modify or delete existing constraints, but you need the full version of AutoCAD to create them.
View: Contains tools and panels for controlling drawing display, working with viewports, loading various palettes, and organizing Windows functions, such as cascading open files or displaying different parts of the application window. I explain most of the features on this tab later in the book.
Manage: Contains panels that access the Action Recorder and CAD Standards, neither of which is in AutoCAD LT, and a set of drawing management and customization tools. I don’t cover anything on the Manage tab in this book.
Output: Has panels that allow you to get those drawings off your hands by printing (also known as plotting) or publishing them, exporting them to PDF or DWF files, or simply sending them electronically to others. I cover some of these functions in Chapter 16.
Collaborate: Most of the buttons on this tab require you to pay a subscription before you can access the services. You can upload drawings to a secure website and then access them on an iPad (you do have an iPad, right?) or Android tablet or on any computer with a web browser. You can also invite non-AutoCAD users to view and mark up your drawings or to join you for a discussion, using a standard web browser.
Express Tools: Holds an invaluable set of custom commands that streamline your work procedures in pretty well every aspect of AutoCAD. The Express Tools are created when a programmer says, Hey, how about if we try …
The tools often serve as the final beta-test version of new features that sometimes are incorporated directly into later releases. They’re officially unsupported, but they are installed with AutoCAD 2023 automatically and most work well. Express Tools are not available in AutoCAD LT. In earlier versions of AutoCAD you may need to install them separately with the Setup program.
Remember Some Ribbon buttons may be hidden under other, similar ones. For example, POLygon may be hidden under RECtangle or vice versa, depending on which you used last.
Remember The Ribbon displays somewhat different sets of tabs with other workspaces, such as 3D Basics and 3D Modeling. Other Ribbon tabs may exist if you purchased AutoCAD as part of a collection — a group of related Autodesk products that are sold in one package.
Getting with the Program
9781119868767-ma027 In most of this book, I focus on 2D drafting, which is by far the easiest way to get your feet wet with AutoCAD. Just don’t drip water on your computer. If you’re not already in the Drafting & Annotation workspace (the default workspace), you can return to it by clicking the Workspace Switching button, towards the right end of the Status bar (and shown in the margin). I cover workspace switching in more detail in Chapter 21, where I discuss 3D modeling that has a different workspace. When you are in the Drafting & Annotation workspace, AutoCAD displays the interface shown earlier, in Figure 2-2.
Like all good Windows programs, AutoCAD has tooltips, those short descriptions that appear in little text boxes whenever you hover the mouse pointer over a button. In AutoCAD, tooltips display two levels of information. When you first hover the mouse pointer over a tool button, you see a short identification of the command. When you continue hovering, a longer description of the icon’s function, often with a descriptive image, appears in an extended tooltip. As helpful as they are when you’re starting with AutoCAD, you’ll probably want to remove these training wheels sooner or later because they cover up some of your drawing. You can do so in the Options dialog box. See the online Help system for more information.
I’m intrigued by the computer industry’s fascination with icons. Traditional Chinese uses about 450,000 icons, but in the 1950s Simplified Chinese came into being with only 4,500 icons. On the other hand, Korean is generally considered to be the best written language in the world. It has 24 letters,
no punctuation marks, does not distinguish between uppercase and lowercase, and is perfectly phonetic. On the other, other hand, AutoCAD uses about 1,300 icons.
Looking for Mr. Status Bar
The status bar (see Figure 2-6), which appears at the bottom of the AutoCAD screen, displays — and allows you to change — several important drawing modes, aids, and settings that affect how you draw and edit in the current drawing.
Snapshot of status (bars) check.FIGURE 2-6: Status (bars) check.
Earlier AutoCAD releases allowed you to change status bar buttons to display icons or traditional text labels. Now, unfortunately, we’re stuck with icons only. The good news is that the F keys (F3, F5, and so on) can also be used to turn on and off the most commonly used drawing modes.
Remember In Figure 2-6, I present the status bar in two rows so you can see the icons at a reasonable size. On the AutoCAD screen, the status bar is one long line of icons (unless your computer has a lower screen resolution, which forces the bar onto two lines).
I cover each status bar setting as appropriate when I discuss its relevant commands. See the online extras for a description of each of the status bar buttons.
Using Dynamic Input
9781119868767-ma010 The F12 key turns Dynamic Input on and off. When it's active, most command input and responses from the command line are repeated in the graphic area of the screen, close to the current cursor location. Dynamic Input can increase efficiency because you don’t have to shift your focus between the command line and the current cursor location. On the other hand, some users find it distracting to have so much information dancing and flashing around the cursor. When you find it irritating, just turn it off by pressing the F12 key.
Warning When Dynamic Input is on, coordinate values you enter from the keyboard are relative to the current location in the drawing. When Dynamic Input is off, values are absolute relative to the drawing origin of 0,0 (also known as absolute coordinates).
Remember Don’t get in the habit of relying on Dynamic Input. Sometimes there simply isn’t room in the Dynamic Input tooltip to show as much information as you get at the command line.
The Dynamic Input tooltip doesn’t display options unless you press the down-arrow key, as shown in Figure 2-7. Pressing the up-arrow key displays previous input.
Warning I like Dynamic Input. Really, I do. But sometimes it fights with normal command input, and that can make things really confusing.
Snapshot of choosing command options from the Dynamic Input menu.FIGURE 2-7: Choosing command options from the Dynamic Input menu.
Let your fingers do the talking: The command line
The command line (or command window, or command prompt, or command area, or whatever else you want to call it), as shown in Figure 2-8, is a throwback to the dark ages of AutoCAD. It puzzles newcomers and delights AutoCAD aficionados. Despite the razzle-dazzle of Dynamic Input, the command line is still the most efficient way to perform many AutoCAD operations.
Cozy up to the command line, because it’s AutoCAD’s primary communications conduit to you. AutoCAD displays prompts, warnings, and error messages in the command line that Dynamic Input may not show. Even when Dynamic Input gives you the same info, glancing at the command line is more efficient.
Remember If you take away only one tip from this book, it should be this: When all else fails, read the command line!
The command line is a semitransparent toolbar that can float anywhere on the screen, allowing drawings to show through it. This recovers some of the vertical window area that was lost to the Ribbon. Hey, Microsoft, computer screens are getting wider, not taller! By default, the command line displays one command input line plus the last three input prompts, but you can change the number of prompts that are displayed.
As a command is running, the command line often displays several options that can be chosen during the command. You choose an option by entering the uppercase letter or letters shown in each option, such as Close or LWeight. It’s usually, but not always, the first letter. Some commands have more than one option whose name begins with the same letter, such as Entity versus Exit, so you enter E for Entity but X for eXit. For consistency, some options use a letter other than the first letter even if the current command doesn’t have conflicts. The most common example is eXit, which always uses X even if no other options in the current prompt start with E. Entering command option choices is not case-dependent. X or x will both work. However, ON and OFF must be entered in full because they are shown in all uppercase.
Snapshot of obeying the command line.FIGURE 2-8: Obey the command line; that is an order.
You don’t even need to type the option letter. You can select an option by using the mouse and clicking it in the command line.
The key(board) to AutoCAD success
Despite (or