Protégez votre iPhone des menaces avec Avast Mobile Security gratuit
- Sécurité
- Confidentialité
- Performances
Si votre souris ne fonctionne pas ou ne réagit pas, essayez de résoudre le problème avant de la jeter. De nombreuses raisons peuvent expliquer le dysfonctionnement de votre souris : la connexion Bluetooth a été interrompue, la souris n’est plus alimentée ou elle n’est pas compatible avec votre ordinateur portable ou votre PC. Qu’elle soit sans fil ou USB, apprenez à réparer une souris défectueuse. Et procurez-vous le logiciel Driver Updater, car la solution peut être aussi simple que la mise à jour de vos pilotes.

La panne de votre souris peut être due à toutes sortes de raisons, telles qu’une lentille de souris sale, des piles usées ou une connexion Bluetooth interrompue. Heureusement, la plupart des problèmes ont des solutions assez simples, de sorte que l’identification du problème est un premier pas vers la recherche d’une solution.
Voici 11 raisons courantes pour lesquelles les souris d’ordinateur cessent de fonctionner :
Si votre souris ne fonctionne pas, il se peut que des particules obstruent les composants sensibles. La poussière, les cheveux et autres débris peuvent s’accumuler dans les moindres interstices, bloquant le capteur, la roue, ou le pavé tactile et provoquant un manque de réactivité ou des mouvements incohérents. Avec le temps, cette accumulation peut perturber le clic et réduire la précision du capteur de la souris.
Si vous utilisez une souris externe sur une surface trop réfléchissante, le capteur risque d’être saturé. Les capteurs de souris détectent les structures lumineuses et les mouvements, mais lorsqu’ils sont perturbés par une trop grande quantité d’informations, ils peinent à suivre les mouvements de la souris avec précision. C’est pourquoi une souris optique nécessite souvent un tapis de souris approprié, bien que les nouveaux modèles dotés de capteurs avancés soient moins sujets à ce problème.
Une perte de puissance de votre souris d’ordinateur peut se produire en raison de batteries épuisées dans une souris sans fil ou d’un problème avec le câble d’une souris filaire. Si vous commencez à constater un temps de réponse plus long ou une diminution de la fonctionnalité de la souris, il se peut que les batteries soient déchargées ou que la connexion électrique soit défectueuse.
Un branchement incorrect des connecteurs et des câbles peut entraîner des problèmes de performance. Cela s’applique également à certaines souris sans fil qui nécessitent des adaptateurs ou des connecteurs pour fonctionner. Si votre souris sans fil ne bouge pas alors que la batterie est pleine, il se peut que le récepteur sans fil soit déconnecté.
La plupart des souris sans fil se connectent aux ordinateurs en utilisant le Bluetooth, et il est assez courant que les appareils compatibles Bluetooth se déconnectent et que vos écouteurs, souris ou claviers cessent inopinément de fonctionner. Si vous utilisez également votre souris avec une tablette ou un ordinateur portable, il est possible que votre souris se soit simplement connectée au mauvais périphérique.
Si votre souris USB ne fonctionne pas ou présente une connectivité intermittente, le problème peut provenir du port USB auquel elle est connectée. Les souris filaires et sans fil (lorsqu’elles utilisent un récepteur) peuvent être affectées par des ports USB défectueux ou mal fixés, qui peuvent se détériorer avec le temps en raison de l’accumulation de poussière ou de l’usure, ce qui entraîne des connexions non reconnues ou incohérentes.
Si le périphérique récepteur USB reliant votre souris à votre ordinateur est endommagé, desserré ou obstrué, cela peut entraîner un dysfonctionnement de votre souris sans fil. Il se peut également que vous utilisiez un récepteur incompatible destiné à un autre appareil.
Si votre souris ne réagit pas comme prévu lorsque vous essayez de la déplacer, il se peut que les paramètres de sensibilité soient trop bas. La sensibilité détermine l’ampleur des mouvements du curseur en réponse aux mouvements de votre main. Avec une sensibilité plus élevée, le curseur se déplace plus loin avec des mouvements plus courts.
Une faible sensibilité est courante avec les souris à très faible nombre de points par pouce (DPI) et les souris à boule de commande généralement utilisées par les joueurs qui utilisent un PC personnalisé ou une autre configuration spécifique. Un DPI plus faible se traduit par un curseur plus lent et plus précis, qui nécessite davantage de mouvements physiques pour parcourir la même distance.
Lorsqu’une souris d’ordinateur cesse de fonctionner, cela peut être dû à un pilote obsolète. Les pilotes informatiques agissent comme des intermédiaires entre le logiciel de l’appareil et les composants matériels tels que les haut-parleurs, les ports USB et les imprimantes. Si les pilotes sont incompatibles, obsolètes ou corrompus, ils peuvent entraîner un dysfonctionnement de votre souris filaire ou de votre récepteur USB.
Des problèmes de compatibilité peuvent également survenir si vous utilisez un système d’exploitation trop vieux pour votre souris. Par exemple, vous pouvez avoir une souris conçue pour Windows 11 qui ne fonctionne pas sous Windows 10. Les systèmes d’exploitation non pris en charge, comme Windows 7, sont également plus sensibles aux bugs, aux anomalies et aux malwares, qui peuvent tous avoir un impact sur les performances de la souris.
Un pavé tactile (également appelé trackpad ou touchpad) sur les ordinateurs portables sert de capteur tactile, agissant comme une souris pour ordinateurs portables. Il arrive que le pavé tactile soit accidentellement désactivé, peut-être en appuyant involontairement sur la touche de fonction (fn) correspondante ou sur une combinaison de raccourcis sur votre clavier.
Pour dépanner une souris défectueuse, effectuez des vérifications matérielles, vérifiez l’alimentation et la connectivité, mettez à jour les logiciels et les pilotes, ajustez les paramètres et la configuration, et réinitialisez votre Bluetooth et votre souris.
Voici une liste détaillée indiquant comment résoudre les différentes causes du dysfonctionnement de votre souris :
Vous devez régulièrement nettoyer votre ordinateur et vos périphériques, notamment votre souris, surtout si vous les utilisez quotidiennement : prévoyez un nettoyage mensuel. Utilisez un chiffon doux et sec ou un coton-tige pour retirer délicatement les débris de la surface et des interstices.
NB : N’utilisez jamais de liquides de nettoyage ménagers, car ils peuvent endommager les composants sensibles.
Assurez-vous que vous utilisez votre souris sur le bon type de surface. Les matériaux tels que le verre, certains types de bois, l’acier et les surfaces irrégulières ou texturées peuvent entraver le fonctionnement de votre souris. Pour des performances optimales, choisissez une surface lisse et de couleur unie, ou utilisez un tapis de souris.
Les souris sans fil dépendent d’une source d’énergie interne et nécessitent un chargement ou des piles. Si votre souris utilise un câble de chargement pour se connecter à votre appareil ou à une source d’alimentation, vérifiez que le câble n’est pas endommagé et chargez votre souris. Pour des performances optimales, évitez la surcharge en débranchant le câble une fois qu’il est complètement chargé.
D’autres souris sans fil utilisent des piles jetables plutôt que des batteries rechargeables. Vous pouvez souvent réparer une souris sans fil qui ne répond pas en remplaçant simplement les piles. De nombreuses souris sans fil fonctionnent avec des piles AAA, mais vérifiez votre souris pour vous en assurer.
Si votre souris est câblée, vérifiez qu’elle est correctement connectée à votre ordinateur. Si vous venez de brancher une nouvelle souris et qu’elle ne fonctionne pas, vérifiez les caractéristiques matérielles requises pour vous assurer qu’elle est compatible.
Dans le cas d’une souris sans fil, tirez doucement sur le récepteur pour vérifier qu’il est bien branché. S’il semble lâche, essayez de le réinsérer dans le port USB et assurez-vous qu’il est bien connecté. Si le problème persiste, essayez un autre port USB.
Si vous disposez de plusieurs récepteurs, identifiez le récepteur correspondant à votre souris en vérifiant la présence du logo du fabricant sous la plaque de la batterie de la souris. Le récepteur doit porter le même logo, ce qui indique la compatibilité.
Vous pouvez également dépanner une souris sans fil qui ne répond pas en la déconnectant des autres périphériques avec lesquels elle a été précédemment couplée. Réinitialisez ensuite vos paramètres Bluetooth. La méthode varie en fonction du système d’exploitation de votre ordinateur.
Cliquer sur Démarrer > Paramètres > Périphérique > Bluetooth et autres périphériques.
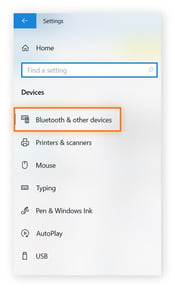
Recherchez votre souris dans la liste des périphériques Bluetooth connectés. Si elle n’est pas connectée, essayez de double-cliquer sur le nom Bluetooth de votre souris pour vous connecter.
Allez dans vos paramètres Bluetooth et recherchez votre souris sous Périphériques. Si vous ne voyez pas votre souris, cliquez sur Préférences Bluetooth pour la rechercher.
Lorsque la nouvelle fenêtre s’ouvre, cliquez sur Connecter à côté du nom de votre souris.
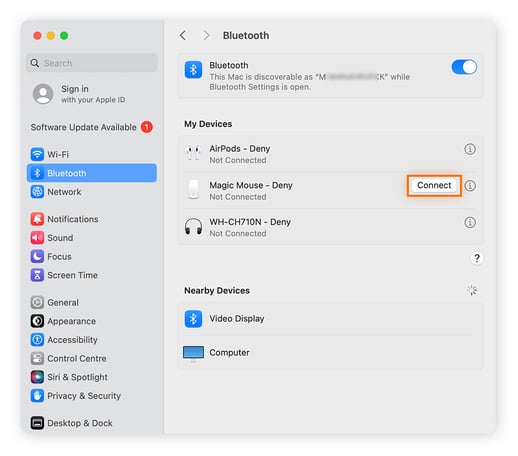
Si votre souris n’apparaît toujours pas dans le menu Bluetooth, retournez-la. La souris doit comporter un bouton permettant d’activer le couplage ou de le désactiver. Il devrait désormais apparaître sur votre ordinateur sous Bluetooth.
Vous pourrez peut-être redonner vie à votre souris ou réparer un port USB inactif en mettant à jour vos pilotes. Ainsi, la compatibilité du matériel avec les dernières mises à jour logicielles est assurée et les bugs à l’origine des dysfonctionnements des appareils peuvent être corrigés.
Voici comment vous pouvez le faire manuellement sur Mac et Windows, ou automatiquement à l’aide d’un outil de mise à jour de pilotes :
Sur un Mac, vous pouvez installer les derniers pilotes pour les périphériques externes tels que votre souris en mettant à jour macOS : le système d’exploitation se chargera des mises à jour pour vous.
Voici comment mettre à jour macOS :
Allez dans le menu Apple > Préférences système/Réglages système > Général > Mise à jour du logiciel.
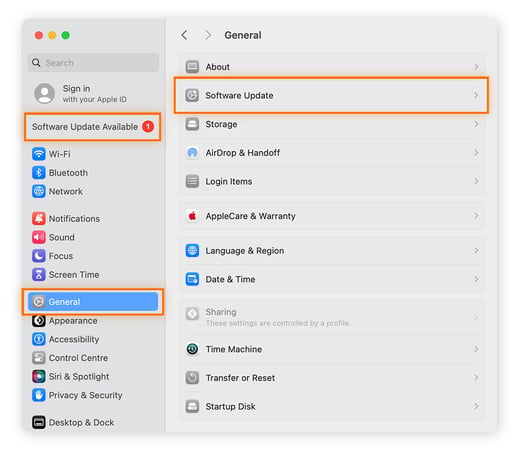
Votre Mac vérifiera si une mise à jour est disponible.
Pour mettre à jour manuellement les pilotes sous Windows :
Tapez Gestionnaire de périphériques dans le champ de recherche de votre barre des tâches et ouvrez-le.
Faites un clic droit sur chaque pilote qui pourrait être à l’origine du problème (port USB, Bluetooth ou la souris) et sélectionnez Mettre à jour le pilote si cette option est disponible.
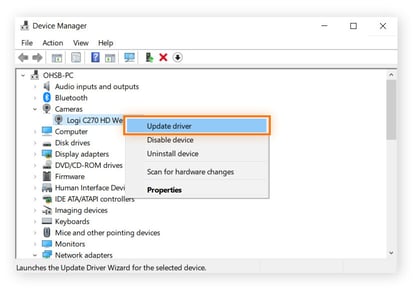
La mise à jour manuelle de chaque pilote sous Windows peut prendre du temps et nécessite parfois de connaître les spécifications de votre PC. Ce processus peut être simplifié par un logiciel de mise à jour des pilotes.
Avast Driver Updater analyse des millions de pilotes pour trouver ceux qui conviennent à votre ordinateur. Il peut automatiquement trouver les problèmes de souris liés aux pilotes et les corriger, puis il maintiendra votre logiciel à jour pour aider à éviter des problèmes similaires à l’avenir.
Voici comment mettre à jour automatiquement les pilotes et réparer votre souris en utilisant Avast Driver Updater :
Téléchargez Avast Driver Updater sur votre ordinateur Windows.
Ouvrez Avast Driver Updater et laissez-le analyser automatiquement votre ordinateur pour détecter les pilotes obsolètes, corrompus ou manquants.
Une fois l’analyse terminée, Avast Driver Updater affiche une liste des pilotes à mettre à jour. Cliquez sur Tout mettre à jour pour installer les dernières mises à jour de pilotes pour votre système.
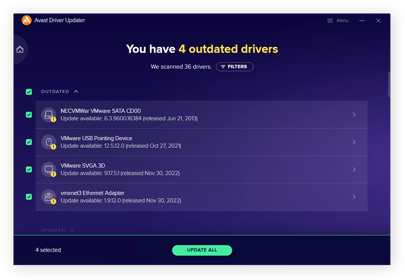
Vous pouvez ajuster la réactivité de votre souris et de votre pointeur en fonction de vos besoins. Il se peut que le vôtre soit réglé sur les paramètres les plus lents.
Tapez Propriétés de la souris dans la boîte de recherche de votre barre des tâches et ouvrez-la.
Cliquez sur l’onglet Options du pointeur.
Ajustez le réglage de la vitesse du pointeur sur Rapide et assurez-vous que la case à côté de Améliorer la précision du pointeur est cochée.
Naviguez vers Paramètres système/Préférences système > Souris.
À côté de Vitesse de déplacement, réglez la vitesse de la souris sur Rapide.
Il se peut que le logiciel de votre système ne soit pas compatible avec votre souris ; vérifiez donc s’il existe des mises à jour. Vous pouvez également utiliser un outil de mise à jour de logiciels pour maintenir à jour automatiquement le logiciel. La mise à jour de votre ordinateur avec la dernière version du système garantit des performances optimales et présente également des avantages en termes de sécurité.
Voici comment utiliser les options de mise à jour automatique pour PC et Mac afin de vous assurer que votre système reçoit des correctifs concernant les bugs connus, améliorant ainsi l’efficacité et la vitesse :
Ouvrez le menu Apple > Réglages système/Préférences système > Général (uniquement Monterey et ultérieur) > Mise à jour du logiciel.
Attendez que votre Mac vérifie les mises à jour. Si des mises à jour sont disponibles, cliquez sur Mettre à jour pour les installer.
Cochez l’option Maintenir automatiquement mon Mac à jour pour les futures mises à jour ou l’icône d’information i à côté de Réponses de sécurité pour choisir les mises à jour à installer automatiquement.
Allez dans Paramètres > Mise à jour et sécurité (uniquement Windows 10) > Mise à jour Windows.
Ouvrez Options avancées et choisissez les paramètres de mise à jour que vous souhaitez définir.
Que vous utilisiez Windows ou Mac, vous devez redémarrer votre ordinateur régulièrement pour permettre aux mises à jour automatiques de prendre effet. Votre ordinateur vous demandera généralement de le faire pour les mises à jour importantes.
Il existe plusieurs façons de réinitialiser une souris d’ordinateur. Pour une souris sans fil, il suffit de l’éteindre et de la rallumer à l’aide du bouton d’alimentation ou du curseur. Vous pouvez également débrancher son récepteur, puis maintenir enfoncés les boutons gauche et droit de la souris tout en la rebranchant. Relâchez les boutons après environ cinq secondes.
Certaines souris sont dotées d’un bouton de réinitialisation situé en dessous. Maintenez-le enfoncé pendant au moins cinq secondes, la souris étant débranchée. Vous aurez peut-être besoin d’une épingle pour appuyer sur le bouton de réinitialisation.
Vous pouvez également réinitialiser votre souris en utilisant les paramètres du gestionnaire de périphériques de votre PC Windows :
Allez dans Gestionnaire de périphériques > Souris et autres périphériques de pointage.
Cliquez sur la souris que vous voulez réinitialiser, puis cliquez sur Désinstaller le périphérique > Supprimer le pilote de ce périphérique.
Redémarrez votre ordinateur et Windows réinstallera automatiquement votre souris.
Pour une souris sans fil, associez-la à votre ordinateur à l’aide du Bluetooth.
Si vous utilisez le pavé tactile comme souris de votre ordinateur portable et qu’il ne fonctionne pas, vous pouvez facilement l’activer à nouveau dans les paramètres de votre ordinateur portable.
Tapez Paramètres du pavé tactile dans le champ de recherche de votre barre des tâches et ouvrez-le lorsqu’il apparaît.
Appuyez sur la barre d’espace pour activer le pavé tactile. Vous pouvez également naviguer dans les réglages en utilisant Tab + Entrée.
Ouvrez Paramètres système/Préférences système > Accessibilité > Contrôle du pointeur.
Ouvrez les options du pavé tactile, activez Utiliser le pavé tactile pour le défilement.
Il est exaspérant d’être confronté à une souris qui ne fonctionne pas correctement. Si des solutions simples comme le redémarrage de votre souris peuvent fonctionner, des problèmes plus complexes comme des pilotes obsolètes requièrent une approche différente.
À cet effet, Avast Driver Updater intervient en analysant, en mettant à jour et en réparant vos pilotes, ce qui permet d’assurer une communication transparente entre votre PC et le matériel externe tel que vos souris ou vos haut-parleurs. Gagnez du temps et ne vous préoccupez plus des pannes et des problèmes de périphériques grâce à des mises à jour de pilotes simplifiées dès aujourd’hui.
Essayez Avast Driver Updater pour rechercher et corriger les pilotes vulnérables en toute simplicité.
Essayez Avast Driver Updater pour rechercher et corriger les pilotes vulnérables en toute simplicité.
Essayez Avast Driver Updater pour rechercher et corriger les pilotes vulnérables en toute simplicité.
Essayez Avast Driver Updater pour rechercher et corriger les pilotes vulnérables en toute simplicité.
Protégez votre iPhone des menaces avec Avast Mobile Security gratuit
Boostez votre appareil Android avec Avast Cleanup