Protégez votre iPhone des menaces avec Avast Mobile Security gratuit
- Sécurité
- Confidentialité
- Performances
Rien n’est plus pénible qu’une connexion Internet lente sur votre téléphone lorsque vous souhaitez simplement regarder une petite vidéo ou rechercher quelque chose. Vous apprendrez ici pourquoi Internet est si lent sur votre téléphone, comment remédier à la lenteur des données et comment rendre vos données mobiles plus rapides. Si vous utilisez Android, nous avons même un logiciel spécifique à installer pour vous aider à augmenter votre vitesse d’accès à l’Internet mobile.

Une connexion de données lente sur votre téléphone est généralement due à une mauvaise connexion locale, à un encombrement du réseau ou à un nombre trop important d’applications s’exécutant en arrière-plan. Mais une connexion Internet lente sur iOS ou Android est un problème familier pour les propriétaires de smartphones, et il existe de nombreuses raisons pour lesquelles Internet peut être lent sur votre téléphone :
Si les données mobiles sont lentes sur votre téléphone en raison d’une mauvaise connexion, essayez de vous déplacer vers un endroit où le signal est plus puissant pour augmenter la vitesse des données, ou essayez de trouver une connexion Wi-Fi.
Nous vous montrons ci-dessous comment vérifier la puissance de votre réseau sur un Android ou un iPhone. Utilisez ce tableau pour déterminer dans quelle plage se situe la puissance de votre signal (mesurée en dBm, décibels/milliwatts) :
|
Intensité du signal (dBm) |
Qualité |
|
-50 à -79 |
Excellent |
|
-80 à -89 |
Optimal |
|
-90 à -107 |
Moyen |
|
-108 à -114 |
Médiocre |
|
< -120 |
Hors service |
Ces plages sont données à titre indicatif et les critères varient d’un transporteur à l’autre.
Pour vérifier la puissance de votre réseau sur Android :
Allez dans Réglages > À propos du téléphone.
Appuyez sur État > Réseau > SIM.
Certains modèles Android disposent d’un outil de diagnostic réseau dans la section Réseaux mobiles des Paramètres.
Sur les iPhone, vous pouvez voir la puissance de votre signal en entrant dans le mode Field Test :
Ouvrez l’application de votre téléphone.
Tapez *3001 #12345#* sur le clavier, puis appuyez sur le bouton Appel.
Sélectionnez LTE ou Serving Cell Measurements (ou Serving Cell Info).
Si votre réseau Wi-Fi privé est lent, il se peut que la bande passante soit partagée entre un trop grand nombre d’appareils. Pour résoudre ce problème, connectez-vous à votre routeur en saisissant son adresse IP dans la barre d’adresse de votre navigateur. Une fois connecté, activez QoS (qualité de service) dans les paramètres pour donner la priorité au trafic ou aux appareils importants, en veillant à ce que la bande passante soit allouée aux connexions les plus importantes, telles que les appels vidéo, au lieu d’être répartie de manière égale.
Trop de demandes sur votre connexion de données, sous forme d’onglets de navigateur ouverts ou d’applications actives, peuvent ralentir les données. Fermez les applications mobiles et les onglets ouverts pour réduire la pression sur votre connexion et accélérer les données.
Le cache de votre navigateur stocke les données de navigation afin de charger plus rapidement les sites web fréquemment visités. Les fichiers de cache corrompus ou obsolètes, ou les fichiers de cache qui entrent en conflit avec les extensions du navigateur, ont l’effet inverse. Maintenez votre navigateur et vos extensions à jour, ou utilisez les modes de navigation privée pour contourner la mise en cache. Effacez le cache de votre navigateur mobile pour recommencer à zéro.
Voici quelques signes de problèmes liés à la mémoire cache de votre navigateur :
Les pages ne se chargent que partiellement
Pages avec des problèmes de formatage
Des images au mauvais endroit
Problèmes d’activation ou de connexion
La lenteur des débits de données sur un point d’accès mobile peut être due au fait que d’autres personnes utilisent toute la bande passante de votre point d’accès. Il se peut que vous partagiez votre point d’accès sans le vouloir, alors sécurisez votre point d’accès mobile pour le privatiser. Si vous avez un téléphone Android, vous pouvez vérifier si votre point d’accès est activé en haut de votre écran d’accueil (cherchez l’icône point d’accès). Si plusieurs appareils sont connectés, vous verrez un nombre à côté de l’icône.
Les paramètres du réseau mobile modifient le comportement de votre appareil sur un réseau. Si ces paramètres sont contradictoires, obsolètes ou en conflit avec d’autres paramètres, vous obtiendrez un Internet mobile lent. Il se peut que vous deviez mettre à jour vos paramètres réseau pour que l’Internet de votre téléphone fonctionne à nouveau.
La lenteur d’Internet peut être le signe d’un malware. Un stratagème de piratage courant consiste à dissimuler des spywares dans de fausses applications qui consomment de la bande passante lorsqu’elles téléchargent des données volées sur votre appareil. Les malwares actifs consomment également la mémoire de l’appareil, ce qui peut nuire à la vitesse de navigation.
Lancez une analyse avec un outil de cybersécurité mobile dédié pour détecter et supprimer tout malware qui ralentit l’Internet de votre téléphone. Ensuite, assurez-vous d’avoir installé Avast Mobile Security pour Android ou iOS pour une protection continue contre les applications malveillantes et autres menaces.
La 5G peut être lente parce que les ondes radio à haute fréquence (24 GHz à 100 GHz) ont des longueurs d’onde courtes (10 mm à 1 mm) qui peinent à pénétrer les matériaux épais tels que les murs ou les sols. En outre, la 5G a une portée relativement courte d’environ 300 mètres, le signal s’affaiblissant sur de plus longues distances. Pour remédier à la lenteur de la 5G, essayez de faire en sorte que le chemin entre votre appareil et la source du signal soit clair et court, ou envisagez d’utiliser un amplificateur de signal.
Par ailleurs, si le déploiement de la 5G progresse régulièrement, elle n’offre toujours pas une couverture aussi large que les réseaux 4G ou LTE, ce qui entraîne des connexions lentes dans certaines zones en raison d’une bande passante dédiée moins importante.
Il existe quelques astuces pour accélérer la transmission des données sur mobile, comme passer en mode avion ou en sortir, redémarrer votre téléphone, vider le cache de votre téléphone portable ou fermer toutes vos applications. Mais si Internet est lent en permanence sur votre téléphone, il se peut que ce soit à cause des paramètres de votre réseau, des paramètres de l’application en arrière-plan, des paramètres du point d’accès mobile, ou même d’un redoutable malware.
Nous savons à présent pourquoi votre Internet est si lent sur votre téléphone, alors voyons comment accélérer votre vitesse Internet.
Voici comment remédier à la lenteur des données et augmenter les débits sur les appareils Android et iOS :
Un redémarrage rapide peut résoudre plus de problèmes que vous ne le pensez, notamment en augmentant vos débits de données.
Pour redémarrer votre téléphone Android, maintenez le bouton d’alimentation enfoncé puis choisissez de l’éteindre ou de le redémarrer.
Sur iOS, maintenez le bouton d’alimentation enfoncé, puis faites glisser l’icône d’alimentation en haut de l’écran vers la droite.
Une fois votre téléphone éteint, patientez quelques secondes puis maintenez de nouveau le bouton d’alimentation enfoncé pour le rallumer.
Si l’Internet de votre téléphone est lent, le fait d’activer et de désactiver le mode Avion peut aider à réinitialiser la connexion.
Glissez le doit du haut de l’écran vers le bas pour accéder aux Paramètres rapides.
Appuyez sur l’icône Avion pour activer le mode Avion, puis appuyez de nouveau sur l’icône Avion pour le désactiver.
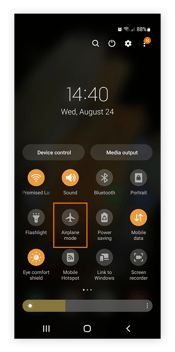
Balayez vers le bas à partir du coin supérieur droit de l’écran pour ouvrir le Centre de contrôle.
Appuyez sur l’icône Avion pour activer le mode Avion, puis appuyez de nouveau sur l’icône Avion pour le désactiver.
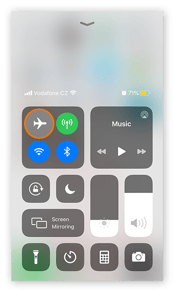
Avec un peu de chance, votre connexion Wi-Fi lente et vos données mobiles sont maintenant réinitialisées. Si ce n’est pas le cas, passez aux paramètres réseau.
Vous pouvez mettre à jour les paramètres réseau en les réinitialisant. La réinitialisation de vos paramètres réseau ramène les configurations Internet de votre téléphone à leur état par défaut, ce qui peut accélérer la transmission des données. Il se peut que vous deviez saisir à nouveau vos mots de passe Wi-Fi et d’autres informations sauvegardées par la suite. Les fonctionnalités de l’opérateur mobile ou les informations relatives au compte ne sont pas supprimées.
La façon de réinitialiser vos paramètres réseau sur Android peut varier en fonction du téléphone dont vous disposez. Voici les instructions pour réinitialiser les paramètres réseau sur un appareil Google Pixel.
Ouvrez Paramètres et appuyez sur Système (Gestion générale sur certains appareils Android), puis Avancé.
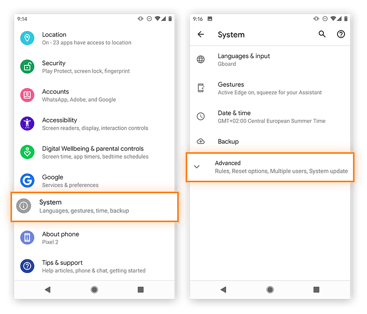
Sélectionnez Options de réinitialisation (parfois appelé Réinitialiser les paramètres réseau) > Réinitialiser Wi-Fi, Bluetooth et données mobiles. Enfin, appuyez sur Réinitialiser les paramètres pour confirmer.
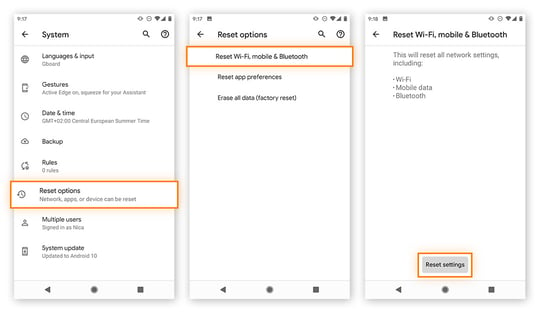
Ouvrez Réglages et sélectionnez Général. Faites défiler vers le bas et sélectionnez Réinitialiser.
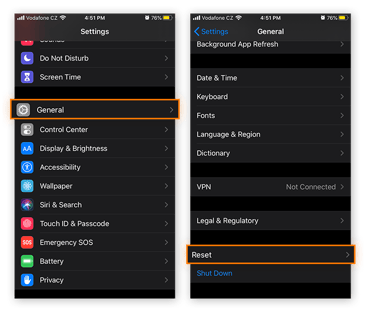
Appuyez sur Réinitialiser les réglages réseau. Lorsque vous y êtes invité, entrez votre code d’accès, puis sélectionnez Réinitialiser les réglages réseau pour confirmer.
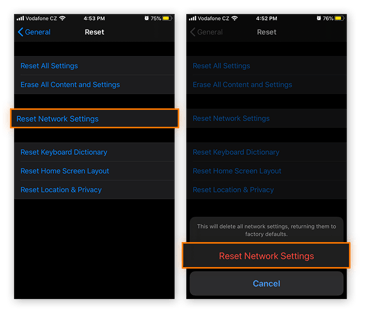
Il se peut que votre fournisseur de données mobiles ne soit pas en mesure de communiquer correctement avec votre carte SIM. L’insertion de votre carte SIM dans un autre téléphone met à jour l’IMEI (International Mobile Equipment Identity, identifiant internationale de l’équipement mobile) associé à votre carte SIM. Lorsque vous remettez la carte SIM dans votre téléphone d’origine, les problèmes de connectivité peuvent parfois être résolus.
Les applications peuvent accaparer les données et les autres ressources bien plus que vous ne le pensez. Vous pouvez voir quelles applications consomment des données et ralentissent éventuellement l’accès à Internet de votre téléphone, en consultant leurs statistiques d’utilisation, puis en fermant l’application ou en l’empêchant d’utiliser des données mobiles.
Les étapes pour arrêter les applications gourmandes en données sur Android diffèrent selon l’appareil. En général, vous pouvez ouvrir les Paramètres et rechercher l’option Utilisation des données mobiles. Sur les téléphones Samsung, les statistiques d’utilisation des données des applications se trouvent dans les paramètres individuels des applications. Voici comment trouver les applications qui consomment beaucoup de données sur un Xiaomi Redmi Note 10 :
Ouvrez Paramètres > Connexions et partage > Utilisation des données.
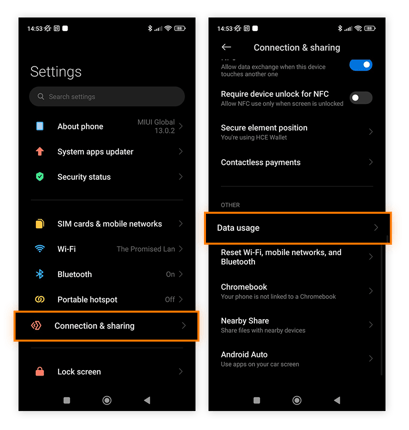
Faites défiler vers le bas pour voir vos principales applications gourmandes en données et sélectionnez-en une pour limiter son utilisation des données.
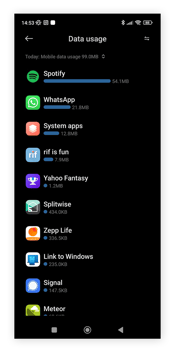
Pour fermer une application sur un iPhone ou un iPad :
Ouvrez les Réglages et appuyez sur Données cellulaires (ou Données mobiles).
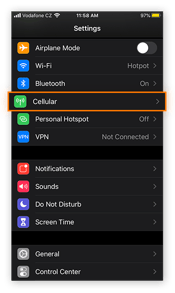
Faites défiler vers le bas jusqu’à la section Données cellulaires (ou Données mobiles) pour voir le volume de données mobiles utilisé par chaque application pendant la période en cours. Empêchez une application d’utiliser les données mobiles en désactivant le commutateur à bascule qui lui correspond.
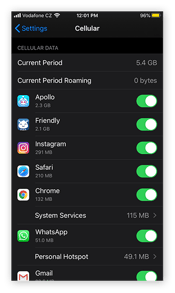
Les applications gourmandes en données ne pourront ainsi plus exploiter la vitesse de la LTE, ni ralentir la 5G ou la 4G. Mais beaucoup d’entre elles fonctionnent en arrière-plan, même lorsque vous ne les utilisez pas activement.
De nombreuses applications consomment des données d’arrière-plan ainsi que des ressources système, de l’espace de stockage et de la bande passante. Vous pouvez les empêcher de fonctionner en arrière-plan, et de consommer les données, la batterie et la vitesse Internet.
Voici comment bloquer une application problématique et désactiver son utilisation des données en arrière-plan sur un Samsung Galaxy S21 :
Ouvrez Paramètres > Applications, et sélectionnez l’application problématique.
Vous pouvez forcer l’arrêt de l’application, mais elle se rouvrira probablement la prochaine fois que vous redémarrerez votre téléphone. Pour empêcher définitivement l’application de fonctionner en arrière-plan, appuyez sur Données mobiles et assurez-vous que l’option Autoriser l’utilisation des données en arrière-plan est désactivée.
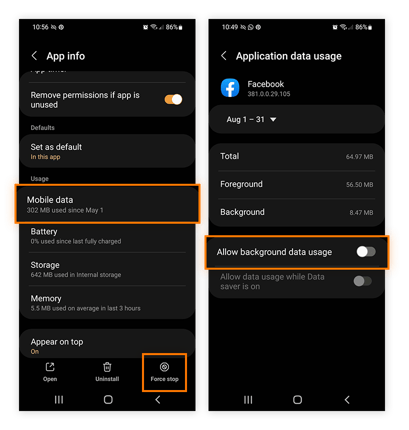
Répétez ce processus pour toutes les applications que vous souhaitez empêcher de fonctionner en arrière-plan.
Vous pouvez également utiliser la fonction Économiseur de données pour réduire la quantité de données que toutes les applications envoient et reçoivent lorsque vous utilisez les données mobiles :
Accédez aux Paramètres > Connexions (Réseau et Internet sur certains appareils), puis appuyez sur Utilisation des données.
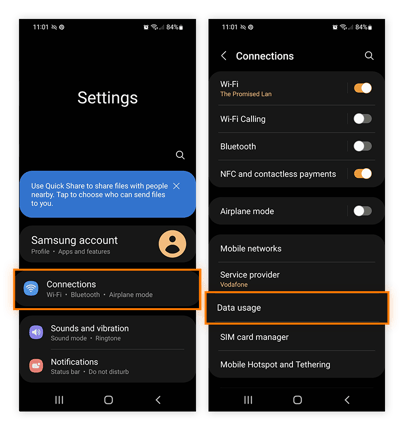
Appuyez sur Économiseur de données et activez le curseur.
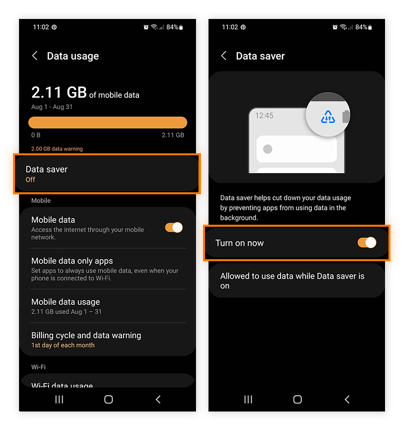
Astuce : Si vous possédez un appareil Android plus ancien qui n’est pas optimisé pour empêcher les processus en arrière-plan, ouvrez les Paramètres > Entretien de l’appareil > Mémoire, puis recherchez un bouton indiquant Nettoyer maintenant (Libérer de la mémoire en arrêtant les applications en arrière-plan).
Pour désactiver les applications en arrière-plan sur un iPhone ou un iPad :
Accédez à Réglages > Général > Actualiser en arrière-plan.
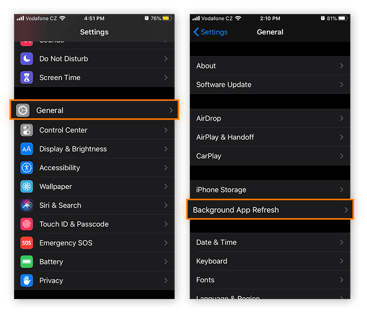
Pour configurer une application individuelle, activez son commutateur correspondant. Un commutateur vert signifie que l’actualisation de l’application en arrière-plan est activée et un commutateur gris signifie qu’elle est désactivée.
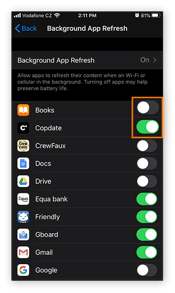
Pour désactiver la fonction d’actualisation en arrière-plan pour toutes les applications, appuyez sur Actualisation en arrière-plan. Ensuite, indiquez si vous souhaitez autoriser l’actualisation des applications sur le Wi-Fi uniquement ou pas du tout.
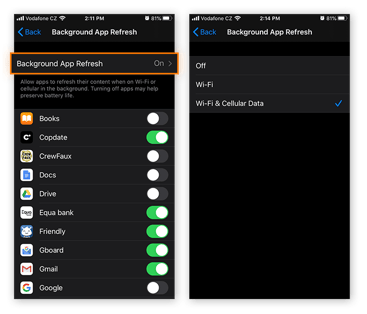
Plutôt que de fermer individuellement les applications gourmandes en ressources, vous pouvez automatiser le processus à l’aide d’un outil de nettoyage dédié. Voici comment empêcher les applications d’épuiser les données de votre téléphone avec Avast Cleanup pour Android.
Téléchargez et installez Avast Cleanup.
Appuyez sur Applications, regardez sous Applications gourmandes pour voir les applications qui consomment le plus de données, de stockage et de batterie, et appuyez sur Données.
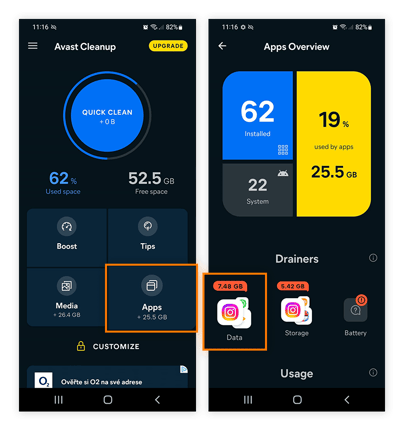
Sélectionnez les applications gourmandes en données que vous ne souhaitez pas exécuter en arrière-plan et appuyez sur Forcer l’arrêt. Vous pouvez faire de même pour les applications qui monopolisent vos ressources de stockage ou déchargent votre batterie.
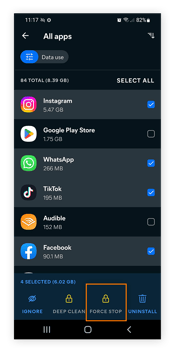
Revenez ensuite à l’écran principal d’Avast Cleanup et appuyez sur Nettoyage rapide pour identifier les applications cachées qui encombrent votre téléphone, tels que les fichiers de cache invisibles, les fichiers temporaires, les fichiers inutiles comme les chansons téléchargées ou les vidéos dont vous n’avez plus besoin, les caches du navigateur, les bloatwares et autres fichiers indésirables.
Avec Avast Cleanup, vous pouvez nettoyer votre téléphone Android facilement et automatiquement et obtenir plus d’espace en quelques étapes seulement. Ceci réduira la consommation de vos données, de votre processeur et de votre batterie, ce qui devrait contribuer à augmenter la vitesse Internet de votre téléphone.
Si vous utilisez iOS, consultez notre guide pour nettoyer votre iPhone.
N’importe qui peut se connecter à un point d’accès mobile non sécurisé et accaparer vos données. Définissez un mot de passe fort pour préserver la confidentialité de votre point d’accès. Changez également votre SSID (Service Set Identifier, le nom qui s’affiche) pour remplacer le nom de votre appareil et désactivez votre point d’accès mobile lorsque vous ne l’utilisez pas.
Pour une sécurité plus perfectionnée, modifiez votre protocole de chiffrement Wi-Fi entre WEP, WPA, WPA2 ou WPA3 si vous en avez la possibilité. Plus le protocole est élevé, plus il est puissant. Ensuite, installez un VPN pour masquer votre IP, et obtenez un antivirus gratuit pour éviter que des malwares ne parasitent votre connexion.
Pour définir un mot de passe pour les points d’accès Android, vous devez vous rendre dans les préférences de votre réseau mobile ou de votre point d’accès mobile.
Glissez le doit du haut de l’écran vers le bas pour accéder aux Paramètres rapides.
Appuyez sur l’icône du point d’accès portable pour ouvrir ses paramètres (sur certains appareils Android, vous devrez ensuite choisir Configurer le point d’accès portable).
Dans le champ du mot de passe, Modifier votre mot de passe. Appuyez ensuite sur la case à cocher pour confirmer ou appuyez sur OK.
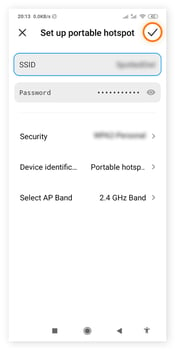
Vous pouvez également modifier votre SSID, le protocole de chiffrement et la bande AP sur cet écran.
Voici comment modifier le mot de passe de votre point d’accès et le désactiver sur iOS :
Ouvrez Paramètres et appuyez sur Point d’accès personnel.
Appuyez sur Mot de passe Wi-Fi, puis suivez les instructions qui s’affichent à l’écran pour modifier le mot de passe.
Désactivez l’option Autoriser d’autres personnes à s’inscrire pour privatiser votre point d’accès et déconnecter tous les utilisateurs.
Fermer vos applications mobiles et onglets ouverts libère de la mémoire vive, du cache et de la puissance de traitement qui, s’ils sont surchargés, peuvent ralentir le téléphone ou le navigateur. Les onglets ouverts contenant des vidéos peuvent également se précharger, ce qui occupe la bande passante Internet.
Avast Cleanup peut vous aider en mettant automatiquement en veille les applications que vous n’utilisez pas jusqu’à ce que vous en ayez besoin, ou vous pouvez les fermer manuellement.
Appuyez sur le bouton Applications récentes en bas de l’écran (il ressemble à un carré ou à une ligne, selon votre appareil). Vous verrez les applications ouvertes.
Balayez vers le haut ou vers le bas sur l’application que vous souhaitez fermer. Sur certains appareils Android, vous devez glisser vers la gauche ou la droite. Vous pouvez également appuyer sur le X pour fermer toutes vos applications en même temps.
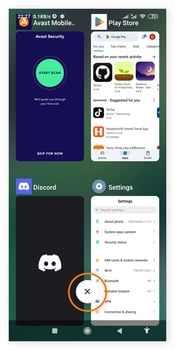
Ouvrez Chrome et appuyez sur l’icône carrée dans le coin supérieur droit pour afficher vos onglets ouverts.
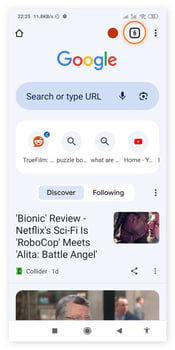
Appuyez sur l’icône X de chaque onglet que vous souhaitez fermer ou sur les trois points puis sur Fermer tous les onglets.
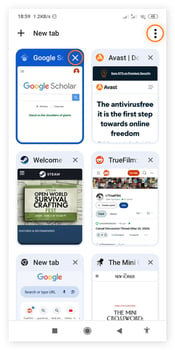
Balayez vers le haut à partir du bas de l’écran.
Glissez chaque application vers le haut pour la fermer. Ou, pour en fermer plusieurs, faites glisser plusieurs doigts vers le haut.
Vous ne pouvez pas fermer toutes les applications en même temps sur l’iPhone, mais iOS est conçu pour gérer efficacement les applications et mettre en pause un grand nombre d’entre elles en arrière-plan afin qu’elles n’accaparent pas les ressources.
Ouvrez l’application Safari et appuyez sur l’icône onglets dans le coin inférieur droit de l’écran.
Glissez vers la gauche sur un onglet que vous souhaitez fermer et appuyez sur Fermer pour confirmer.
Vous pouvez également fermer tous les onglets en même temps en appuyant longuement sur l’icône de changement d’onglet (deux carrés superposés) dans le coin inférieur droit. Appuyez sur Fermer tous les (nombre) onglets pour fermer tous les onglets, ou appuyez sur Fermer cet onglet pour fermer uniquement l’onglet en cours.
Les bloqueurs de publicité empêchent les publicités gênantes et rendent les sites web plus rapides, car ils ont moins de contenu à charger. Les bloqueurs de publicité sont différents de la navigation privée dans le mode incognito, qui masque votre historique de navigation sur votre appareil, mais laisse toujours passer les publicités. Une autre façon de bloquer les publicités est de passer à un navigateur web qui les bloque automatiquement.
Avast Secure Browser possède une fonctionnalité intégrée appelée Agent de confidentialité qui bloque les publicités et les outils de suivi afin que les sites que vous visitez se chargent plus rapidement. De plus, Avast Secure Browser dispose d’une série d’autres fonctionnalités qui renforcent votre confidentialité et votre sécurité. Installez-le gratuitement dès aujourd’hui.
Un cache de navigateur plein affecte les performances de votre appareil et ralentit tout, notamment le débit des données. En vidant le cache de votre navigateur, vous pouvez donner un nouveau départ à votre téléphone.
La façon de vider le cache de votre navigateur dépend du navigateur que vous utilisez. À présent, nous allons vous montrer comment vider votre cache dans Chrome sur Android et Safari sur iOS. Vous pouvez consulter nos guides complets pour nettoyer le cache Android et le cache iPhone.
Ouvrez Chrome, appuyez sur les trois points en haut à droite, et appuyez sur Historique > Effacer les données de navigation.
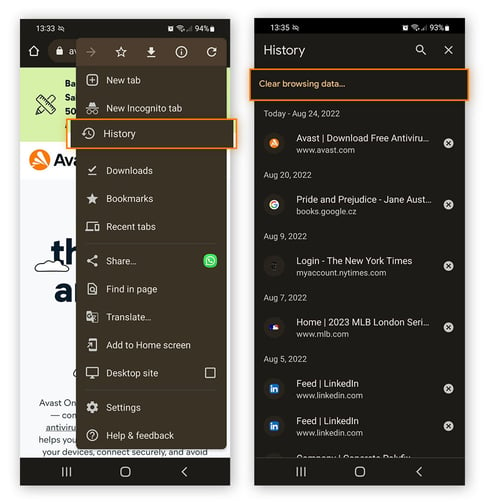
Dans le menu Plage horaire, sélectionnez Toutes les périodes. Cochez la case Images et fichiers en cache, puis appuyez sur Effacer les données.
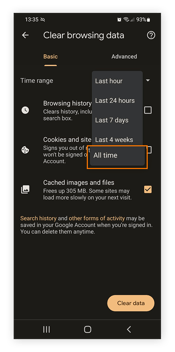
Voici comment effacer l’historique et supprimer les cookies de votre navigateur dans Safari sur iOS :
Ouvrez Safari, sélectionnez Effacer l’historique et les données du site web, et sélectionnez Effacer l’historique et les données du site web.
Appuyez sur Effacer l’historique et les données pour confirmer.
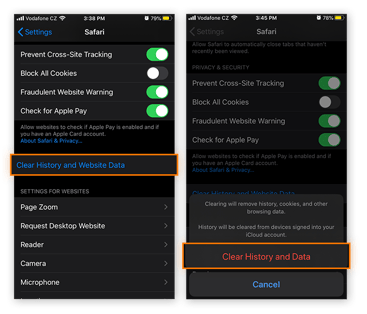
Si vous souhaitez vider votre cache tout en préservant votre historique de navigation, voici comment procéder :
Dans vos réglages Safari, faites défiler vers le bas et sélectionnez Avancé > Données du site web.
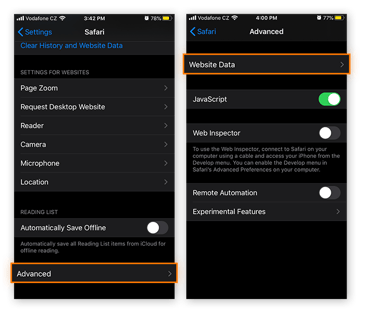
Faites défiler et appuyez sur Supprimer toutes les données du site web. Cliquez sur Supprimer maintenant pour confirmer.
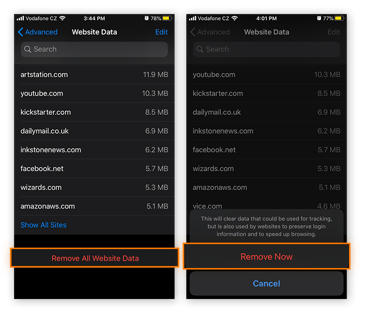
De nombreux navigateurs proposent une fonctionnalité basée sur le texte conçue pour rendre les sites web plus faciles à lire. Le mode Lecture peut également améliorer la vitesse de chargement des sites web, car vous ne chargerez pas bon nombre de leurs éléments graphiques, gourmands en ressources.
Ouvrez Chrome, appuyez sur les trois points dans le coin supérieur droit puis appuyez sur Paramètres. Appuyez ensuite sur Accessibilité et cochez la case Vue simplifiée des pages web.
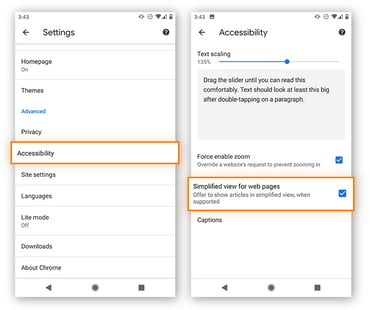
Lorsque vous ouvrez un article qui prend en charge le mode Lecture, touchez Afficher la vue simplifiée sur la barre en bas de l’écran.
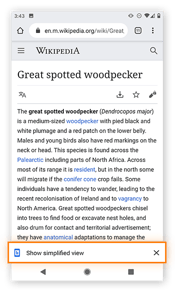
Pour configurer Safari pour charger les sites web en mode Lecture par défaut :
Sur votre appareil, ouvrez Réglages > Safari, faites défiler la page et sélectionnez Lecteur.
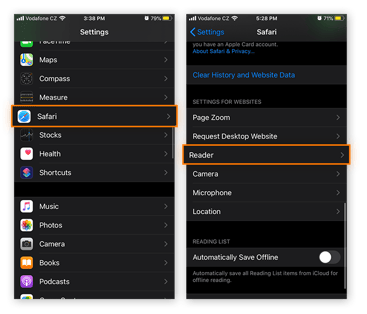
Activez le commutateur Tous les sites web pour charger chaque site web en mode Lecteur.
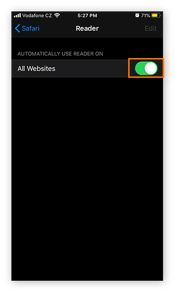
Vous pouvez également choisir un navigateur plus rapide pour améliorer encore votre expérience web.
Essayez de passer au Wi-Fi pour remédier à la faiblesse de votre signal de données mobiles, ne serait-ce que temporairement. Il se peut que le Wi-Fi soit également lent sur votre téléphone, mais il s’agit généralement d’un problème lié à la connexion Internet elle-même, plutôt qu’à votre appareil.
Attention, lorsque vous utilisez un Wi-Fi public, votre trafic Internet n’est souvent pas chiffré, ce qui le rend vulnérable à l’interception. Les cybercriminels présents sur le même réseau peuvent facilement espionner vos activités en ligne et voler des informations sensibles telles que les numéros de carte de crédit et les identifiants de connexion.
Tout d’abord, désactivez les données mobiles pour que votre téléphone n’essaie pas de se connecter au signal faible. Ensuite, connectez-vous à un réseau Wi-Fi accessible avec le plus grand nombre de barres.
Balayez vers le bas pour ouvrir le panneau de configuration, touchez l’icône Données mobiles pour la désactiver, puis touchez Wi-Fi.
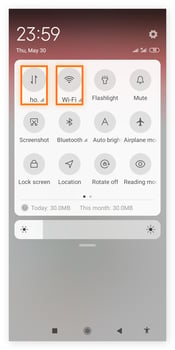
Sélectionnez le réseau Wi-Fi que vous souhaitez rejoindre.
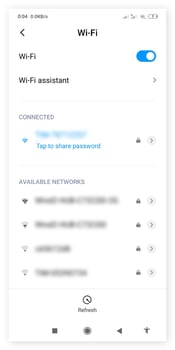
Ouvrez Paramètres et appuyez sur Cellulaire.
Balayez Données cellulaires vers la gauche pour désactiver les données cellulaires.
Retournez dans Paramètres et appuyez sur Wi-Fi.
Activez le Wi-Fi pour rechercher automatiquement les réseaux Wi-Fi disponibles.
Appuyez sur le réseau Wi-Fi que vous souhaitez rejoindre.
Les malwares installés sur votre téléphone peuvent détourner des données, perturber la réception cellulaire et consommer la mémoire de votre téléphone, de sorte que tout, y compris Internet, est ralenti. Si vous pensez que votre téléphone est infecté, effectuez une analyse avec un outil de suppression de malwares pour trouver et supprimer toutes les menaces qui se cachent.
Ensuite, suivez ces étapes complémentaires si nécessaire pour sécuriser votre appareil :
Redémarrez votre téléphone. Cela permet à votre téléphone de redémarrer et de fonctionner normalement sans être affecté par des malwares.
Mettez à jour la dernière version du système d’exploitation. Certains malwares utilisent des exploits dans les versions obsolètes du système d’exploitation pour s’infiltrer. La mise à jour permet d’empêcher l’exploit.
Effacez les données de navigation. Les malwares se cachent parfois dans les données de la mémoire cache ou dans d’autres parties des données de navigation. L’effacement des données de navigation peut faire disparaître le malware.
Supprimez les applications douteuses. Les applications peuvent contenir des malwares qui vous espionnent ou utilisent vos données. Supprimez toutes les applications que vous ne reconnaissez pas et qui ne proviennent pas de l’App Store ou de Google Play.
Restaurez votre téléphone à partir d’une sauvegarde. Si vous disposez d’une sauvegarde, sa restauration peut ramener une version de votre téléphone datant d’avant l’infection par me malware.
Effectuez une réinitialisation d’usine. Il doit s’agir de votre dernière alternative. Cette opération est irréversible, mais elle devrait permettre d’éliminer tous les malwares que vous n’avez pas réussi à supprimer.
Vous trouverez davantage de renseignements dans la rubrique comment supprimer un virus sur Android ou iPhone, étape par étape.
Si aucun des conseils ci-dessus n’a fonctionné et que vous essayez toujours d’augmenter votre vitesse Internet, nous avons quelques astuces supplémentaires que vous pouvez essayer :
Changez de navigateur. Essayez différents navigateurs et voyez lequel est le plus rapide.
Mettez à jour le logiciel de votre téléphone. La version la plus récente d’un système d’exploitation offre les vitesses les plus élevées.
Vérifiez qu’il n’y a pas de pannes de réseau. Les pannes de réseau de votre opérateur mobile interrompent vos données mobiles, tandis que les pannes de réseau de votre FAI ou de votre réseau local interrompent votre Wi-Fi.
Vérifiez si votre limite de données a été atteinte. Si vous n’avez plus de données, vous ne pourrez pas accéder à Internet. Vérifiez votre forfait de données pour vous assurer que vous n’avez pas atteint la limite, ou que vous n’avez pas fixé un plafond quotidien de données par inadvertance.
Changez votre emplacement. Les fréquences peuvent être bloquées par des objets denses, et le trafic excessif sur les réseaux Wi-Fi publics peut saturer les ressources du réseau.
Désactivez l’économiseur de données ou le mode de données faibles. Android et iPhone disposent tous deux de modes permettant de réduire la consommation de données en cas de faible volume. S’ils sont activés par accident, ils peuvent ralentir l’accès à Internet de votre téléphone, car il essaie d’économiser des données.
Sauvegardez et restaurez votre téléphone. Considérez cela comme un dernier recours si rien d’autre dans cet article n’a fonctionné. Sauvegardez votre téléphone (Android et iOS offrent tous deux des plateformes de sauvegarde basées sur le cloud) puis réinitialisez votre appareil à ses paramètres d’usine. Ensuite, restaurez toutes vos données à partir de votre sauvegarde.
Les vitesses 4G (jusqu’à 1 000 Mb/s) sont nettement plus élevées que les vitesses LTE d’origine (100 Mb/s) sur la téléphonie mobile. Si votre téléphone est compatible avec la 4G (ou même la 5G), mais semble bloqué sur le réseau LTE, la 3G ou même la 2G, cela peut être la cause de votre connexion Internet ralentie.
Essayez de réinitialiser vos paramètres réseau sur iOS pour accélérer la LTE ou la 4G, et augmenter les vitesses de téléchargement. Cela peut également contribuer à rendre la 4G ou le LTE plus rapide sur Android.
Si vous utilisez un réseau 4G dans une zone très fréquentée, la congestion du réseau peut entraîner un ralentissement de vos vitesses de données. Dans ce cas, le passage à un réseau 3G moins chargé peut en fait accélérer votre accès à Internet.
Les vitesses de la 4G vont de 5 à 200 Mb/s, tandis que celles de la 5G vont généralement de 100 à 2 000 Mb/s. La 4G fonctionne sur des bandes de fréquences plus basses, ce qui lui permet de se déplacer plus loin et de pénétrer plus efficacement les obstacles, avec une portée de plus de 15 km.
En revanche, la 5G fonctionne sur des bandes de fréquences plus élevées, ce qui lui confère une portée plus courte (jusqu’à 600 mètres) et une moins bonne pénétration dans des matériaux tels que la brique, le métal ou le feuillage dense. Si les deux peuvent être ralenties par des obstacles, la 4G est plus performante dans les environnements difficiles. La disponibilité de la 5G dépend de l’endroit où vous vous trouvez et de la compatibilité de votre appareil.
Nous avons un dernier correctif Internet pour les utilisateurs d’Android : notre propre Avast Cleanup. Il s’agit d’un optimisateur de performances tout-en-un qui vous permettra de tirer le meilleur parti de votre appareil Android.
Avast Cleanup peut fournir jusqu’à 12 Go d’espace de stockage supplémentaire, 60 % d’autonomie en plus et 20 % de vitesse en plus. Si votre téléphone fonctionne aussi bien que le jour où vous l’avez acheté, votre expérience Internet vous semblera également beaucoup plus rapide. Installez Avast Cleanup dès aujourd’hui pour profiter d’une expérience mobile plus fluide et plus rapide.
Téléchargez et essayez gratuitement Avast Cleanup pour supprimer les bloatwares, libérer de la RAM et accélérer votre ordinateur.
Installez gratuitement Avast Cleanup pour Android afin de supprimer les fichiers indésirables et les bloatwares et accélérer votre téléphone.
Téléchargez et essayez gratuitement Avast Cleanup pour supprimer les bloatwares, libérer de la RAM et accélérer votre ordinateur.
Téléchargez et essayez gratuitement Avast Cleanup pour supprimer les bloatwares, libérer de la RAM et accélérer votre ordinateur.
Protégez votre iPhone des menaces avec Avast Mobile Security gratuit
Optimisez votre Android avec Avast Cleanup gratuit