How to clear cache in Chrome
The Google Chrome browser is notorious for eating a lot of RAM and slowing down devices.
To prevent this, clear the Google Chrome cache regularly.
Here’s how to clear your cache on Google Chrome:
-
In the top-right corner of the Chrome browser, click the More icon (three vertical dots), then More Tools.
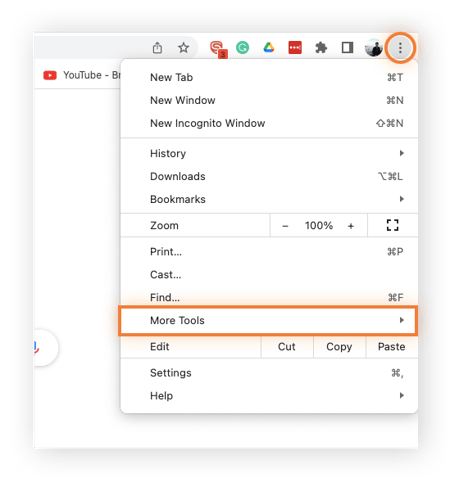
-
Click Clear Browsing Data and a pop-up will appear.
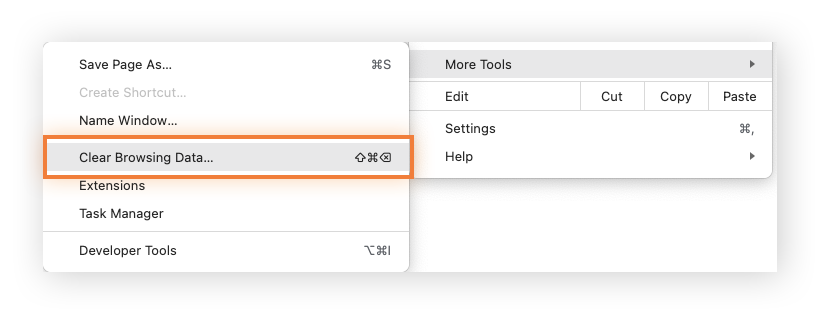
-
In the pop-up window, select a time range of cached data to clear. To clear your entire cache, select All time.
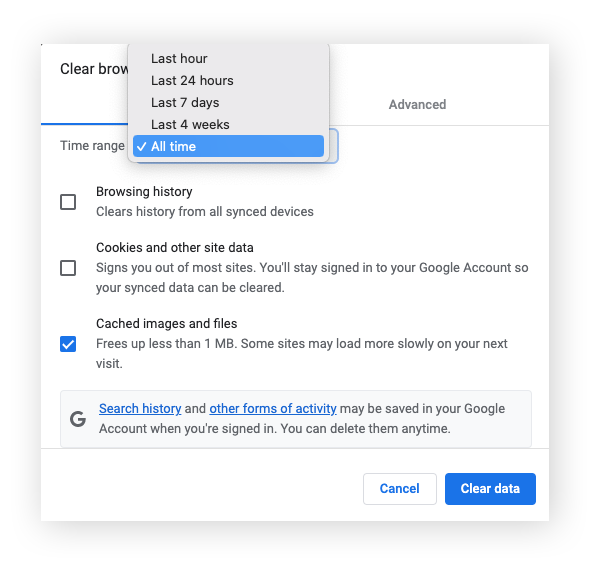
-
Select Cached images and files and click Clear data.
You may also want to clear your browsing history and cookies to boost performance. But note that this will sign you out of all your accounts, so use a password manager to make sure you don’t lose access.
How to clear cache on a Mac
Mac computers are not immune to cluttered caches and sluggish systems. Manually clearing your user cache on Mac is just as important as it is on PC, especially if you don’t often restart your computer. We created a guide specifically for clearing your cache on a Mac.
How to clear cache on Safari (computer and mobile)
Clearing the cache on Safari will help your web browser and your device run faster. Here’s how to do it on Mac and iPhone.
How to clear cache on Safari on a Mac
Follow these steps to clear cache on Safari on a Mac computer:
-
In Safari, go to the menu bar at the top of the screen and click Safari > Preferences.
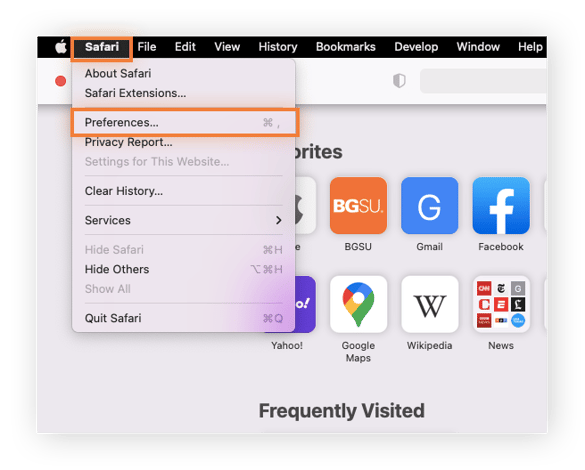
-
Select Advanced, then check the box at the bottom next to Show Develop menu in menu bar.
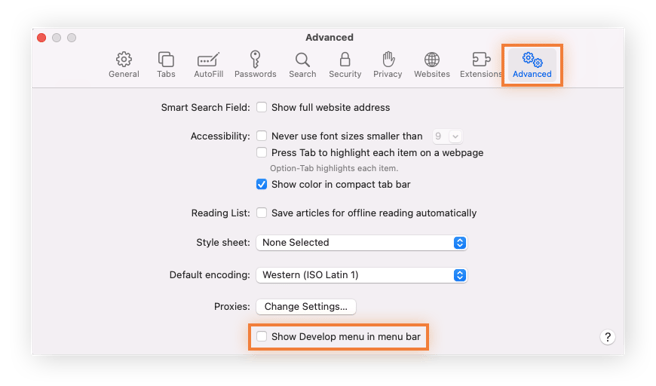
-
Return to the menu bar at the top of your screen. Click Develop > Empty Caches.
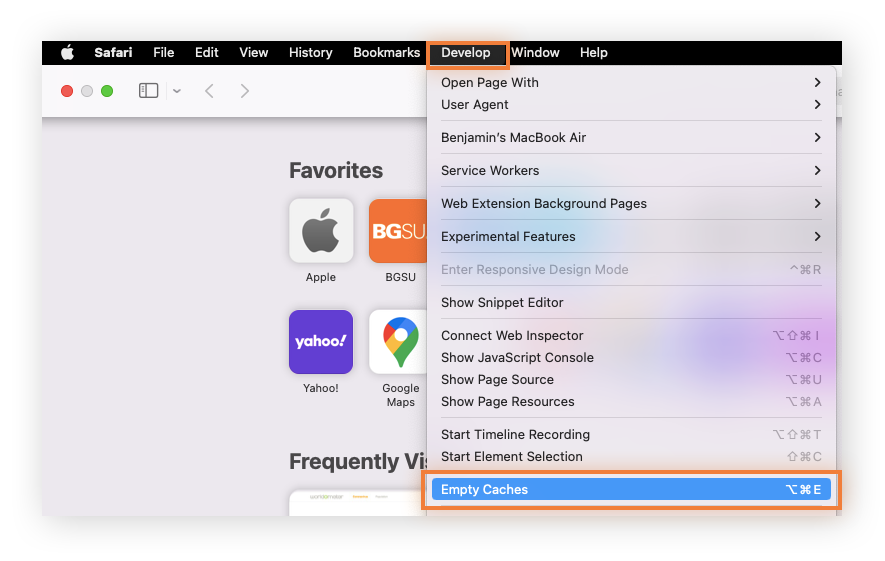
How to clear cache on Safari on an iPhone
Follow these steps to clear your cache on Safari on an iPhone or iPad:
-
Tap Settings (the gear icon) from the home screen of your iPhone, then Safari.
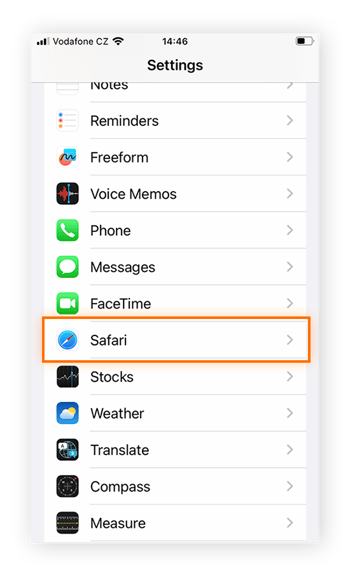
-
Scroll and click Clear History and Website Data > Clear History and Data. This will clear your cache, cookies, and browsing history.
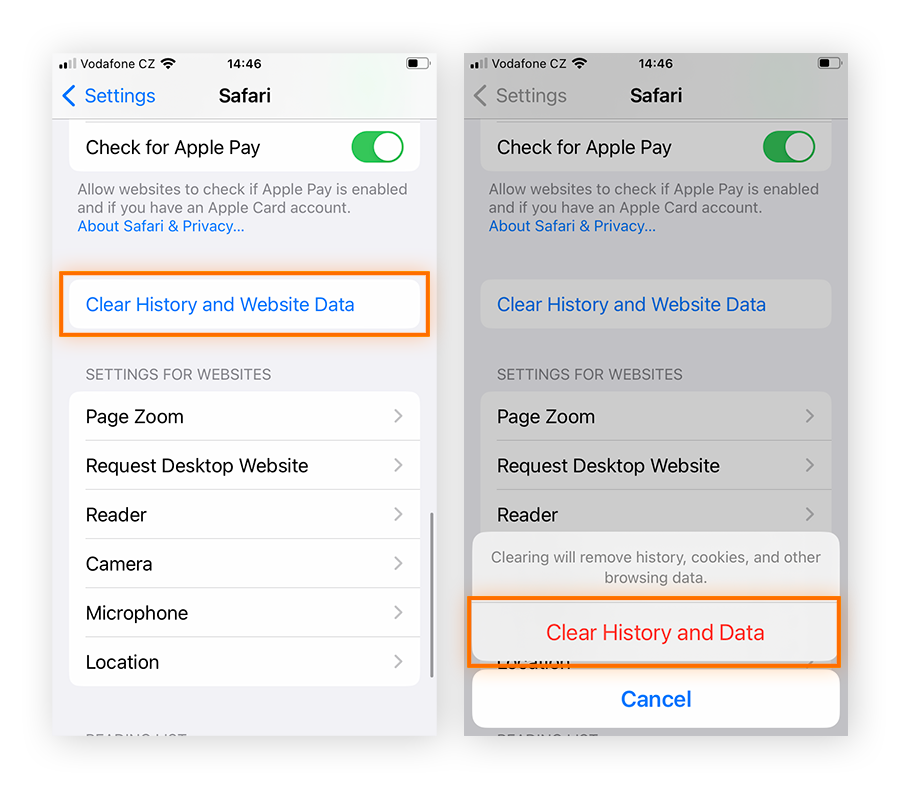
How to clear cache on Firefox
Firefox is not as resource-heavy as Google Chrome, but you can still keep it tidy by clearing the cache periodically.
Here’s how to clear your Firefox browser cache on a computer:
-
Click the Menu icon (three horizontal lines) in the top right corner of the Firefox browser, then Settings.
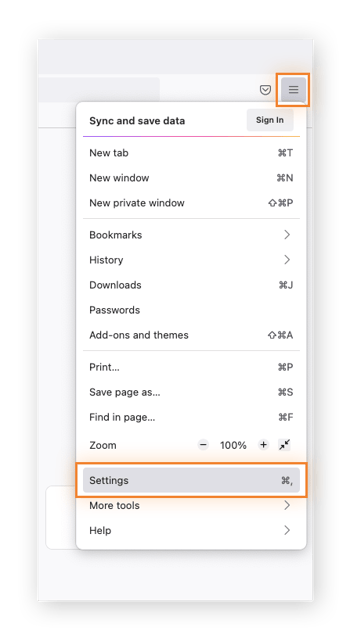
-
Click Privacy & Security, then scroll to the part of the page labeled Cookies and Site Data and click Clear Data.
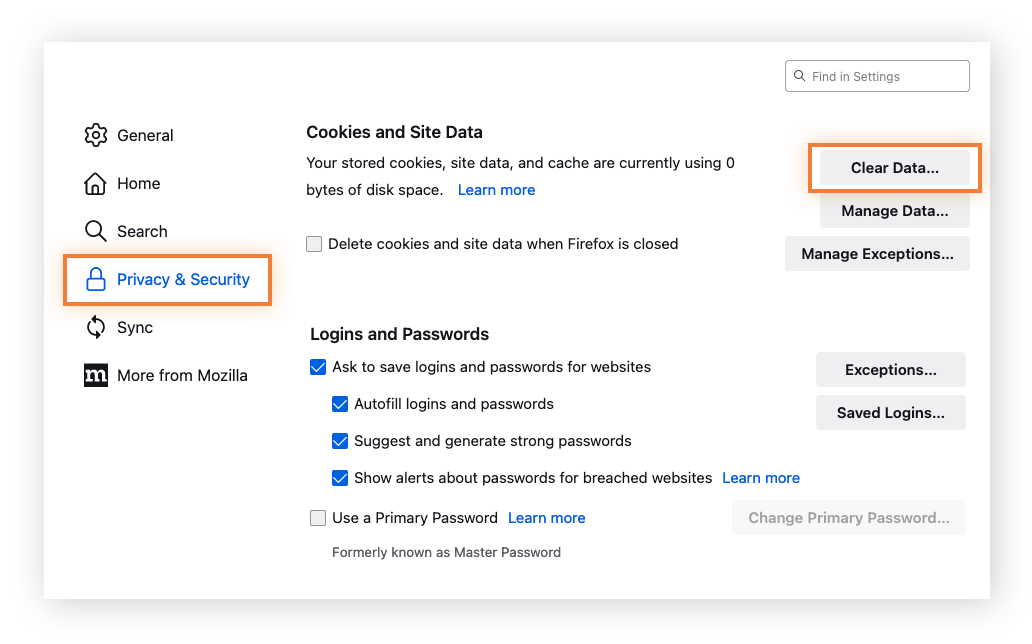
-
Select Cached web content and click Clear.
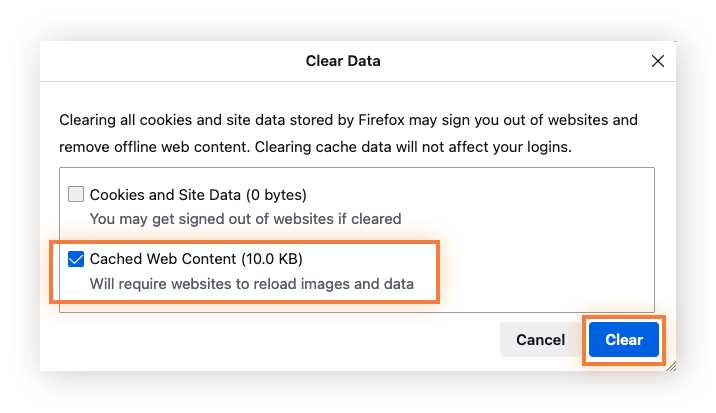
Check out our guide to learn how to clear Firefox cache and cookies on a mobile device, too.
How to clear cache on Microsoft Edge
Edge is Microsoft’s new and improved web browser, replacing Internet Explorer. Edge suffers from performance issues if you don’t clear its cache, so follow the steps below to maintain optimal browsing speeds.
-
Click the Menu icon in the top right-hand corner of the Microsoft Edge browser, then Settings.
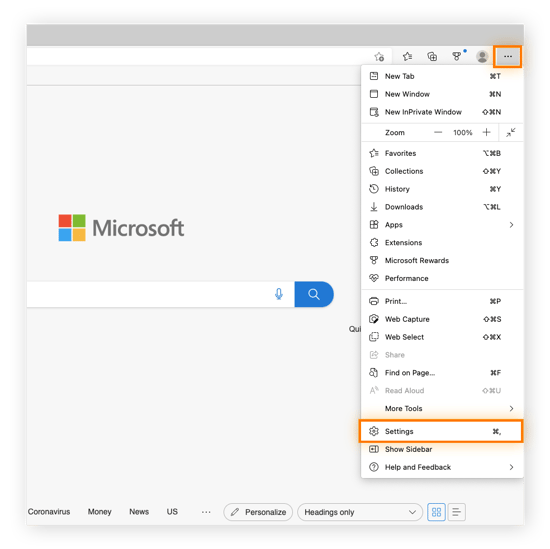
-
Select Privacy, Search, and Services.
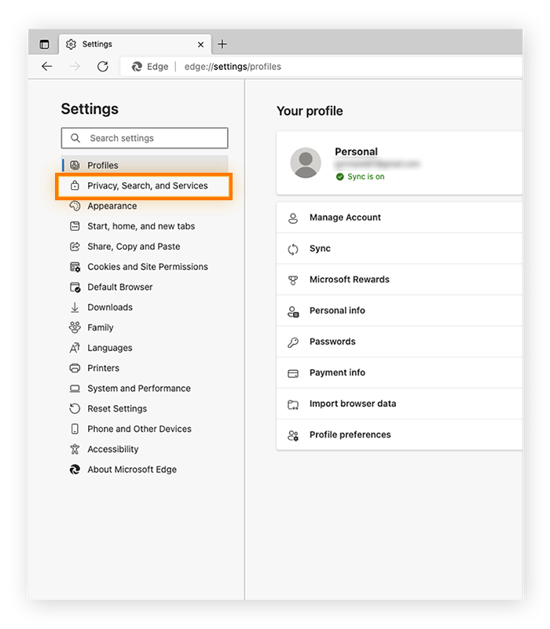
-
Scroll to the part of the page labeled Clear browsing data and click Choose What to Clear.
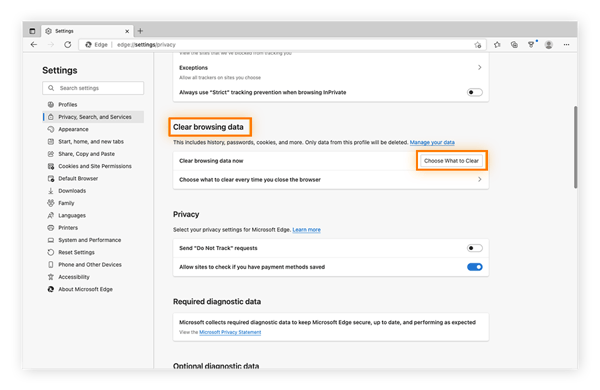
-
Choose a time range of data to clear (Last hour, Last 24 hours, Last 7 days, Last 4 weeks, or All time). Select Cached images and files and click Clear Now.
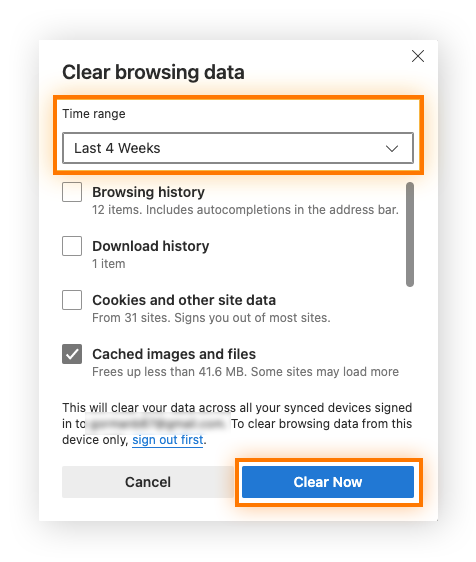
How to clear your browser cache on Internet Explorer
If you’re trying to clear the cache on Internet Explorer, it’s highly recommended that you do something else first: Download Microsoft Edge. Microsoft no longer supports Explorer (its old browser), so if you’re still using it, you’re more likely to encounter performance issues and security risks that won’t be fixed simply by clearing your cache.
If you love Internet Explorer and want to continue using it, make sure you install a performance optimizer like Avast Cleanup to give it a hand. Avast Cleanup will help you easily keep your browser clean by removing trace files from your browsing history that slow you down. And it will also help you free up space on your device by removing junk files and unused apps.
Here’s how to manually clear the cache on Internet Explorer:
-
Click the Tools icon (the gear) at the top of the browser window.
-
Select Safety > Delete browsing history. This will open a pop-up window.
-
Select the checkboxes titled Temporary internet files and History. Then, click Delete.
How to clear cache on Opera
Opera is a web browser known for its excellent security features, but it’s also known for hogging gigabytes of memory at a time. To maintain optimal speeds, remember to clear the browser cache.
How to clear your cache in Opera:
-
Click the History icon (clock) on the lower left side of the screen, then Clear Browsing Data.
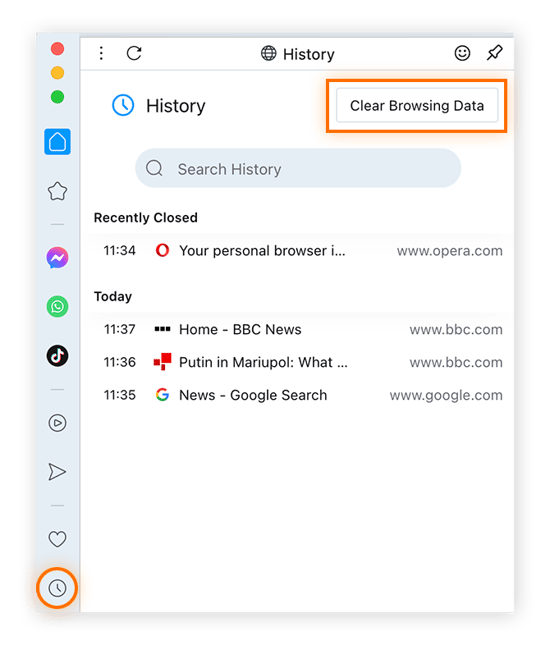
-
In the pop-up window, choose a time range of cached data to clear. If you want to clear your entire cache, select All time. Select Cached images and files (you can also clear your browsing history and cookies), then click Clear data.
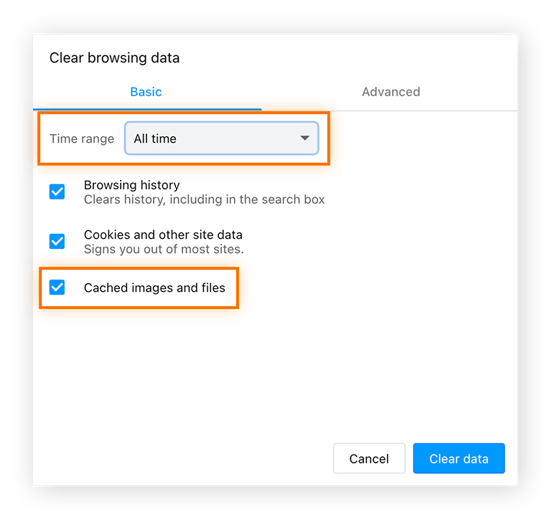
How to clear cache with a force refresh: a quick fix for a single page
A force refresh is a simple command that allows you to clear the cache on a single web page — so it won’t clear your entire browser cache. It’s a useful way to maintain fast loading times on sites you use regularly while avoiding cache clutter from sites you visit just once. A force refresh is also helpful if you want to maintain private browsing on a public device that you’re using temporarily.
To trigger a force refresh on a web page you’re currently visiting, use the following keyboard browser shortcut that corresponds with your device:
Clear cache on your mobile device
If your mobile device is running slowly, you may need to do more than clear your browser caches. You may need to clear your app caches to get rid of temporary files, old messages, and images that take up memory.
If you have an iPhone, you don’t normally have to do too much, because iOS automatically clears the cache to some extent. However, if your device is running slowly, you can manually clear your cache on an iPhone. This process is similar to when you want to clear the app cache on an iPad. You can also clear cookies and history on your iPhone.
Android users should clear their app cache every few months to avoid slowdowns and security issues. If you’re not sure how, check out our guide on how to clear the cache on Android, which includes step-by-step instructions.
How does a browser cache work?
Every time you visit a website, your browser downloads data like content and images from the website’s server. That takes time. A browser cache works by storing certain data from web pages locally on your device, so you don’t have to download the same data when you revisit a website. This is meant to speed up your browsing experience.
You can think of your browser cache like your pocket, where, when you go out, you keep items that you use a lot, like your wallet, keys, and phone. If you had to run home every time you needed your wallet, your life would be a lot less convenient.
Like your pocket, your cache stores information that you might need again, such as images and text files for sites you frequently visit. Then, when you go back to those websites, that data loads right away, helping you access the site much more quickly.
Why do you need to clear your browser cache?
Cleaning your browser cache can free up space and help your browser load web pages that might be frozen. Cached data can take up a sizable portion of your RAM, causing your browser and other apps to slow down. It may even cause your browser to crash.
Your cache can also get stale with old data, meaning that your browser is full of outdated data, corrupted files, and other digital detritus from sites you won’t visit again. Stale data is not useful and only serves to clutter your RAM.
Here are a few more reasons why you should clear your cache:
-
Optimize browser speed: Your browser works faster and is less prone to errors when the data in its cache is fresh and relevant.
-
Improve app performance: Clearing your cache frees up RAM, helping all of your apps perform at their best.
-
Protect your personal data: Your cache leaves a trail of breadcrumbs and other web tracking data that could reveal your browsing history to advertisers and hackers.
-
Access updated site information: Old cached forms may contain old site data that’s since been updated. Refreshing those forms will improve site performance, formatting, and speed.
Get smooth browsing and optimal performance
Clearing your browser cache is a simple bit of maintenance you can do to boost your browser’s overall performance. And it helps strengthen your online privacy. Regularly clear the cache on all of your browsers to keep your digital life clean and smooth.
Avast Cleanup tidies all of your clutter to speed up the performance of your device and apps. The automated software works in the background to clear your caches, fix bugs, remove bloatware, and much more. Plus, its built-in browser cleaner feature will keep your browsing smooth and lightning-fast. Try Avast Cleanup for free today.
FAQs
What happens when you clear your cache?
When you clear your cache, you delete temporary files stored on your hard drive that help sites load faster. Clearing your cache may result in some sites loading more slowly, but new sites you visit could load faster if your browser wasn't bogged down with unnecessary cached files.
Clearing your cache will not delete login credentials or custom settings. If you clear both cache and cookies, some settings and recorded login credentials will get erased, so you’ll need to sign into some sites again if you clear your cookies, too.
Should I be clearing my cache?
Yes, you should clear your cache regularly. How often you need to do this depends on how much you use your browser. Clearing your browser cache can improve your browsing experience, boost the page-load time of the websites you visit, and improve your computer's efficiency.
How do I clear my cache and cookies on my computer?
Here’s how to clear the browser cache and cookies on Google Chrome:
-
Open Chrome and click More (the three dots) on the upper right of the browser, then select More tools.
-
Click Clear Browsing Data.
-
Check the boxes for Cookies and other site data and Cached images and files.
-
Click Clear data.