 产品介绍
产品介绍
 快速开始 [5]
快速开始 [5]
 打开PDF文档 [2]
打开PDF文档 [2]
 查看和浏览PDF [5]
查看和浏览PDF [5]
 创建PDF文档 [3]
创建PDF文档 [3]
 批注PDF文件 [6]
批注PDF文件 [6]
 编辑PDF文档 [4]
编辑PDF文档 [4]
 页面管理 [8]
页面管理 [8]
 PDF的OCR功能 [3]
PDF的OCR功能 [3]
 转换PDF文件[4]
转换PDF文件[4]
 PDF表单功能 [8]
PDF表单功能 [8]
 保护PDF文件 [3]
保护PDF文件 [3]
 分享PDF文档 [5]
分享PDF文档 [5]
 优化PDF文件大小
优化PDF文件大小
 打印PDF文档 [3]
打印PDF文档 [3]
 在线帮助 [4]
在线帮助 [4]
产品介绍
万兴PDF是功能十分强大的PDF工具,可帮助您在工作中轻松的处理PDF文件并能快速制作美观的PDF文档和表单,产品非常实惠,安全好用。有了它,您可以:
- 打开,保存,打印和标记PDF;
- 在PDF中添加,删除,移动,重新调整大小,旋转任何图形元素;
- 设置密码保护您的文档安全;
- 将PDF文档转换为Word,Excel,HTML,PDF/A,文本和图像文件;
- 创建交互式表单域,自动识别表单字段;
- 从交互式PDF表单中提取数据并以CSV格式导出;
- 插入页码,贝茨编码和页面元素;
- 用数字签名签署文件;
- 使用OCR解析出图像内的文字;
- 解析出扫描文档中的文字元素;
- 批处理转换,数据提取,贝茨编码和水印。
下载和安装
1配置要求
运行万兴PDF 最低配置要求:
- 操作系统:Windows 10 / 8.1 / 8/7 / Vista / XP SP3
- 处理器:1Ghz处理器或以上
- RAM: 512 MB RAM或以上
- 可用硬盘空间:500 MB或以上
2在Windows环境下下载万兴PDF
- 访问https://pdf.wondershare.cn/下载万兴PDF的试用版。
- 双击可执行文件,按照提示完成安装。
注册和删除试用水印
1试用版限制
下载并安装后,微信扫码关注公众号即创建账号,自动登录产品,您可以使用万兴PDF的试用版。试用版包含以下限制:
- 编辑文档后保存时,会在文档上加上试用水印。(建议您单击“文件”>“另存为” 另存为副本文件,不会影响原始的PDF文档)
- PDF转换功能:当您的PDF文件超过10页时,只会转换一半的PDF页面,最多可以转换5页。
- 当使用批处理来提取数据时,只能支持两个文件。
- 当使用批处理来添加水印或贝茨编码时,会在每个文件上加上试用水印。
2购买万兴PDF
需要删除水印,请按照以下步骤购买产品:
- 下载万兴PDF软件,点击软件界面的右上角的“购买”按钮,在软件界面中完成购买。
- 按照页面上的提示完成购买过程。
- 支付成功后,即可解锁软件所有功能。如果还是显示试用,请您退出之后重新登录试一下,或者联系我们的客服QQ:2355250766。
3注册万兴PDF
万兴PDF必须要注册账号才能使用,我们推荐使用微信扫码,关注公众号来注册账号。
- 启动万兴PDF,将弹出一个二维码窗口。如果您的电脑系统是Windows XP及以下版本的系统,二维码将无法加载出来,无法使用该产品。
- 微信扫描二维码,弹出万兴PDF的微信公众号,点击关注即创建账号,自动登录产品。如果关注公众号后无法登录,请联系我们客服QQ:2355250766。
- 登录产品后,点击右上角的个人中心,可前往官网的用户中心修改个人信息,绑定邮箱或者手机后即可用邮箱和手机登录桌面端。
*注:万兴PDF只能在联网环境和win 7以上系统上使用,无联网或者win 7以下系统我们推荐您使用我们的另外一款产品PDFelement:https://pdf.wondershare.cn/store/buy-pdfelement.html
4标准和专业版的区别
标准版和专业版最主要的是一个OCR图文识别的功能的差别,标准版是没有这个功能的,详细的功能对比请看标准版 vs 专业版 ·功能对比
工具栏
工具栏显示不同的工具(与Office 2016中的软件视图相似)。这是“首页”选项卡下的工具栏。
Tips:将鼠标放在一个按钮上可以查看该按钮的功能描述。
Tips:将鼠标放在一个按钮上可以查看该按钮的功能描述。
显示/隐藏工具栏: 要折叠/展开工具栏,请单击右上角的以下按钮。
文件菜单
单击“文件”选项卡可查看更多菜单选项。
1文件属性
在“文件” > “属性” > “描述”中,可以查看文件属性,还可以编辑用铅笔符号标记的“标题”,“主题”,“关键字”和“作者”的数据。
2偏好设置
在“文件” > “偏好设置”中,您将获得有关“常规”,“字体”,“转换”,“OCR”和“更新”的更多设置。
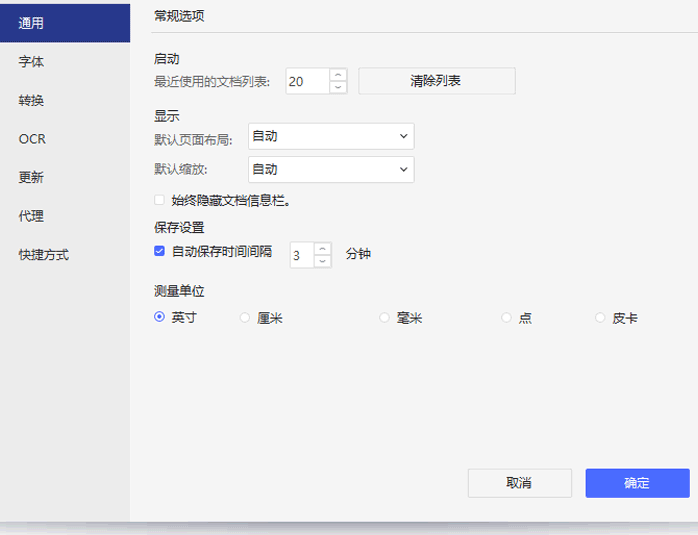
- 通用:您能设置最近的文件列表数量并设置显示模式。
- 字体:您能设置默认文本框字体设置注释和默认文本字体。
- 代理:您可以设置设置代理服务器
- OCR:您可以设置在您文档中使用的语言作为OCR(光学识别)默认语言。
- 更新:您可以设置检查产品更新的频率。
快捷键
有许多快捷键可帮助您更好地操作万兴PDF并提高效率。打开程序后,您可以参考以下说明进行操作。此外,您还可以在“文件”-“偏好设置”-“快捷方式”中找到快捷方式。
- 一般操作:
- F1:通过浏览器打开“联机帮助”页面。
- Alt + Shift + F11:查询目前使用程序的版本号,并且仅当您在程序中未打开任何文件时才起作用。
- Ctrl + O:弹出窗口以选择要打开的文件。
- Ctrl + F:打开可搜索文件后,打开“查找和替换”框。
- Alt:显示功能区栏中所有按钮的工具提示。
- Ctrl + F1:显示或隐藏功能区栏。
- Ctrl + Tab:在程序中打开多个PDF文件时,切换到下一个文件选项卡。
- Ctrl + Shift + Tab:在程序中打开多个PDF文件时,切换到上一个文件选项卡。
- 文件管理:
- Ctrl + W:关闭当前打开的PDF文档。
- Ctrl + S:保存当前打开的PDF文档。
- Ctrl + Shift + S:将当前打开的PDF文档另存为新文件。
- Ctrl + Z:撤消您的最后一步。
- Ctrl + Y:重做最后一步。
- ESC:单击后关闭“文件”菜单。
- Ctrl + N:打开空白的PDF文档。
- Ctrl + P:打印当前打开的PDF文档。
- Ctrl + F10:打开文档后更改为最大或原始窗口大小。
- 查看文档:
- Ctrl + 1:适合查看打开的PDF文档的实际页面大小。
- Ctrl + 2:适合窗口宽度以查看打开的PDF文档。
- Ctrl + 3:使页面适合窗口以查看打开的PDF文档。
- Ctrl + +:放大以查看打开的PDF文档。
- Ctrl +-:缩小以查看打开的PDF文档。
- F11:退出全屏模式。
- Ctrl + 4:打开一个新的PDF文档。
- Ctrl + 5:在启用滚动的情况下连续查看页面。
- Ctrl + 6:并排查看两个页面。
- Ctrl +7:启用连续滚动,可以并排查看两个页面。
- ↑:向上滚动或转到上一页。
- ↓:向下滚动或转到下一页。
- ←:当文档视图底部有一个滑块时,向左移动。
- →:在文档视图底部有一个滑块时,向右移动。
- Alt +←:转到上一个视图。
- Alt +→:转到下一个视图。
- 侧面板管理:
- Ctrl + Shift + 1:在左侧打开时,隐藏侧面板。
- Ctrl + Shift + 2:显示缩略图面板。
- Ctrl + Shift + 3:显示书签面板。
- Ctrl + Shift + 4:显示搜索面板。
- Ctrl + Shift + 5:显示注释面板。
- 注释功能:
- Ctrl + H:切换到手型模式。
- Ctrl + T:更改为选择模式。
- Ctrl + U:启用下划线功能,您可以开始选择要添加下划线的文本。
- Ctrl + L:启用链接功能,您可以开始选择要添加超链接的区域。
- Shift + Alt + 1:添加便签。
- Shift + Alt + 2:添加文本框。
- Shift + Alt + 3:添加行。
- Shift + Alt + 4:添加箭头。
- Shift + Alt + 5:添加椭圆形。
- Shift + Alt + 6:添加矩形。
- Shift + Alt + 7:添加多边形。
- Shift + Alt + 8:添加云形状。
- Shift + Alt + 9:添加连接的线。
- Shift + Alt + P:使用铅笔绘制。
- Shift + Alt + E:使用橡皮擦擦除铅笔图。
- Shift + Alt + P:使用铅笔绘制。
- 编辑功能:
- Ctrl + E:更改为编辑模式,您可以开始编辑文本或对象。
- Ctrl + I:将所选文本更改为斜体。
- Ctrl + [:将所选文字的字体大小更改为更大。
- Ctrl +]:将所选文本的字体大小更改为较小。
- Ctrl + A:选择所有文本或对象。
- 页面管理:
- Ctrl + Shift + D:弹出窗口以删除页面。
- Ctrl + Sift + Q:弹出窗口以插入空白页。
- Ctrl + B:在选择模式下,开始添加新书签。
打开PDF文档的不同方式
熟悉程序和基本工具后,您可以采取很多不同方式来打开PDF文档。
1直接双击PDF文档
直接双击PDF文档即可用万兴PDF打开PDF文档,若打开PDF文档的软件不是万兴PDF,请用鼠标右键点击PDF文档,在打开方式中选择万兴PDF。
2在万兴PDF中打开文件
双击运行万兴PDF后,点击软件界面中“打开文件”按钮,浏览本地文件夹导入PDF文件
打开受保护的PDF
为了确保数据的安全,一些PDF会设置密码。如果您收到受密码保护的PDF,则需要输入密码才能正确查看文档。
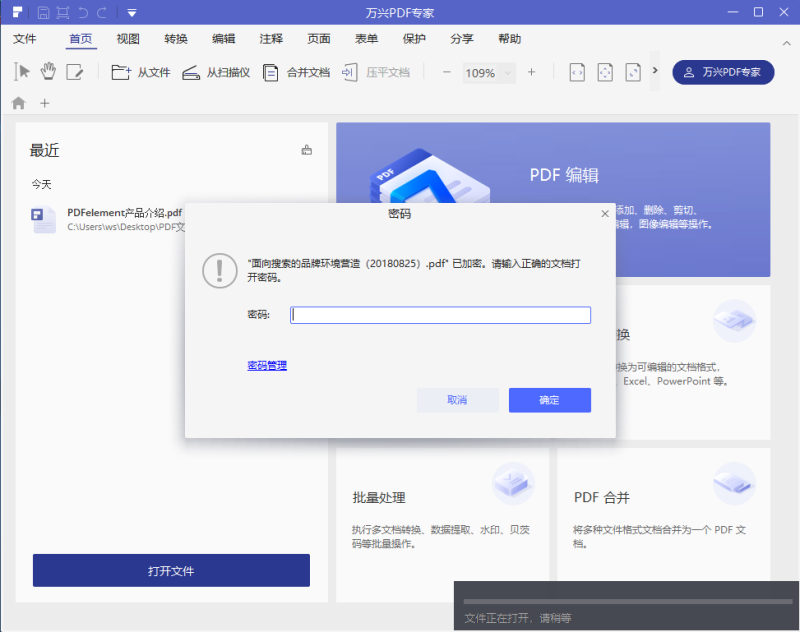
页面查看模式
1文件布局
您可以在“查看”菜单下找到有关PDF文档布局的一些设置。
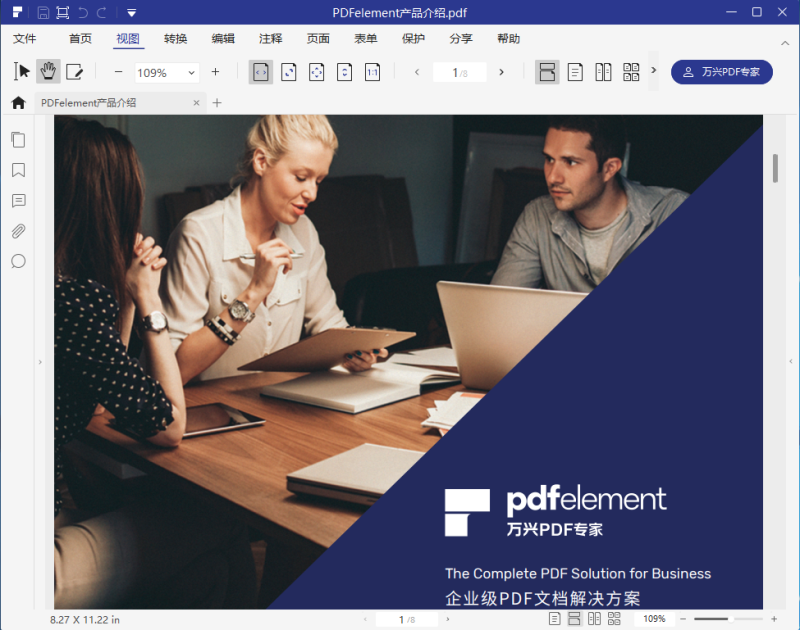
- 单页:一次在文档面板中查看一页。
- 连续:支持单页连续查看。
- 双页:并排排列页面,一次只显示两页。
- 双页连续:支持双页连续查看。
2缩放
使用缩放工具,您可以放大或者缩小查看PDF文档,最大值为6400%,最小为10%
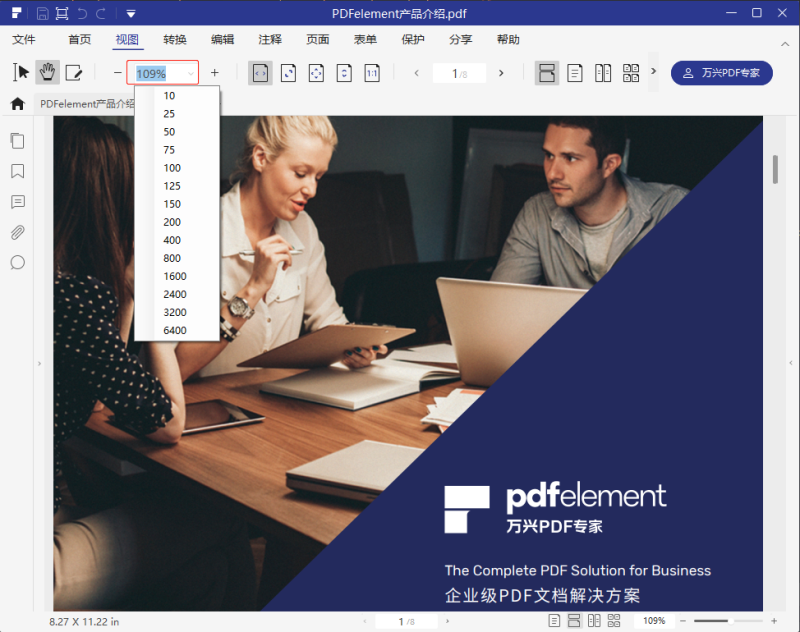
- 点击“视图”>“+”(放大)或“-”(缩小)按钮更改PDF页面的缩放级别。
- 在“缩放”框中选择一个级别,缩放级别范围为10%至6400%。
- 按住键盘上的“Ctrl”键,滚动鼠标滚轮实现页面放大或缩小。
3页面布局
您可以在“视图”选项卡中找到更改页面布局的设置。
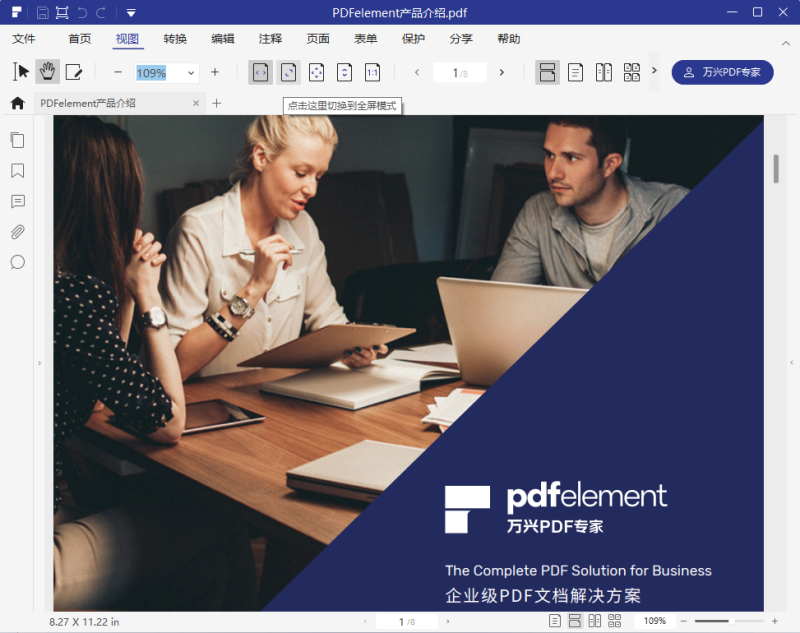
- 实际大小:将页面调整为实际尺寸的100%。
- 适应宽度:调整页面大小以适应窗口的宽度。
- 适应高度:调整页面大小以适应窗口的高度。
- 适应页面:调整页面大小以完全符合程序面板大小。
- 全屏:PDF内容填充整个屏幕,菜单栏,工具栏,状态栏和缩略图面板隐藏在后面。按Esc或F11键退出全屏模式。
4多标签视图
万兴PDF支持在程序窗口中打开多达15个文档,可以方便随时切换查看多个文档。
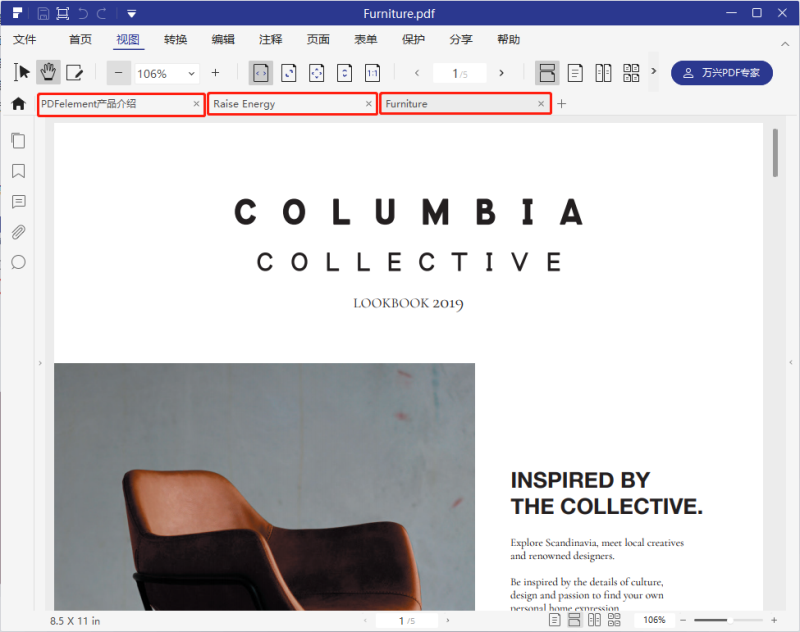
5偏好视图
为了保持所有的PDF文档相同的视图模式,可以在文件菜单中设置查看默认设置。为此,请单击“文件 > 偏好设置 > 通用”,然后设置“默认页面布局”和“默认缩放”为首选项。
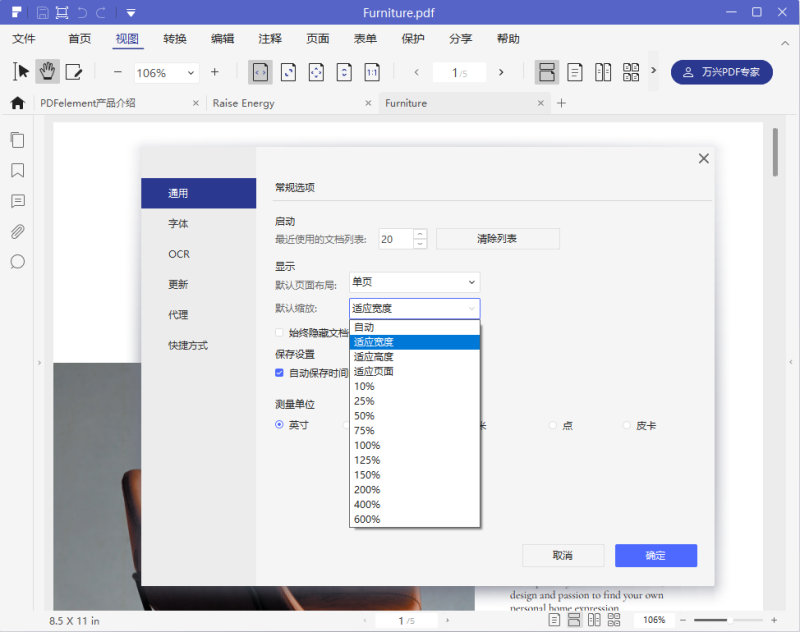
浏览PDF
1导航页
您可以在“视图”查看当前PDF文档。
- 单击“上一页”按钮
跳转到当前文档的上一页。
- 单击“下一页”按钮
跳转到当前文档的下一页。
- 输入页码,然后按Enter键立即跳转到对应页面。
2缩略图面板
缩略图面板可以通过滚轮或者右侧滑块查看缩略图。右键点击缩略图面板中的页面,可以通过选择“放大页面缩略图”以及“缩小页面缩略图”来调整缩略图的大小。
3书签面板
书签是PDF文档中特定文本的链接。使用书签可以转到文档中的不同页面。您可以在书签面板里面调整或者添加属于您自己的书签,通过书签面板上的书签,快速到您预设的位置。
4注释面板
如果您已在PDF文档中添加注释,则可以在此处找到所有注释列表。注释可以按页面,日期,作者和类型排序。您可以通过单击注释跳转到相对页面。
5搜索面板
万兴PDF具有强大的内置搜索工具,可以方便您更快的浏览或者查找特定字符:
- 单击“搜索”面板在框中输入关键字,然后按Enter键开始进行搜索。
- 在“搜索”框中输入关键字,然后选择搜索模式,所有的结果将在下面列出。点击您需要的结果,关键字将直接在页面中突出显示。
6显示/隐藏/调整导航面板
导航面板左侧的按钮可轻松访问各种面板,如书签面板和注释面板等。
- 要隐藏导航面板,请单击
以隐藏。
- 要再次显示导航面板,请点击其中一个图标(缩略图,书签等)再次显示面板。
- 要调整导航面板的大小,将鼠标光标放在面板的边缘,变成双箭头时,单击以根据需要调整大小,然后释放鼠标进行设置。
多窗口打开多个PDF文件
万兴PDF的6.3.0版本以后,我们支持在不同的程序窗口中打开多个PDF文件,以便更好地查看或比较不同的文件。
- 在程序中打开多个PDF文件,然后点击“视图” > “平铺”按钮。
- 选择水平平铺或垂直平铺
- 或者,您可以先打开多个PDF文件,拖动PDF文件的选项卡即可直接每个文件创建一个新窗口,然后再次通过拖动窗口边缘来调整窗口大小(类似拖动浏览器多个选项卡)。
- 平铺到多个窗口后,也可以将PDF文件的选项卡逐个拖动到一个窗口,把所有打开的文件恢复到一个窗口中(类似把浏览器多个窗口拖动到一个窗口)。
PDF的书签功能和添加附件
1添加书签
- 选中要插入书签的页面。然后单击书签面板,然后选择“添加”按钮插入书签。
- 点击“视图” > “书签”按钮,它将打开“书签”面板,直接为当前页面创建书签。
2编辑书签
- 右键单击书签面板中的书签,选择“重命名书签”以更改名称。
- 右键单击“书签”面板中的书签,选择“添加子书签”以添加子书签。
- 右键单击“设置目标”将书签更改为当前页面。
- 右键单击“展开所有书签”以展开所有书签,包括子书签。
- 右键单击“收起所有书签”以收起子书签。
3添加附件
万兴PDF允许您将PDF和其他类型的文件附加到PDF。如果将PDF文档移到新位置,附件将一起移动。
- 单击附件面板,单击“添加附件文件”按钮。
- 浏览并选择要附加的文件。
- 单击附件,其他按钮将被启用,例如“打开附件文件”,“保存附件”和“删除附件”。或者,您可以右键单击附件以从菜单中选择这些功能。
PDF文档截图
要对PDF文档进行截图,请单击“视图” > “截图”按钮,然后单击并将鼠标拖动到所需的区域。松开鼠标按钮后,会出现以下选项:
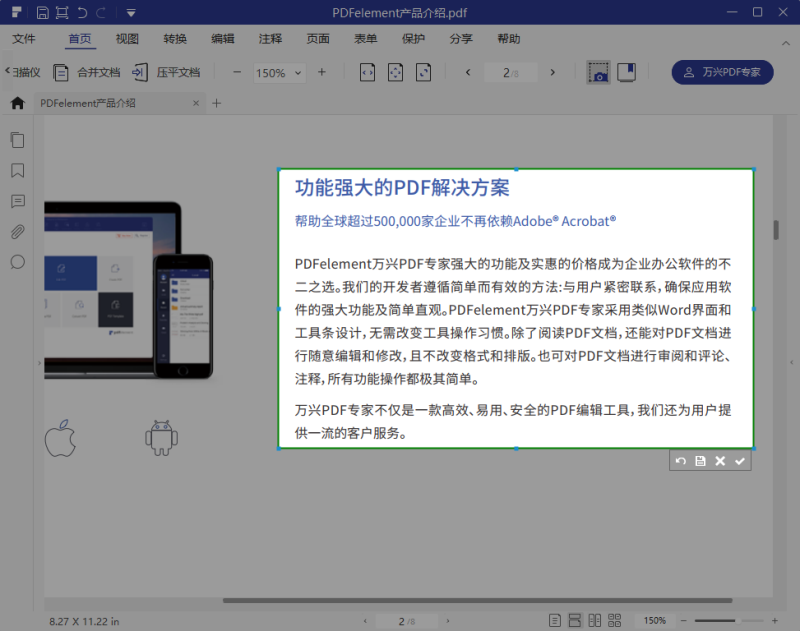
- 单击
以撤销截图快照,您可以使用鼠标单击拖动快照的新区域。
- 单击
以将截图保存在计算机上。
- 单击
以退出截图。
- 单击
复制截图,您可以将其粘贴到别的地方。
把任意文件一键创建PDF
您可以使用万兴PDF从任何类型的可打印文件创建PDF,只要将文件拖动到程序窗口中即可。
- 将要转换的文档拖动到万兴PDF桌面图标.
- 如果打开了万兴PDF,将文件直接拖到应用程序窗口中。
鼠标右键创建PDF
万兴PDF与Windows系统兼容,使用户可以通过右键单击其他格式的文档(包括Word,Excel,PowerPoint,文本和图像)直接创建PDF文件。
- 右键单击目标文档。
- 单击菜单上的“创建为PDF”按钮。
在万兴PDF中创建
您可以从Office文件,电子邮件,网站或任何可打印的文件创建PDF。
1从文件创建PDF
- 启动万兴PDF,点击“PDF创建”框,选择要打开的文件。然后文件将在应用程序窗口中打开,您可以单击“文件” > “另存为”按钮直接保存成PDF文件。
注意:创建多个PDF文档时,会在程序中的选项卡中一一打开,可以另存为各自独立PDF文档。
2将多个文档合并成一个PDF文档
您可以轻松地将不同格式的文件合并成一个PDF文件。

启动万兴PDF并单击“PDF合并”框,单击“添加文件...”,选择要合并的多个文件,或直接将这些文件拖动到此窗口中,您可以单击“浏览”更改输出文件夹。您可以通过向上或向下拖动文件来调整文件顺序。单击“下一步”按钮,最终创建的单个PDF文件将在应用程序窗口中打开。如果要更改页面顺序,可以拖动左侧“缩略图”面板上的页面来实现,然后单击“文件” > “另存为”按钮再次保存。
3新建PDF
单击“文件” > “新建”按钮,可以根据需要设置“文件名”,“大小”和“页面”,单击“空白”直接创建。然后,您可以单击“编辑” > “添加文本”或“注释” > “打字机”按钮在页面上添加文本,或单击其他按钮来执行此操作。单击“文件” > “保存”将其保存在计算机上。
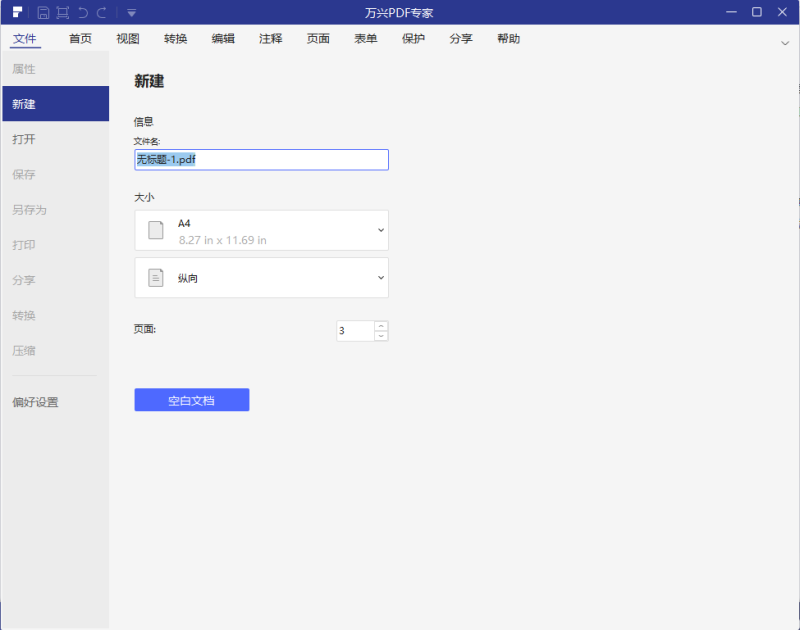
4从扫描仪创建PDF文档
万兴PDF支持直接从扫描仪创建PDF文件。打开程序后,单击“首页”-“从扫描仪”按钮。选择您的扫描仪或设备,然后单击“扫描”按钮开始创建。

使用打印命令创建PDF文件
万兴PDF像一个标准打印机一样工作,您能用它进行任何Windows应用程序的打印,包括Notepad记事本,Outlook 和 IE浏览器。可以支持任何可打印文件的打印。
- 在相应的应用程序中打开该文件。
- 单击文件中的“文件”>“打印”按钮。
- 选择名为PDFelement的打印机,然后单击“打印”按钮。
- 该文件将在我们的应用程序窗口中打开,点击“文件”>“保存”将其保存到计算机上的PDF文件中。
添加注释
注释,是对书籍或文章的语汇、内容、背景、引文作介绍、评议的文字。您也可以轻松编辑,删除和移动注释。
1添加便签/打字机/文本框/区域高亮
- 便签:要添加便签,请单击“注释”>“便签”按钮,单击要添加注释的地方,并在文本框中添加文字。
- 打字机:要添加打字机评论,请点击“注释”>“打字机”按钮,单击要添加的地方,双击可以在文本框中添加注释文字。
- 文本框:要添加文本框,请单击“注释”>“文本框”按钮,单击要添加的地方,然后双击该框以在框中键入注释。
- 区域高亮:要突出显示某个区域,请单击“注释”>“区域高亮”按钮,拖动鼠标单击以选择要突出显示的区域。
2连续添加注释
您可以连续添加便签/打字机/文本框/区域高亮,只需双击 “文本框”按钮,然后单击页面上要添加注释的位置。
3移动/复制/粘贴注释
添加 便签 /文本框/打字机后,请点击“选择”按钮,进入选择模式,选中注释可以拖拽进行移动。并支持Ctrl+C 复制,Ctrl+V 粘贴
注意:便签 /文本框/打字机 注释只能在同一页面中移动,复制和粘贴,不支持跨页。
文字标记
单击“选择”按钮,选择所需的文本,将出现“高亮”,“下划线”和“删除线”的迷你工具栏,以便您快速进行设置。按住Alt键,或按住鼠标按钮,您可以选择要使用的文本区域。选择后,您可以右键单击所选文本以获取更多选项。
- 高亮
: 使用荧光标记标记文本。
- 下划线
: 画一条线以表示强调。
- 波浪线
: 画一条波浪线。
- 删除线
: 文字中间画一条线表示文字已删除。
- 插入
: 用于表示要插入文本。
如果要更改文本标记的颜色,请单击“选择”按钮,右键单击突出显示或下划线以选择“属性”。在右侧的“属性”面板中,您可以在“外观”选项中更改颜色和不透明度,也可以单击“使用默认值”按钮将其设置为默认值。
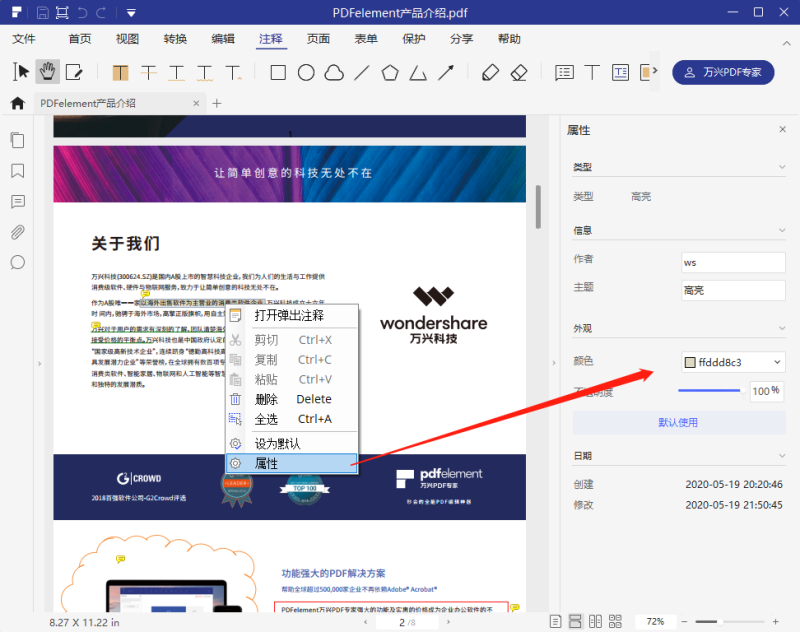
绘图工具
绘图工具可以帮你在PDF中添加不同的图形元素,例如矩形,多边形,椭圆形和其他图像。

- 矩形
: 绘制矩形
- 椭圆形
: 绘制椭圆或用Shift键绘制圆形。
- 云
: 绘制云形。
- 多边形
: 绘制多边形。
- 连接线
: 绘制连接线。
- 线
: 绘制一条线。
- 箭头
: 绘制一个箭头。
- 铅笔
: 用铅笔绘制任何自由的形状。
- 橡皮擦
: 可以擦除铅笔添加的内容。
签章
万兴PDF中的签章工具是一组高级工具,可以将内容贴到PDF文档中。万兴PDF支持各种图像格式的图像(jpeg,png,bmp等)。您可以使用我们程序自带的签章或创建自己的签章。
1PDF添加签章
点击“注释” > “签章”按钮,从“标准商务”,“在此处签名”和“动态”的类型单击一个默认的签章,然后单击要放置的位置。

2创建/管理签章
您可以创建自定义图像签章,并管理所有创建的签章,但不支持创建自定义的动态签章。
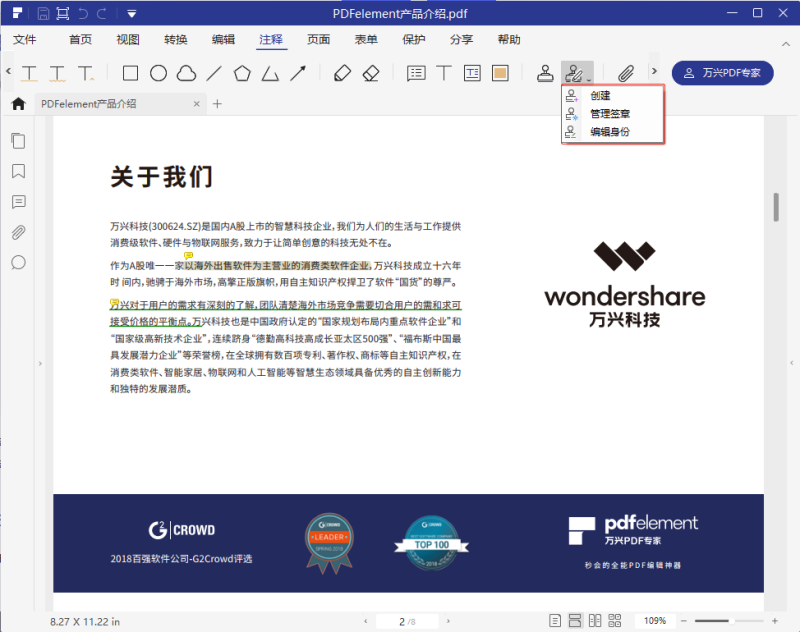
- 点击“注释” > “创建签章” > “创建自定义签章”按钮,点击“选择图片”按钮,按照要浏览的图片,您也可以命名签章。然后点击“确定”按钮,它将被添加到“签章”按钮下的自定义类型中。
- 点击“注释” > “创建签章” > “管理签章”按钮,选择自定义签章为“创建”,“编辑”和“删除”。
撤消/重做/删除/隐藏注释
- 撤消/重做: 当您注释PDF文档时,如添加文本框,添加图形或突出显示等,您可以单击
顶部快速访问工具栏中的“撤消”按钮撤消上一个操作。单击
顶部快速访问工具栏中的“重做”按钮重做上一次撤消操作。
- 删除: 添加注释后,或者打开带有注释的PDF文档时,单击“选择”按钮
进入选择模式,然后右键单击注释以选择“删除”。或者,单击注释, 然后按键盘上的Delete键。另一个选项是单击左侧的“注释”面板,右键单击注释以选择“删除”。
- 隐藏注释: 如果PDF页面上的注释太多影响了文本内容的读取,您可以单击“注释” > “隐藏注释”按钮,以隐藏当前PDF阅读的注释。然后,您可以再次单击“隐藏注释”按钮,再次显示文档中的所有注释。
注释属性
您可以更改所有注释的外观。单击“选择”按钮进入选择模式,右键单击注释以选择“属性”,右侧的“属性”面板将被打开。您可以更改其“信息”,“外观”或“字体”设置。当您再次添加此类型的注释时,也可以单击“用作默认值”按钮以将属性设置为默认值。例如,它显示了“文本框”属性,如下所示:
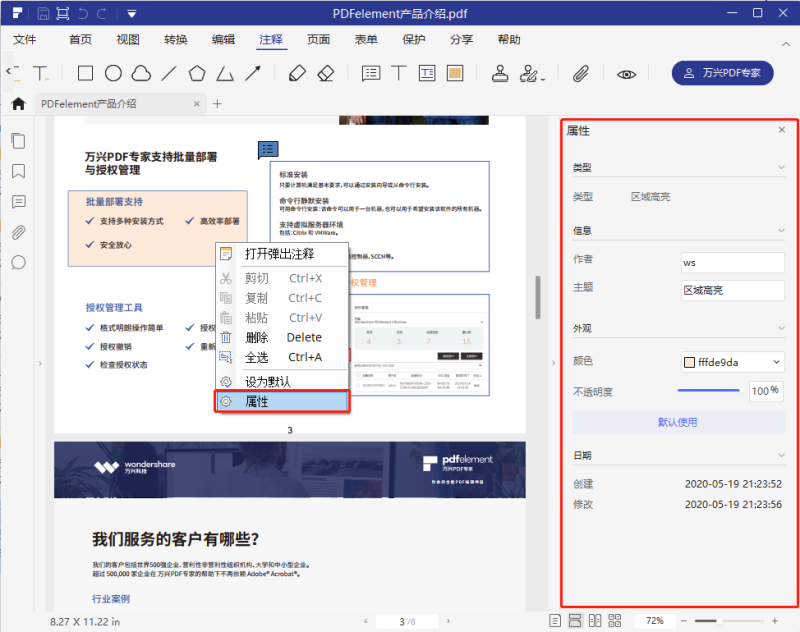
提示:您可以批量更改多个评论的属性。在“选择”模式下,您只需要按住Ctrl键,然后一一单击所有评论,即可同时选择它们。右键单击一个注释以选择“属性”,然后根据需要进行设置。所有选定的注释将被更改。
编辑文字
1使用不同的模式进行编辑:行模式和段落模式
使用万兴PDF,您可以编辑段落中的文本以及更改其字体,字体大小和颜色。要编辑段落中的文本,请执行以下操作:
- 选择左侧的“编辑”按钮,单击所需的文本,通过键入新文本和删除文本开始编辑。有两种模式可供您编辑文本:“段落模式”和“行模式”。当您使用“段落模式”时,整个文本将显示在一个完整的块中。当您使用“行模式”时,文本的每一行将是一个单独的块。
- 单击“编辑” > “添加文本”按钮,在所需位置添加新文本。
- 选择文本将根据需要更改其字体,字体大小,粗体,斜体和颜色等。
注意:如果要编辑基于扫描或基于图像的PDF,您将在应用程序窗口中显示一个突出显示的通知,因此请点击高亮通知中的“执行OCR”按钮,或单击功能区中的“OCR”按钮,然后选择“更改语言”按钮设置PDF的正确语言。请参阅"执行OCR"一章来查看如何运行该功能。执行OCR后,单击“编辑” > “编辑文本”按钮编辑文本。(OCR功能仅适用于万兴PDF 专业版)。
2创建和编辑上标和下标文本
程序支持创建和编辑上标或下标文本:
- 在程序中打开PDF文件后,请单击“编辑”按钮,然后单击要上标或下标文本的文本。
- 选择文字,点击“上标”或“下标”按钮,文字将变为上标或下标。
3查找和替换
该程序可以帮助您在文档中找到关键字,还支持一次将任何单词替换为另一个单词。
- 在程序中打开PDF文件后,按Ctrl + F键打开窗口,输入要查找的关键字。
- 然后,您可以单击“替换为”按钮以输入要替换的新单词。
编辑图片
阅读PDF时,您还可能需要编辑PDF文件中的图像。使用万兴PDF,您可以轻松添加和编辑图像。要编辑图片,请执行以下操作:
- 单击“编辑”按钮,然后单击要编辑的图像或对象,然后可以随意拖动或移动该对象。移动对象时会自动出现文档对齐标线,以便您移动对象时,可以参考其他对象对齐。或者,您可以单击对象,然后按键盘上的方向键,将其移动到所需的位置。
- 将鼠标光标放在蓝框的边框上拖动,可以让您调整图像的大小。鼠标右键单击图像,选择“向左旋转”,“向右旋转”,“翻转水平”,“翻转垂直”,“提取图像”、“替换图像”等选项。
- 点击“编辑” > “添加图像”按钮,选择要添加到PDF文件中的图像。
提示:单击左上角的“编辑”按钮后,您可以直接将系统“剪贴板”中的图像复制/粘贴到PDF中。 - 您可以根据需要旋转图像,将鼠标悬停在图像框边缘的“绿色圆形按钮”上,按住鼠标单击,可将图像旋转任意角度。
注:PDF编辑器不是专业的图片编辑软件,只能执行比较简单的图片编辑操作。若需要使用高级的编辑功能如添加马赛克,请把图片提取出来后,用专业的图片处理软件如Photoshop处理好,然后再替换原来的图片。
水印和背景
1新建/更新/删除水印
在程序中打开PDF文件后,请单击“编辑”-“水印”,在下拉框中选择想要进行的操作。
- 新建水印:在文档上添加新的水印,可添加文本或者图片作为水印, 在属性中设置水印的位置、旋转角度、大小等等。
- 更新水印:修改已存在的水印,修改水印的属性。
- 删除水印:删除文档中的水印(非万兴PDF软件创建的水印不一定可以删除成功)。
2新建/更新/删除背景
在程序中打开PDF文件后,请单击“编辑”-“背景”,在下拉框中选择想要进行的操作。
- 新建背景:在文档上添加新的背景,可添加文本或者图片作为背景, 在属性中设置背景的位置、旋转角度、大小等等。
- 更新背景:修改已存在的背景,修改背景的属性。
- 删除背景:删除文档中的背景(非万兴PDF软件创建的背景不一定可以删除成功)。
页眉页脚和贝茨编号
1新建/更新/删除 — 页眉页脚
在程序中打开PDF文件后,请单击“编辑”-“页面页脚”,在下拉框中选择想要进行的操作。
- 新建页眉页脚:在文档上添加新的页眉页脚, 在属性中设置页眉页脚的位置、内容、字体样式等等,还可以通过插入宏来插入页码或日期。
- 更新页眉页脚:修改已存在的页眉页脚,修改页眉页脚的属性。
- 删除页眉页脚:删除文档中的页眉页脚。
1新建/删除 — 贝茨编号
贝茨码用于标记页面,便于搜索和计算PDF中的页面。万兴PDF中的贝茨码工具帮助您为PDF页面创建唯一的编号,您还可以删除不需要的编号。在程序中打开PDF文件后,请单击“编辑”-“贝茨编号”,在下拉框中选择新建或删除贝茨编号。
为单个PDF添加贝茨编号
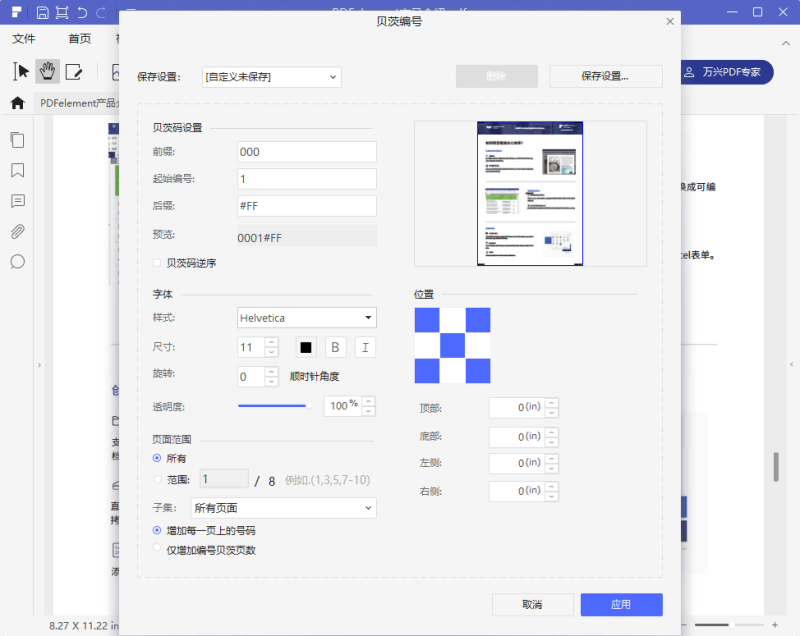
- 在程序中打开PDF文件后,请单击“编辑”-“贝茨编号”-“新建贝茨编号”按钮。
- 在“新建贝茨编号”对话框中,您可以为页面设置前缀,开始于和后缀。
- 设置字体,位置和页面范围以应用贝茨编号。
- 单击“保存设置...”按钮以保存此设置以备将来使用。下次,您可以单击“保存的设置”按钮以选择要直接应用的设置,而无需再次进行设置。
整理页面
万兴PDF具有简化的用户体验,使提取,插入,拆分,替换,旋转和删除页面之类的操作更加直观。要同时对多个页面进行操作,请按住CTRL键,然后单击多个缩略图以应用所需的操作。
您可以右键单击“缩略图”面板中的页面以获取这些功能菜单。
提取页面
提取是以不同的PDF重复使用一个PDF的所选页面的过程。您可以将页面范围设置为提取,提取的页面将生成为新的PDF文件,并自动在万兴PDF中打开。
- 点击“页面”菜单。
- 选择“提取”按钮,然后根据需要设置页面范围。或者单击下面的页面缩略图(您可以按Ctrl键并单击多页面以选择),然后单击“提取”按钮。
- 单击“文件”>“保存”按钮将其作为新的PDF保存在计算机中。
插入页面
- 插入空白页: 您可以转到“页面” > “插入”按钮,然后选择“空白页”。在对话框中,您可以设置任意多的空白页面。默认情况下,将在文档中的当前页面之后插入新的空白页。如果要更改页面顺序,可以拖动并移动页面来更改设置。
- 从PDF插入:
A. 选择“插入” > “从PDF”按钮选择要插入的PDF文档。在这里,您可以从目标PDF中选择所需的页面范围,然后选择插入页面的位置。
B. 如果您在应用程序窗口中打开了多个PDF文件,您可以从一个“PDF缩略图”面板拖动页面,并将其放在要插入另一个PDF“缩略图”面板中的位置。
拆分页面
选择“页面” > “拆分”按钮,然后在界面上输入最大页数,将根据您输入的数字分割PDF文件。另一种选择是您可以选择通过顶级书签进行拆分。单击“浏览”按钮选择要保存拆分文件的输出文件夹。
提示: 如果要将每个页面分割为单独的PDF文件,则可以在“最大页数”框中输入1进行拆分。以这种方式,您可以将每个页面作为单独的PDF文件。
替换页面
在替换页面对话框中,您可以设置当前PDF文件的页面范围,单击“浏览”按钮选择替换PDF,并设置替换PDF的页面范围。
旋转页面
- 单击页面缩略图或在框中输入页码以选择单个页面,然后您可以单击按钮向左旋转或向右旋转。
- 继续按Ctrl键并点击多页缩略图,或者选择“偶数页”/“奇数页”/“偶数页”,同时选择多页,然后单击按钮旋转至左转或右转。
- 单击“文件”>“保存”或“另存为”按钮保存更改。
删除页面
- 单击页面缩略图或在框中输入页码以选择单个页面,然后可以单击“删除”按钮删除页面。
- 继续按住Ctrl键并点击多页缩略图选择,或选择“偶数页”/“奇数页”/“偶数页”,同时选择多页,然后点击“删除” “按钮删除它们。
- 单击“文件”>“保存”或“另存为”按钮保存更改。
裁剪页面
点击“编辑” > “裁剪”按钮后,弹出“裁剪设置”。在这里,您可以拖动虚线框中的八个蓝色方块,调整裁剪区域大小。您也可以根据需要在裁剪边缘区域中输入精确的数据。然后选择要裁剪的页面范围,最后选择“确定”按钮进行裁剪。
或者点击“页面”>“页面框”,弹出“页面框设置”。在这里,您可以拖动虚线框中的八个蓝色方块,调整裁剪区域大小。您也可以根据需要在裁剪边缘区域中输入精确的数据。然后选择要裁剪的页面范围,最后选择“确定”按钮进行裁剪。
OCR图文识别功能(仅适用于万兴PDF专业版)
OCR代表光学字符识别,可将图像或打印文本转换为机器可读文本。在扫描纸质文档以创建电子副本时,必须使用OCR,但也可以在现有的电子文档(例如PDF)上执行。为了直接编辑扫描的PDF文件或基于图像的PDF文件或将其转换为可编辑的其他格式文件(如Word,Excel,PowerPoint等),您需要在编辑或转换之前首先执行OCR。
下载和安装OCR(仅适用于万兴PDF专业版)
OCR是一个插件,需要单独下载和安装。如果您还没有下载OCR插件,当您点击“编辑” > “OCR”按钮时,您将收到以下消息来下载OCR。
选择“点击下载”按钮,该程序将帮助您自动下载并安装OCR插件。
如果您已经购买了万兴PDF专业版程序,您将收到一封包含其下载URL和注册码的电子邮件。安装和注册程序后,万兴PDF专业版(请参阅第2章"下载和安装"部分),您只需要下载并安装OCR插件即可开始使用。
如果您购买了不包括OCR功能的万兴PDF标准版,请联系客服升级到专业版。客服QQ:2355250766
执行OCR(仅适用于万兴PDF专业版)
OCR功能在试用万兴PDF 专业版时也可以使用。 请点击这篇文章:"下载和安装 OCR",按照步骤先安装OCR。 万兴PDF会自动在工具栏下方提示PDF文件是扫描PDF文档或者基于图像,并在打开扫描文档或基于图像的PDF时,提示您启动OCR。
1可搜索文本的OCR
万兴PDF.3.0 专业版以后,我们支持“可搜索文本的OCR”模式,它允许您搜索/选择/复制文本。
- 单击工具栏中的“编辑” > “OCR”按钮,选择“可搜索文本的图片”模式,单击“更改选择”按钮,选择合适的正确语言来执行OCR。
- 新创建的PDF文件将可以被搜索,选择 Ctrl + F 键来搜索关键字。或者复制其中的文本,然后根据需要粘贴到另一个文档中,例如Word文件。
- 单击工具栏中的“编辑” > “OCR”按钮,选择“可编辑的文本”模式。
- 然后单击“更改选择”按钮,从OCR语言列表中选择匹配PDF内容的正确语言(万兴PDF支持超过20种OCR语言)。您也可以点击“自定义页面”来选择单个页面或几个页面执行OCR。
- 点击“确定”执行OCR。开始执行后,您将看到一个进度条来显示已进行的状态,并知道它何时完成(尽管我们使用了世界领先的OCR引擎,但是,一般执行OCR会需要时间,且执行OCR时无法进行其他操作,并不是程序崩溃,请耐心等待即可)。
- 当OCR执行完成时,万兴PDF将自动打开新创建的可编辑PDF文件。执行完成后,单击“编辑”按钮,即可修改PDF文件的文本。
2可编辑文本的OCR
需要编辑或者转换扫描的PDF文档或图片,请执行以下步骤:
将PDF文件转换为其他格式文件
万兴PDF支持将PDF导出到MS Office,Image,HTML,RTF和HWP格式文件(PDF文件6标准版仅支持将PDF转换为MS Office,Image) 。这里有两种方法可以转换单个PDF文件。
1查看和转换
- 在万兴PDF中打开PDF文件后,单击“首页” > “到Word”或“转到其他”按钮进行转换。
单击“文件” > “转换” > “Word”/“其他文件”按钮进行转换。 - 在新对话框中,您可以选择输出文件夹来保存转换后的文件。在这里,您还可以通过更改“另存为类型”选项来更改输出格式。
- 转换后,您可以直接点击路径直接打开转换文档所在的文件夹。
2直接转换
- 打开程序万兴PDF后,您可以单击主页的“PDF转换”框。
- 在新弹窗中,选择要转换的PDF文件。
- 在第二个弹出对话窗口中,请选择要保存转换文件的输出文件夹,然后根据需要选择输出格式。
- 转换后,您可以直接点击路径直接打开转换文档所在的文件夹。输出文件夹。
批量转换(仅适用于万兴PDF专业版)
如果要将一批PDF文件转换为相同的输出格式文件,可以使用批量处理。
- 打开程序万兴PDF后,请点击“批量处理”打开。
- 在窗口中导入多个PDF文件,根据需要选择输出格式,然后选择输出文件夹保存转换后的文件。
- 点击“开始”按钮开始进程。转换后,您可以在目标路径中找到转换后的文件。
将扫描的PDF文件转换为可编辑文件(仅适用于万兴PDF专业版)
如果您的PDF文件是扫描PDF或基于图像的PDF,则需要先将OCR转换为可编辑文字文件(请参阅"执行OCR"部分获取信息)。在万兴PDF中打开扫描或基于图像的PDF文件后,您将获得灰色突出显示的通知,通知您执行OCR。
- 您可以点击功能区中的“执行OCR”按钮或“编辑”>“OCR”按钮打开OCR窗口。
- 在OCR窗口中,请点击“更改语言”按钮,在列表中选择PDF内容的正确语言。如果您正在使用的PDF包含许多不同的语言,请务必在列表中选择所需的所有语言。
- 单击“确定”按钮开始执行OCR过程。完成后,新创建的可编辑PDF文件将自动在程序中打开。
- 点击“首页”>“到Word”或“到其他”按钮将其转换为word文件或其他格式文件。
将PDF文件转换为图像文件
1将每个页面转换为一个图像文件
当您点击 “转换” > “转换为图像”按钮将PDF文件转换为图像文件时,默认情况下将每个页面转换为单独的图像文件。因此,如果您的PDF文件有多个页面,您将获得多个图像。
2将所有页面转换为一个图像文件
在万兴PDF中打开PDF文件后,右键单击“缩略图”面板中的页面,选择“提取页面作为一个图像”,您可以选择“缩放”,“框架”和“页面范围”进行输出设置。图形转换支持.jpg,.png,.bmp等格式的转换。
填写表单
有两种表单文件。一个是具有可填写字段的PDF文件,使您可以通过单击表单字段直接填写表单,而不使用其他功能。这被称为交互式PDF表格。另一种形式是带有线和文本的普通PDF文件,不能直接填写。这被称为非交互式PDF表单。
如果PDF表单包含交互式表单字段,则可以使用手工工具填写表单 。您将看到一个灰色突出显示的通知如下。它通知您,此文档包含可填写的表单。
。您将看到一个灰色突出显示的通知如下。它通知您,此文档包含可填写的表单。
将指针放在交互式表单域上时,指针图标将更改为以下之一:
- 将
鼠标悬停在文本字段,单选按钮或复选框上时,会出现手型图标。
- 指示图标
单击文本字段时,会出现“I”光标,可以在字段中键入文本。
自动创建交互式表单
(仅适用于万兴PDF 专业版)
- 万兴PDF支持通过一键点击自动创建交互式表单,这可以显著提高您的效率。
- 打开程序后,您可以单击“表单” “表单字段识别”按钮自动识别空白和表格,然后您将获得已创建的可填写表单域。所有相应类型的表单字段将自动用表单字段附近的文本命名。
- 单击“关闭表单编辑”按钮,然后将光标放在要填写的字段中,并输入相关信息
手动创建交互式表单
如果您正在使用的文件无法被识别为自动创建可填写字段,万兴PDF提供了手动创建可填写表单的功能。万兴PDF使用一组可用于以交互式形式创建和设计表单字段的按钮。您可以添加文本字段,复选框,单选按钮,组合框,列表框和按钮来创建交互式PDF表单。
- 在万兴PDF中打开PDF文件,然后单击“表单”>“添加文本字段”按钮或其他按钮。
- 选择所需文件的位置,并添加文本字段或复选框。
- 单击“关闭表单编辑”按钮,单击文本字段并开始直接键入。
有一些基本按钮可以添加表单域,以便创建交互式PDF表单:
- 文本字段
: 让用户输入文本,如姓名,电子邮件地址,电话号码等。
- 复选框
: 提供是或否选择。如果表单包含多个复选框,用户可以选择所需的内容。
- 单选按钮
: 显示一组选项,用户可以从中选择同一组中的一个项目。
- 组合框
: 让用户从下拉列表中选择一个项目。
- 列表框
: 显示用户可以选择的选项列表。
- 按钮
: 创建交互式表单元素以启动某些预定义的操作,例如打开文件,打开网站或将表单提交到Web服务器。
- 签名字段
: 创建一个空白的数字签名区域用以数字签名。
表单对齐
您可以将所选表单字段左,右,上,下,垂直或水平对齐。请按照以下步骤对齐字段:
- 在万兴PDF中打开交互式表格PDF文件后,单击“表单”>“表单编辑”按钮。
- 按住键盘上的“Ctrl”键,同时选择所需的所有字段。或者,您可以右键单击一个字段选择“全选”,然后将选择此页面中的所有字段。
- 将显示“对齐”选项卡,请单击它以选择要为所选字段执行的对齐方式。选择至少三个文件后,将为您启用“分布”选项。(注意:请选择至少三个元素,否则分布选项将被禁用。)
表格属性
当您添加文本字段,复选框或单选按钮等时,可以拖动框的边缘来调整其大小。或将其移动到您想要的正确位置。按Delete键将其删除。当您在万兴PDF中打开交互式表单时,您可以单击“表单” > “表单编辑”按钮更改表单的属性。双击该框以打开“属性”对话框,或右键单击该框以选择“属性”将其打开。对于不同的字段或框,您将获得不同的属性。以下是文本字段属性的示例:
- 常规:您可以设置字段名称和公共属性。
- 外观:您可以设置边框和颜色,以及填充文本的字体/大小/颜色。
- 位置:您可以根据需要更改文本字段的位置。
- 选项:您可以设置填充文本的对齐方式。设置多行,滚动长文本或限制该文本字段可用的字符。它还具有填写文本的拼写检查功能。
- 动作:您可以设置字段操作。例如,您可以在“操作”中选择“打开网页链接”,点击“添加”按钮进入新对话框中的网站链接。
- 格式:设置此字段的格式类别。
- 验证:设置此字段的值。
- 计算:设置字段的计算。选择所需的计算,单击“选择”按钮选择要计算的字段。
设置选项卡顺序
您可以设置您创建的表单的制表顺序。编号将显示在紫色框的左上角。默认情况下,标签顺序是创建这些字段和按钮的顺序。您可以根据需要更改选项卡顺序:在万兴PDF中打开交互式表单PDF文件后,请单击“表单” > “表单编辑”按钮,然后右键单击选择“设置选项卡顺序”,可以重新设置选项卡顺序。
注意:您只能在一页内设置标签顺序。
提取表单数据(仅适用于万兴PDF 专业版)
万兴PDF可以帮助您从可填写表单和扫描PDF提取数据,并转成CSV文件,方便您管理已提取的数据。
1从单个PDF提取数据
- 如果您的PDF文件是扫描文件或可填写表单,您可以单击“表单” > “数据提取”按钮,然后选择要使用的方法。如果您的PDF文件不是扫描文件,也不包含可填写表单,请参阅"自动创建交互式表单" 或 "手动创建交互式表单"的章节,首先创建可填写表单。(如果您还没有安装OCR,当您点击按钮时,会要求您首先下载安装OCR。)
- 如果从扫描文件中提取数据,您将收到以下消息,单击“下一步”按钮。所以请使用您的鼠标单击以选择要提取的区域。您可以根据需要选择多个区域。
- 选择要提取的所有区域后,请点击灰色通知栏中的“是”按钮,保存当前设置方便以后使用。
- 弹出数据提取窗口,点击“开始”按钮启动操作。
- 完成此过程后,可以单击“完成”按钮打开导出的CSV文件。
2批量提取表单数据
- 打开程序后,请点击“批量处理”框打开。
- 单击“数据提取”导入多个文件,然后根据需要提取选择“类型”。
- 如果您提取多个扫描文档的数据,您预先设定的区域将会出现在右侧,在这里,您可以选择需要用于提取的设置。如果设置不对,您需要返回打开扫描的PDF文件,然后单击“表单” > “数据提取”按钮重新设置您需要处理的文档区域。
- 单击“开始”按钮开始,完成后,单击“完成”按钮直接打开导出的CSV文件。
导入/导出 表单数据
导入和导出表单数据仅适用于具有交互式表单字段的PDF。打开普通PDF或非交互式表单时,导入和导出表单数据的所有选项将无效。导入和导出数据只能是表单数据格式(.FDF)。。
- 单击“表单” > “导出”按钮选择文件夹并重命名文件,将以.fdf格式导出数据。
- 单击“表单” > “导入”按钮,选择要导入同一模版PDF文件的.fdf格式文件。
- 点击“表单” > “清除”按钮,清除PDF格式中填写的所有数据。
密码和权限
1检查PDF权限
某些PDF文件可能包含禁止打印,编辑,复制等操作的限制。要查看文件中列出的不同权限,请单击“文件” > “属性”> “安全”以查看列出的权限。
2添加打开/权限密码
您可以向PDF文档添加密码以限制访问并限制某些功能,如打印,复制和编辑。有两种可以应用于PDF文件的密码:打开密码和权限密码。设置打开密码时,任何尝试打开PDF文件的人都必须输入您指定的密码。设置权限密码时,任何想要更改限制的用户都必须键入权限密码。请注意,如果使用两种类型的密码保护PDF,则可以使用任一密码打开PDF。
点击“保护” > “密码”按钮设置打开密码或权限密码。在新对话框中,您将获得:
打开密码设置:
打开密码设置:
- 需要密码才能打开文档 ————请选择要求用户输入您指定的密码来打开文档。
- 密码 ————按照用户必须输入的密码来打开文档。
- 确认密码 ————再次输入密码以确认密码。
权限密码设置:
- 需要密码来更改安全设置并访问特定功能 ————选择要求用户输入您指定的密码以编辑,更改或打印文档。
- 密码 ————按照用户必须输入的密码更改权限设置。如果文件在万兴PDF中打开,用户可以查看文件,但必须输入权限密码才能更改文件的安全和权限设置。
- 确认密码 ————再次输入密码以确认密码。
- 允许打印 ————指定允许用户使用PDF文档的打印权限。
- 允许更改 ————定义文档中允许哪些编辑操作。
- 允许内容复制 ————定义是否允许复制文本,图像和其他内容。
3删除打开/权限密码
要通过万兴PDF从PDF文件中删除密码,必须有文档的权限密码。打开PDF文件后,单击“保护” > “密码”按钮,如果需要,键入权限密码,然后取消选中新对话框中的所有选项以删除密码和权限。
数字签名
数字签名可用于验证用户的身份以及文档内容。它可以储存有关签名者的信息以及文档的日期,时间和状态。
1关于数字ID
数字ID是个人/组织的身份,其中包含您的姓名,电子邮件地址,序列号,有效期和公司名称。数字ID包含两个密钥,一个是用于加密或锁定数据的公钥(证书),另一个是用于解密或解锁加密数据的私钥。
您可以向需要使用它的人员分发包含公开密钥和其他标识信息的证书,以验证您的身份,验证您的签名或为您加密文档。只有您的私钥才能解锁使用证书加密的信息。为了安全起见,请确保将您的数字ID存储在安全的地方。
您不仅可以从名为证书颁发机构(CA)的受信任的第三方提供商获取数字ID,还可以使用万兴PDF创建自签名数字ID。数字ID通常受密码保护,您可以存储在PKCS#12文件格式的计算机上,或在Windows证书库中。
2签署PDF
打开已经具有签名字段的PDF,然后单击“保护” > “签署文档”按钮,然后选择您的ID进行签名。
3创建签名
如果您还没有ID,请点击“新建ID”按钮,然后按照屏幕上的说明创建一个。
- 新的PKCS#12数字ID文件 - 将数字ID信息存储到Windows上扩展名为.pfx的文件和Mac OS上的.p12。您可以在不同的操作系统间互换使用这些文件。
- Windows证书存储 - 将数字标识存储到公共位置。其他Windows应用程序也可以检索它。
4签名
如果您的PDF文件没有签名字段,您可以单击“保护” > “放置签名”按钮添加签名。您还可以通过单击“外观”下拉列表来更改签名的外观,选择“创建新样式”,允许您检查该特定签名所需的选项。
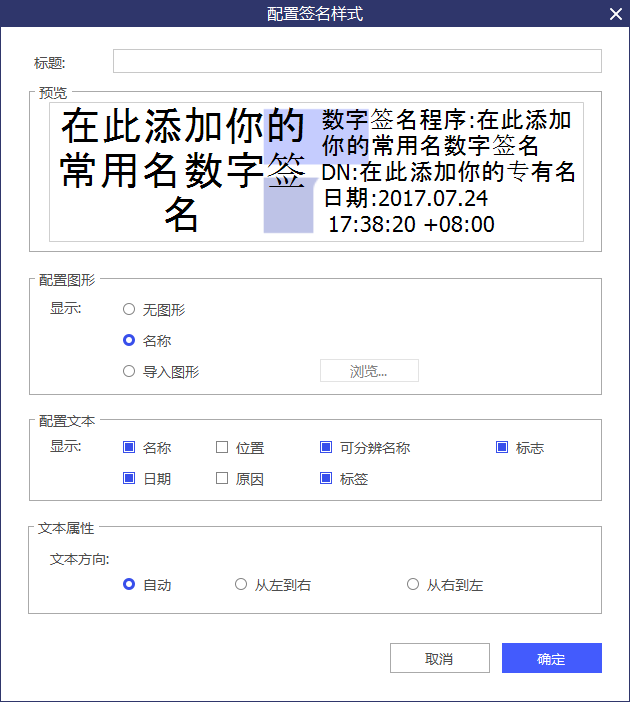
5验证和清除签名
要验证签名,请单击“保护” > “验证所有签名”按钮,它将弹出一个签名验证状态消息框,该框描述签名的有效性。
要删除签名,请单击“保护” > “清除所有签名”按钮,这将有助于您删除PDF文件中的所有数字签名。
密文
(仅适用于万兴PDF专业版)
1标记为密文
修改功能允许您在将文档提供给其他人之前从文档中删除敏感信息。以下选项将允许您标记文本或图形以进行修改:
要标记文本或图形进行修改,请执行以下操作:
- 选择“保护”>“标记密文”按钮(将会弹窗加以说明,如果已经知悉,可以选中“不要再显示”)和鼠标将变为十字。
- (可选)双击图像以标记整个图像,该图像将呈红色矩形。
- (可选)双击文本可以标记整行文本。
- 选择完后进入一个切换状态,鼠标悬停在目标区域时,会变成黑色块,移开时会变成红框。当应用密文后,所有红框区域将变成黑色。
2设置密文属性
您可以设置编辑属性,如外观和作者等等。属性只能在将修改应用于文档之前进行设置。
右键单击标记区域,然后选择“属性”,右侧将打开“修复属性”面板。您可以更改信息和外观选项卡。
3应用密文
您需要在标记要修改的文本或图形后应用修改。要应用修改,请执行以下操作:
- 弹出提示再次确认是否进行密文应用。
- 标记所有要修改的内容后,选择“确定”。
4搜索密文
您可以使用搜索密文工具修改多个文本。
- 选择“保护” > “搜索密文”按钮。然后在“搜索密文”面板中的搜索框中输入要查找的文本并进行修改。
- 单击“应用所有标记”按钮,弹出提示再次确认是否进行密文应用。
- 如果确定要删除,请点击“确定”按钮
电子邮件文件
万兴PDF支持多种分享文档的方法。通过电子邮件发送文档是非常有用的功能,您可以轻松地将文档通过电子邮件发送给其他人。通常情况下,您可能需要发送给客户的文档,或者您想与朋友分享的有趣故事。要发送PDF文件,请执行以下操作:
- 选择“文件”>“分享”按钮。
- 点击“发送到电子邮件”按钮,它将打开您的电子邮件应用程序。
- PDF将自动附在电子邮件中。
- 输入要发送的主题和电子邮件地址,点击发送邮件即可。
发送到Evernote
直接将当前PDF文档发送给Evernote作为附件。
- 在电脑上安装好Evernote软件。
- 点击“文件” > “分享” > “Evernote”按钮。
- 上传完成后可以在Evernote中查看内容。
优化PDF文件大小(仅适用于万兴PDF专业版)
万兴PDF帮您优化PDF文档,使文档显著变小。优化PDF文件操作,请单击“文件” > “压缩”按钮,然后选择您的压缩级别,然后单击“压缩”按钮。
打印PDF
1打印PDF文档
打印是用于再现文本和图像的过程。阅读有用的文章或设计PDF表格后,您可能需要将其发送到喷墨或激光打印机并打印出来。要打印PDF,请执行以下操作:
- 确保已经成功安装了打印机。
- 点击“文件”>“打印”按钮。
- 指定“打印机”,“页面大小”,“页面范围”,“打印模式”等选项。
- 点击“打印”按钮。
2打印页面的一部分
要打印页面的一部分,您需要使用“裁剪”工具 .
.
- 选择“裁剪”按钮,选择“编辑”>“裁剪”。
- 使用鼠标单击拖动要打印的区域。
- 双击所选区域,您将得到一个更多设置的新对话窗口。
- 设置所选区域后,单击“确定”按钮进行裁剪。
- 点击“文件”>“打印”按钮,按需要打印此裁剪页面。
3通过页面缩略图打印多个页面
要执行快速打印,您可以从缩略图列表中的文档中选择多个页面。
- 打开要打印的文档,然后单击左侧导航面板上的“缩略图”面板。
- 按住Ctrl键单击以从文档中选择多个页面。
- 从右键单击菜单中选择“打印页面”,然后执行要打印的设置。
打印设置
打印设置对话框是打印前的最后一步。您也可以在此对话框中修改打印机。请注意,如果新选择的打印机具有不同的纸张尺寸,更改打印机可能会影响页面设置。
- 拷贝:设置您需要打印的份数。
- 方向:选择纵向或横向进行打印。
- 颜色:选择使用颜色或黑白打印。
- 打印机:选择要打印的打印机。
- 纸张规格:选择A3,A4,A5或其他纸张尺寸进行打印。
- 页面范围:指定要打印的页面范围。
- 子集 ————提供设置非连续页面范围的选项。
“范围内的所有页面” - 打印指定范围内的所有页面。
“范围内的所有奇数页” - 仅打印指定范围内奇数的页面。
“范围内的所有偶数页” - 仅打印指定范围内均匀数字的页面。 - 逆页序打印 ————以相反的顺序打印页面。如果输入页面范围,则页面与输入的顺序相反。例如,如果选择从第5页到第30页打印文档,则选择“反向页面”选项将打印第30页到第5页。
- 打印模式:选择以大小,海报,多页,小册子打印。
“尺寸” - 打印时根据PDF的页面大小选择“适合”,“实际尺寸”和“自定义比例”。
“海报” - 用于以特定比例平铺大于所选纸张尺寸的页面。
“多页” - 将打印在同一张纸上。您可以指定设置,如页数,页面顺序等。
“小册子” - 如果页面折叠,则可以以正确的顺序在同一张纸上打印多个页面。这要求打印机支持双面打印。 - 自动旋转:调整PDF文档的方向以匹配打印机属性中指定的方向。
- 自动居中:将PDF页面居中。
- 打印内容:指定仅打印正文,仅注释,仅表单或全部。
“正文” - 打印没有注释和表格的文件内容。
“注释” - 仅打印注释。
“表单” - 仅打印表单。
打印机属性
点击“打印机”选项下方的“打印机属性”按钮,可以将页面“方向”设置为纵向或横向,设置“页面顺序”和“页面格式”。单击“高级...”按钮,可以将“纸张尺寸”设置为A4,A3或Letter。设置“打印质量”,“缩放”等。