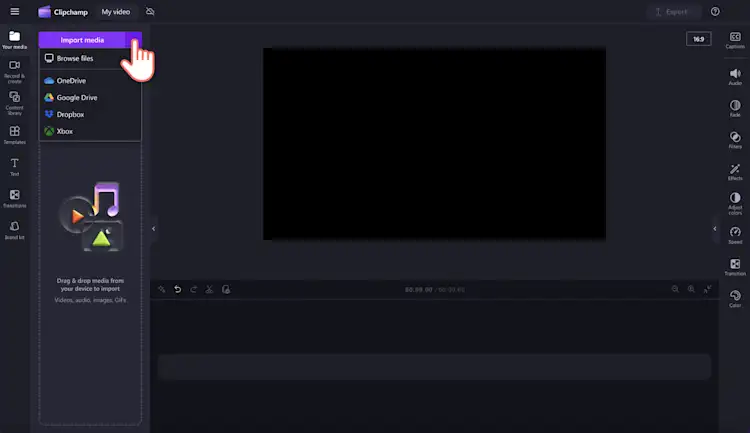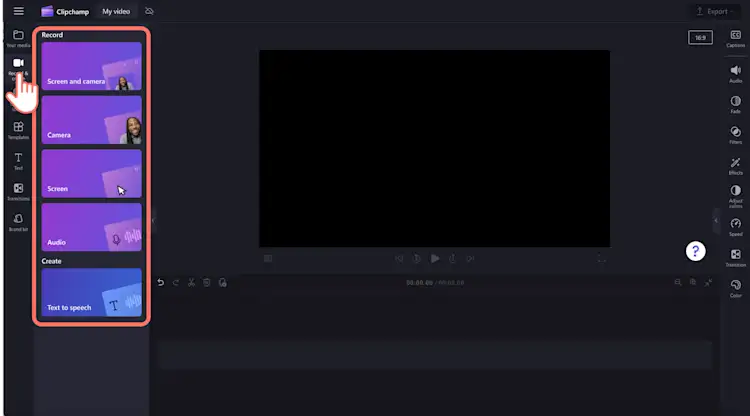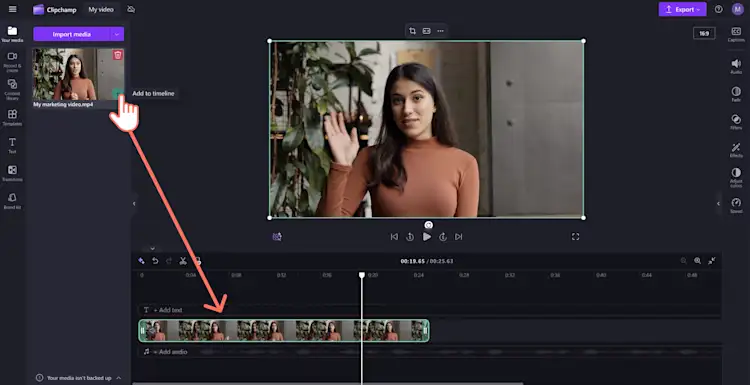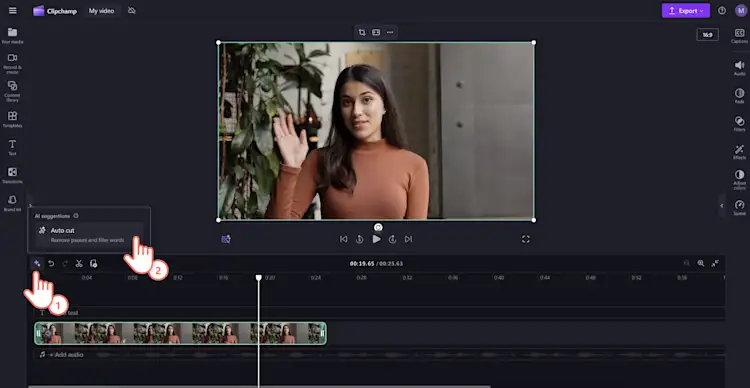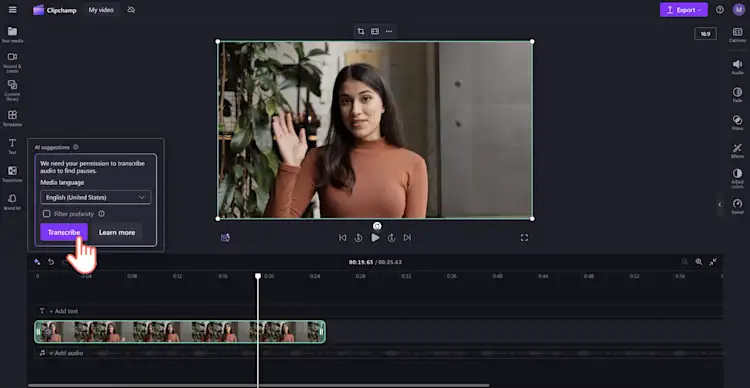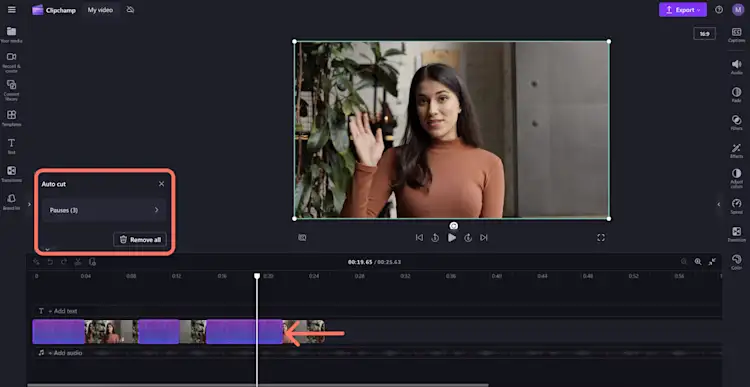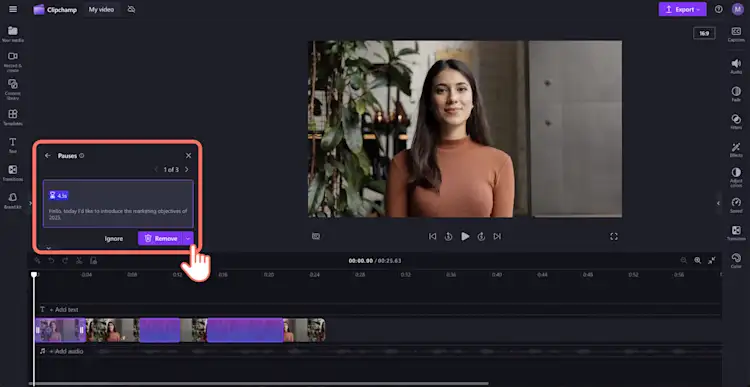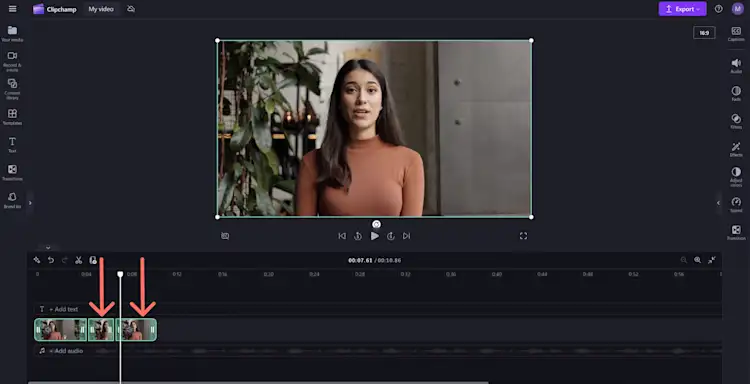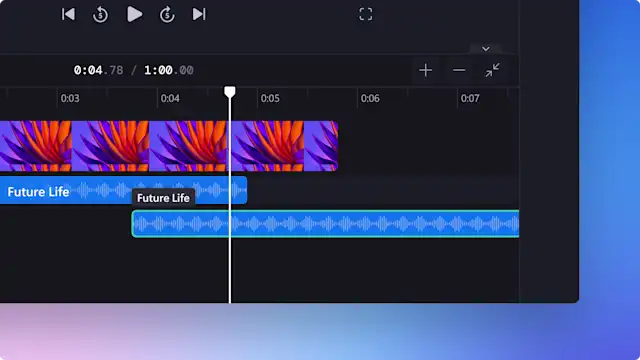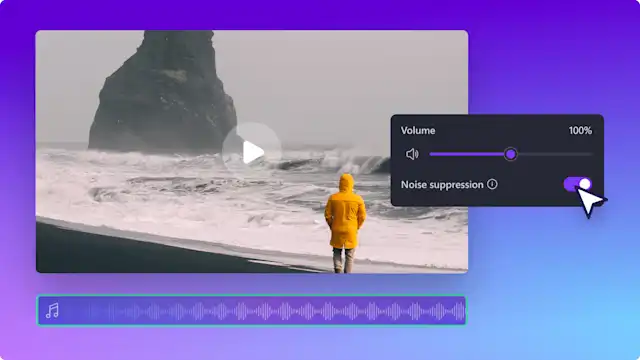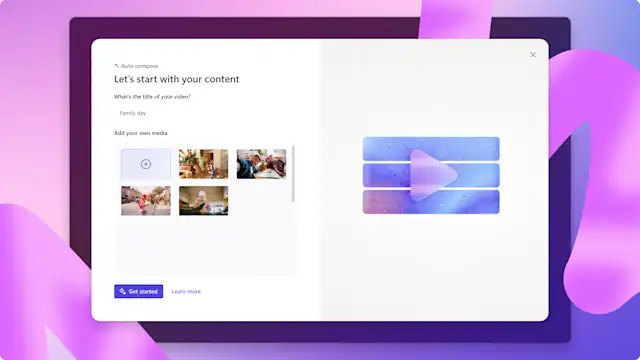Lưu ý! Nội dung này liên quan đến Clipchamp dành cho tài khoản cá nhân. Hãy dùng thử type: entry-hyperlink id: 6aywL1ughjDB4YCcquEt1H nếu bạn đang tìm thông tin về Clipchamp cho tài khoản công việc.
Trên trang này
Tự động tạm biệt những khoảng dừng dài và khoảng lặng khó xử trong video hoặc giọng lồng tiếng mà không cần phải tự tìm khoảng dừng và cắt video.Tự động tìm và xóa các khoảng lặng và khoảng dừng không mong muốn trên mọi nội dung đa phương tiện bằng tính năng tự động cắt thông minh hoạt động trên nền tảng AI của chúng tôi.
Công cụ loại bỏ khoảng lặng trong video này có thể làm gọn cảnh quay của bạn chỉ bằng vài cú nhấp chuột, giúp bạn tạo nội dung chuyên nghiệp một cách nhanh chóng.Tính năng này lý tưởng để cắt các bản ghi video dài như video thuyết trình, video giáo dục và video podcast, trong đó việc loại bỏ khoảng lặng có thể làm cho video trở nên trau chuốt và hấp dẫn hơn.
Áp dụng tính năng cắt tự động để loại bỏ các khoảng lặng khỏi video và phương tiện âm thanh của riêng bạn hoặc bản ghi âm giọng nói, giọng lồng tiếng AI và video webcam và màn hình được tạo trực tiếp bên trong trình chỉnh sửa video.Đọc tiếp để tìm hiểu cách loại bỏ khoảng lặng khỏi âm thanh trong Clipchamp.
Cách loại bỏ khoảng lặng khỏi video trong Clipchamp
Bước 1: Nhập tệp video hay tệp âm thanh hoặc ghi bằng giọng nói đủ rõ ràng
Để nhập video và âm thanh của bạn, trên thanh công cụ, hãy bấm vào nút nhập nội dung đa phương tiện trong tab nội dung đa phương tiện để duyệt tìm tệp trên máy tính hoặc kết nối với OneDrive.
Đảm bảo video của bạn có âm thanh hoặc đoạn hội thoại để có thể loại bỏ các khoảng dừng và khoảng lặng khỏi video bằng tính năng cắt tự động.
Bạn cũng có thể sử dụng tính năng cắt tự động cho video được ghi bên trong trình chỉnh sửa. Bấm vào tab ghi và tạo trên thanh công cụ, rồi chọn màn hình và camera, camera, màn hình, bản ghi âm hoặc văn bản thành giọng nói.
Kéo và thả video vào dòng thời gian.
Bước 2. Loại bỏ khoảng lặng và khoảng dừng bằng biểu tượng sao lấp lánh
Bấm vào nút có biểu tượng sao lấp lánh trong thanh công cụ của dòng thời gian. Tính năng tự động cắt sẽ khả dụng và các gợi ý AI sẽ xuất hiện để loại bỏ khoảng dừng và từ đệm khỏi phương tiện trong dòng thời gian.Để tiếp tục, hãy nhấp vào nút cắt tự động.
Cửa sổ bật lên Đề xuất AI sẽ xin phép bạn phiên âm nội dung đa phương tiện của bạn để loại bỏ khoảng lặng khỏi video của bạn. Chọn ngôn ngữ mà bạn muốn chuyển đổi video thành văn bản, lọc ngôn từ tục tĩu, rồi bấm vào nút phiên âm để bắt đầu loại bỏ các khoảng dừng.
Tính năng chỉnh sửa AI sẽ tự động bắt đầu lọc hết video để tìm mọi khoảng dừng hoặc khoảng lặng dài quá 3 giây.Các khoảng lặng hoặc khoảng dừng sẽ hiển thị trên dòng thời gian và được đánh dấu bằng màu tím. Số lượng khoảng dừng tìm thấy được cũng sẽ hiển thị trong cửa sổ cắt tự động. Để loại bỏ mọi khoảng lặng trong video theo nhóm, hãy bấm vào nút mũi tên, sau đó bấm vào nút loại bỏ tất cả.
Bạn cũng có thể xem trước khoảng lặng trong video của mình bằng cách bấm vào nút tạm dừng rồi bấm vào nút mũi tên.Tại đây, bạn sẽ có thể duyệt tìm các khoảng lặng và xem thời lượng của chúng. Ví dụ: khoảng lặng trong video của chúng tôi dài 4,5 giây.Nếu bạn cho rằng không cần phải loại bỏ khoảng dừng thì chỉ cần bấm vào nút bỏ qua. Nhấp vào nút loại bỏ để loại bỏ từng khoảng lặng một.
Video giờ sẽ được chia thành nhiều clipđã loại bỏ tất cả khoảng lặng video và âm thanh trên dòng thời gian.
Bạn cũng có thể xem bản chép lời video của mình qua tab chú thích trên pa nen thuộc tính. Tại đây, bạn có thể thêm phụ đề vào video của mình, tải xuống bản chép lời ở định dạng tệp .SRT, ẩn phụ đề và chỉnh sửa văn bản.
Bước 3: Xem trước, lưu và chia sẻ video của bạn
Lưu video được trau chuốt của bạn bằng cách bấm vào nút xuất, rồi chọn độ phân giải phù hợp, chẳng hạn như độ phân giải video HD 1080p.Video sẽ tự động tải xuống thiết bị của bạn. Bạn cũng có thể lưu trực tiếp vào OneDrive.
10 định dạng video phổ biến để sử dụng công cụ loại bỏ khoảng lặng AI
Bạn không chắc liệu khi nào nên sử dụng tính năng loại bỏ khoảng lặng và cắt tự động? Hãy cùng điểm qua một vài kiểu video phổ biến có thể cần bạn loại bỏ khoảng lặng và khoảng dừng.
Giúp nhân viên mới dễ theo dõi video đào tạo hơn bằng cách loại bỏ các khoảng lặng khó xử.
Tìm nhanh những điểm nổi bật từ cảnh quay video phản ứng của bạn bằng cách sử dụng công cụ loại bỏ khoảng lặng trong video.
Tự động rút ngắn các video podcast thay vì phải tìm và loại bỏ khoảng dừng theo cách thủ công.
Thể hiện sự tự tin và chuyên nghiệp bằng cách loại bỏ khoảng trống trong bài phát biểu khi chỉnh sửa video sơ yếu lý lịch.
Biến video demo và video hướng dẫn nhàm chán thành video giải thích trau chuốt, sẵn sàng chia sẻ trên mạng xã hội.
Loại bỏ các khoảng dừng khỏi video trình chiếu hoặc bản ghi video Powerpoint để giữ chân người xem.
Chỉnh sửa vlog nhanh hơn bằng cách loại bỏ khoảng lặng chỉ bằng một cú nhấp chuột và duy trì luồng video hấp dẫn.
Rút gọn thời lượng video webcam cho YouTube bằng cách cắt tỉa đi những khoảng lặng mà không để mất bất cứ thông tin quan trọng nào.
Cắt bớt độ dài của Instagram Reels để tuân thủ theo hướng dẫn về giới hạn thời gian của mạng xã hội.
Loại bỏ các khoảng dừng trong video chào hàng của bạn để thu hút sự chú ý và lòng tin của người xem.
Câu hỏi thường gặp
Điều gì sẽ xảy ra khi trình gỡ khoảng lặng không chọn được đúng khoảng dừng?
Nếu bạn không hài lòng với khoảng dừng được AI phát hiện, bạn luôn có thể bỏ qua gợi ý.Bạn cũng có thể bắt đầu lại hoặc hoàn tác bất kỳ thao tác loại bỏ khoảng dừng nào.
Tại sao trong video của tôi vẫn có những khoảng tạm dừng?
Công nghệ AI thông minh để lại một khoảng dừng nhỏ để tránh gây ra những đoạn cắt chói tai trong video.Tính năng tự động cắt sẽ nhận diện bất kỳ khoảng dừng âm thanh quá 3 giây và đưa ra khuyến nghị loại bỏ khoảng dừng đó.
Tính năng loại bỏ khoảng lặng có miễn phí không?
Tính năng loại bỏ khoảng lặng hoặc tự động cắt miễn phí cho tất cả người dùng Clipchamp.
Khi nào tôi có thể sử dụng trình gỡ khoảng lặng?
Mọi tính năng trong tab ghi và tạo như camera, màn hình, màn hình và camera, âm thanh cũng như văn bản thành giọng nói đều sử dụng được trình gỡ khoảng lặng.Bạn còn có thể sử dụng trình gỡ khoảng lặng cho mọi nội dung đa phương tiện đã nhập có chứa âm thanh và khoảng lặng trên 3 giây.
Hướng dẫn cách loại bỏ khoảng lặng khỏi video
Xem thêm các tính năng mới và được cải thiện khác trong Clipchamp bằng cách truy cập trang có gì mới. Khám phá trong Clipchamp như công cụ khử tiếng ồn AI bằng cách chuyển đến trang có gì mới.
Hãy dùng thử tính năng tự động cắt miễn phí với Clipchamp hoặc tải xuống ứng dụng Clipchamp dành cho Windows.