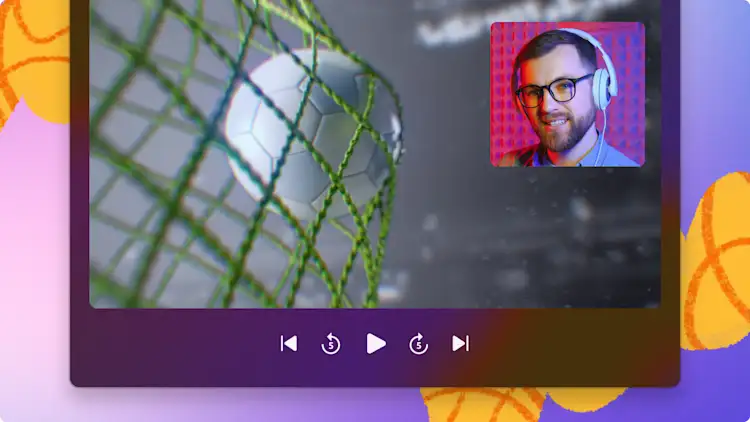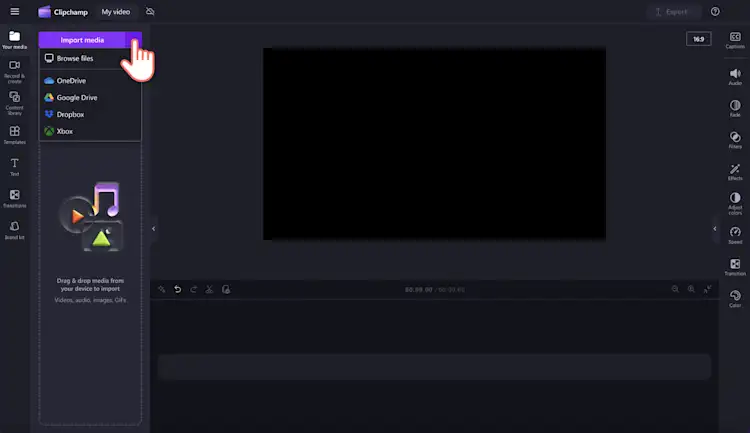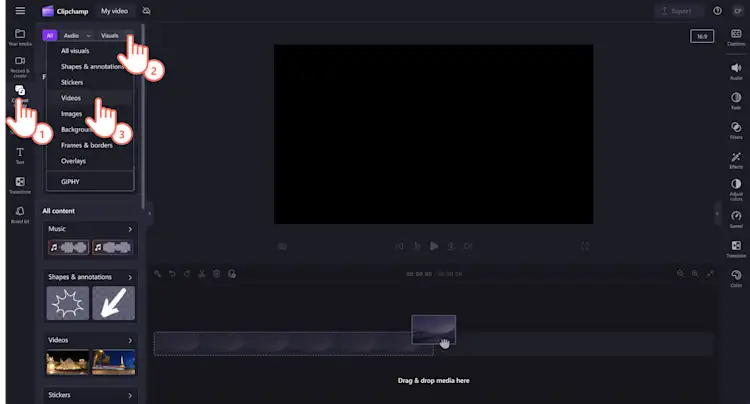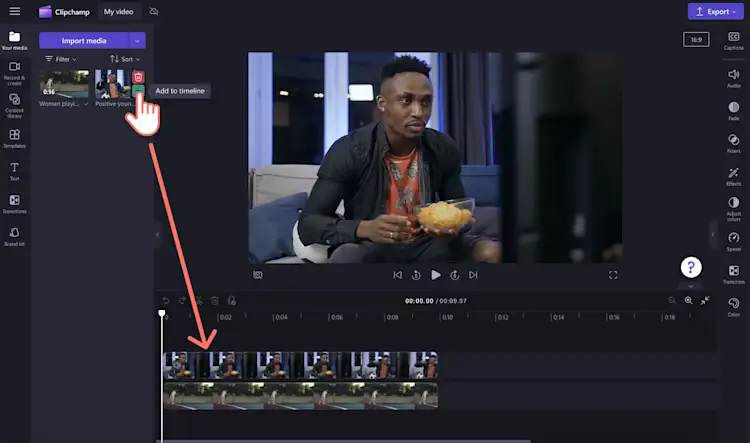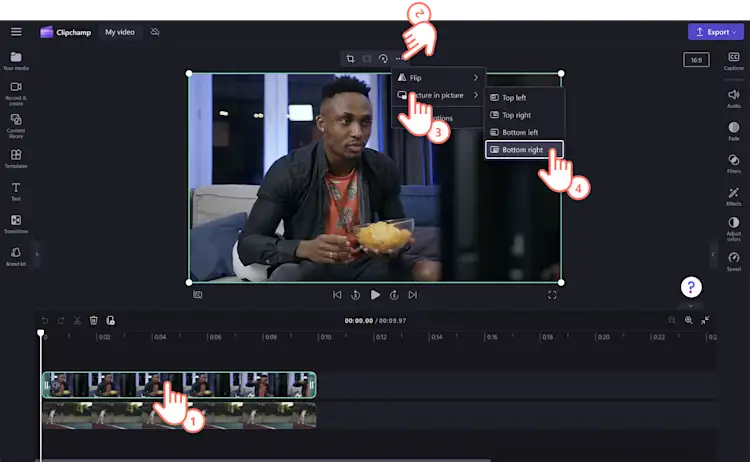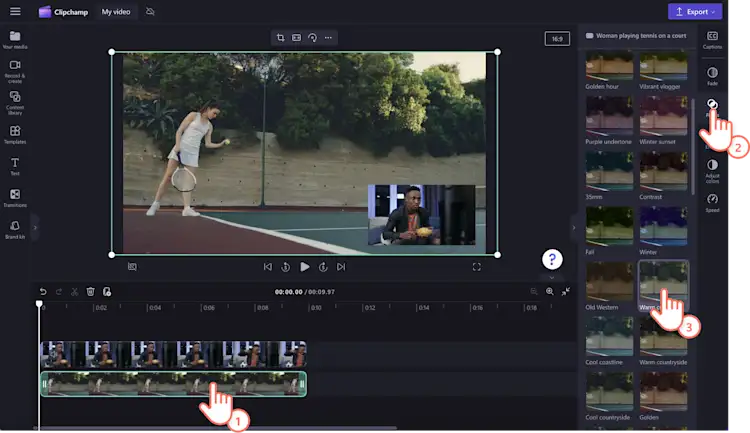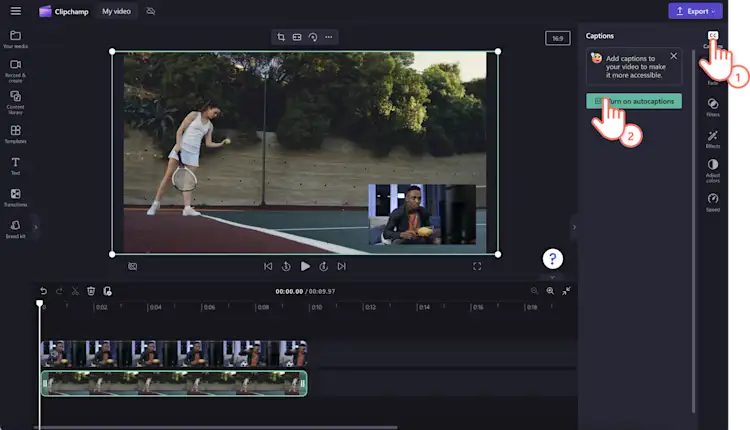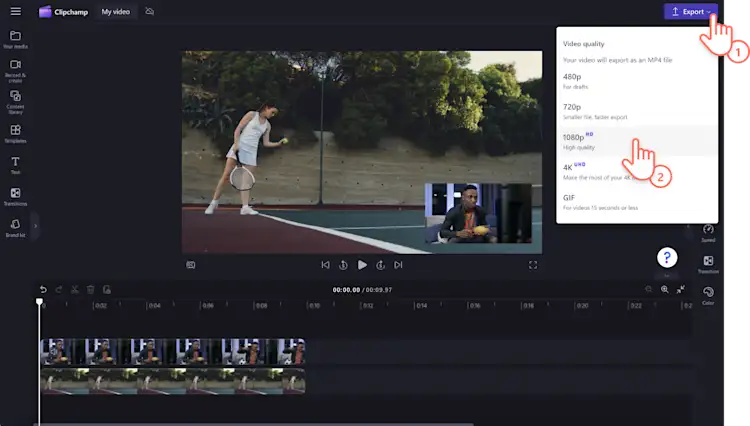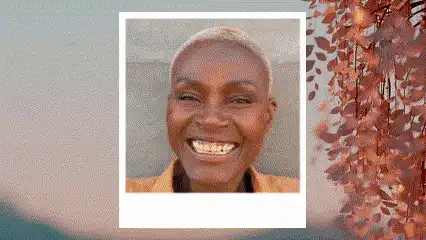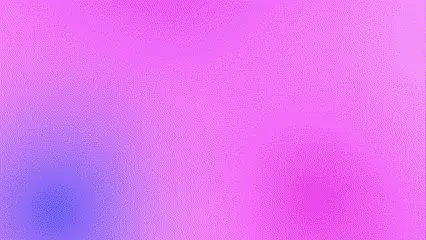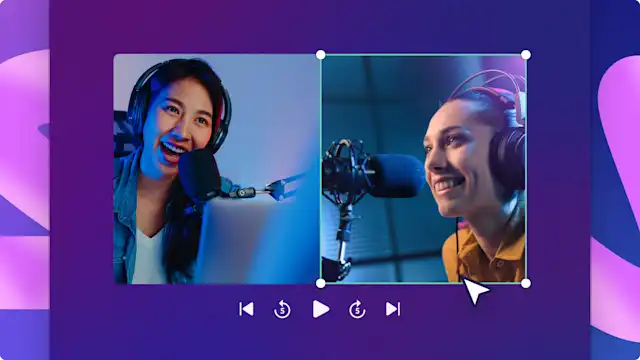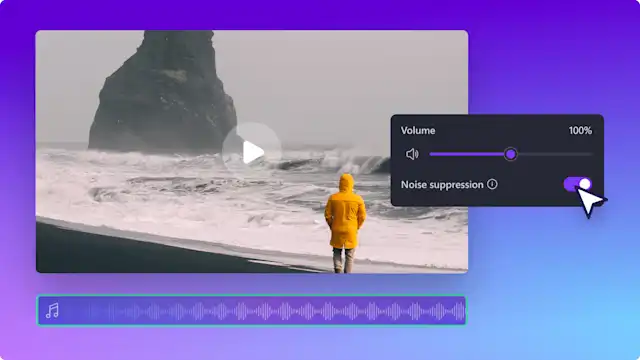Lưu ý! Nội dung này liên quan đến Clipchamp dành cho tài khoản cá nhân. Hãy dùng thử type: entry-hyperlink id: 6aywL1ughjDB4YCcquEt1H nếu bạn đang tìm thông tin về Clipchamp cho tài khoản công việc.
Trên trang này
Bạn muốn biến video của mình trở nên nổi bật trên nguồn cấp dữ liệu trên mạng xã hội? Bằng bố cục video hình trong hình, hãy chia sẻ hai hay nhiều video hoặc ảnh trong cùng một khung hình video.
Cho dù bạn đang tạo video demo cho sản phẩm mới, hướng dẫn trên trường học hay tổng hợp các khoảnh khắc nổi bật trong thể thao, thì định dạng video hình trong hình đều là lựa chọn hoàn hảo để truyền tải nhiều hơn thông tin, đồng thời tăng tính giải trí cho video.
Đọc tiếp để khám phá mọi thứ bạn cần biết về định dạng video hình trong hình, cũng như tìm hiểu thêm nhiều cách phủ hiệu ứng khác như logo, nhãn dán GIPHY và văn bản trong Clipchamp nhé.
Video hình trong hình là gì?
Hình trong hình là định dạng video xếp chồng hai video, ảnh hoặc nội dung vào cùng một khung hình video. Bố cục video hình trong hình cho phép người xem, xem cả hai nội dung phương tiện cùng lúc.
Hãy xem bạn có thể tạo nên những video nào bằng tính năng chỉnh sửa đa lớp nhé.
Video trò chơi và lối chơi
Hướng dẫn từng bước
Video demo và hướng dẫn sản phẩm
Lời chào ảo và thẻ video
Quay lại màn hình và webcam
Chương trình phát sóng thể thao và video tổng hợp khoảnh khắc nổi bật
Video giáo dục và hướng dẫn học ngôn ngữ
Video giới thiệu và kết thúc cho Youtube
Phát sóng tin tức
Cách sử dụng lớp phủ hình trong hình trong Clipchamp
Bước 1: Nhập video hoặc chọn cảnh quay chuyên nghiệp
Để nhập video, ảnh và âm thanh của riêng bạn, bấm vào nút nhập tệp phương tiện trong tab phương tiện trên thanh công cụ để duyệt các tệp trên máy tính, nhập video từ điện thoại hoặc kết nối với OneDrive.
Bạn cũng có thể sử dụng đa phương tiện lưu trữ miễn phí như video clip, hình nền video và nhạc chuyên nghiệp.Bấm vào tab thư viện nội dung trên thanh công cụ, rồi bấm vào mũi tên thả xuống hình ảnh, sau đó bấm vào video, ảnh hoặc hình nền. Tiếp tục tìm kiếm từ các danh mục chuyên nghiệp khác nhau bằng thanh tìm kiếm.
Kéo và thả tệp phương tiện của bạn từ tab phương tiện vào dòng thời gian. Đảm bảo các video của bạn đã được xếp chồng lên nhau trên đường thời gian. Đối với video mà bạn muốn xếp lên trên cùng trong định dạng hình trong hình, hãy đảm bảo đặt video đó lên trên video khác trên đường thời gian.
Bước 2: Áp dụng bố cục video hình trong hình
Để tạo lớp phủ cho video của bạn, hãy bấm vào nút ba chấm trên thanh công cụ trôi nổi.Tiếp theo, bấm vào nút hình trong ảnh, sau đó chọn các nút trên cùng bên trái, trên cùng bên phải, dưới cùng bên trái hoặc dưới cùng bên phải.
Tùy ý di chuyển video clip trong bản xem trước video để điều chỉnh vị trí.Bạn cũng có thể tạo bố cục cho video hình trong hình bằng các góc video.
Bước 3: Chỉnh sửa video của bạn
Cắt bớt độ dài của nội dung phương tiện
Dễ dàng cắt bớt độ dài video bằng núm điều khiển màu xanh lá.Bấm vào video trên đường thời gian, video sẽ được tô sáng bằng viền màu xanh lá. Di chuyển các núm điều khiển màu xanh lá sang bên trái của đường thời gian để cắt bớt thời lượng video.Bạn cũng có thể sử dụng tính năng chỉnh sửa đa mục để cắt nhiều nội dung cùng lúc.
Thêm bộ lọc để thay đổi tính thẩm mỹ cho video
Để thêm bộ lọc, bấm vào video trên đường thời gian (video sẽ được tô sáng bằng viền màu xanh lá), rồi bấm vào tab bộ lọc trên bảng thuộc tính.Tại đây, bạn có thể tìm thấy nhiều bộ lọc khác nhau để áp dụng vào video. Di chuột qua bộ lọc để xem trước, sau đó bấm vào bộ lọc để áp dụng.
Thêm văn bản và tiêu đề
Để thêm văn bản, hãy bấm vào tab văn bản trên thanh công cụ và cuộn qua các tùy chọn về tiêu đề của chúng tôi để tìm văn bản phù hợp.Kéo và thả tiêu đề bạn đã chọn vào đường thời gian, phía trên phương tiện video. Tùy chỉnh tiêu đề bằng cách nhấp vào tab văn bản trên bảng thuộc tính.
Bước 4: Xem trước và lưu video của bạn
Trước khi lưu video hình trong hình mới, hãy nhớ xem trước bằng cách bấm vào nút phát. Khi bạn đã sẵn sàng lưu video, bấm vào nút xuất và chọn độ phân giải video. Bạn nên lưu tất cả video ở độ phân giải 1080p để có chất lượng tối ưu.Người đăng ký trả phí có thể lưu video ở độ phân giải 4K.
Để được trợ giúp thêm, hãy xem bài viết trợ giúp.
Chỉnh sửa với nhiều hiệu ứng lớp phủ video hơn
Nâng cấp video bằng lớp phủ khung
Chọn khung đèn neon nhấp nháy hoặc khung trang trí cổ điển để nâng cấp diện mạo cho video bằng lớp phủ khung.Khung video cũng là một kiểu định dạng video hình trong hình, trong đó khung hình có thể được phủ lên trên video hoặc ảnh. Bạn cũng có thể đặt video ở định dạng chia đôi màn hình.
Cá nhân hóa với logo và hình mờ
Nếu bạn muốn duy trì sự nhất quán và dễ nhận biết cho thương hiệu, hãy tải lên ảnh logo, hoặc sử dụng bộ nhận diện thương hiệu, sau đó thêm logo của bạn làm lớp phủ video.Bạn có thể dễ dàng giảm độ trong suốt để biến logo thành hình mờ.
Tăng tính hài hước thông qua các phản ứng và nhãn dán GIPHY
Thêm cá tính và phong cách cho video của bạn bằng cách phủ lên các phản ứng và nhãn dán GIPHY.Tăng lượng thông tin cho video thông qua nhãn dán chữ và chú thích hoặc nâng cấp phản ứng bằng các meme GIPHY vui nhộn.
Tinh chỉnh với chú thích và phụ đề
Tăng tính rõ ràng cho video bằng vô số kiểu lớp phủ văn bản động, chú thích tự động và phụ đề khác nhau.Chọn trong số hàng loạt phông chữ, màu sắc, kích thước và vị trí phù hợp với mọi video.
Video hướng dẫn dễ dàng
Câu hỏi thường gặp
Tôi có thể phủ bao nhiêu video cùng một lúc?
Không có giới hạn về số lượng nội dung bạn có thể phủ trên dòng thời gian. Chúng tôi khuyên bạn nên đảm bảo các lớp phủ chuyên nghiệp và đơn giản.
Bộ lọc cũng là một lớp phủ?
Không. Bộ lọc là một hiệu ứng được thêm vào video clip của bạn để chỉnh sửa hình thức của nó như màu sắc và tông màu. Lớp phủ không thay đổi giao diện video của bạn nhưng thêm một lớp khác vào đó. Cả bộ lọc và lớp phủ đều có sẵn trên Clipchamp cho người dùng Clipchamp trả phí và miễn phí để thưởng thức trong khi chỉnh sửa.
Lớp phủ video có trong suốt không?
Không. Lớp phủ không phải là lớp có thể nhìn xuyên qua, nhưng bạn có thể chỉnh sửa độ mờ để làm cho lớp phủ của bạn trông trong suốt. Chỉ cần di chuyển thanh trượt độ mờ sang trái và phải để tăng và giảm độ mờ. Sắp có thêm tùy chọn để chỉnh sửa lớp phủ trong suốt.
Màn hình xanh có phải là lớp phủ không?
Không. Hiệu ứng màn hình xanh của Clipchamp là một bộ lọc, không phải là một lớp phủ. Tuy nhiên, người dùng có thể sử dụng bộ lọc màn hình xanh làm lớp phủ bằng cách xếp hai nội dung chồng lên nhau.
Nâng cao kỹ năng biên tập của bạn và biến video trở nên chuyên nghiệp hơn với định dạng video hình trong hình tại Clipchamp.
Bạn muốn khám phá thêm các định dạng video? Hãy xem cách tạo video dưới dạng chia đôi màn hình và video thể hiện phản ứng trên YouTube.