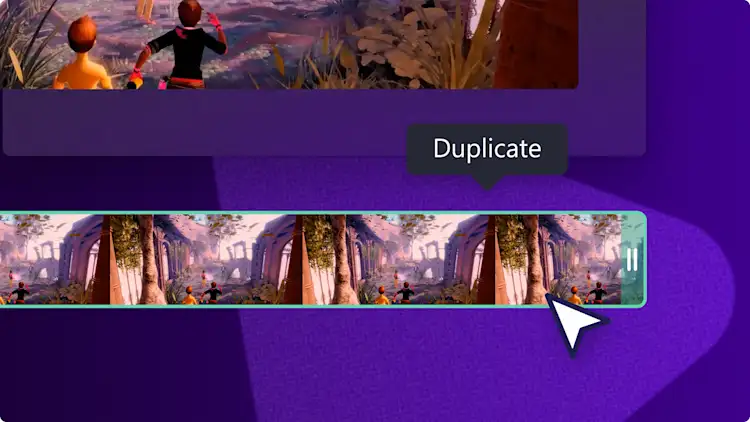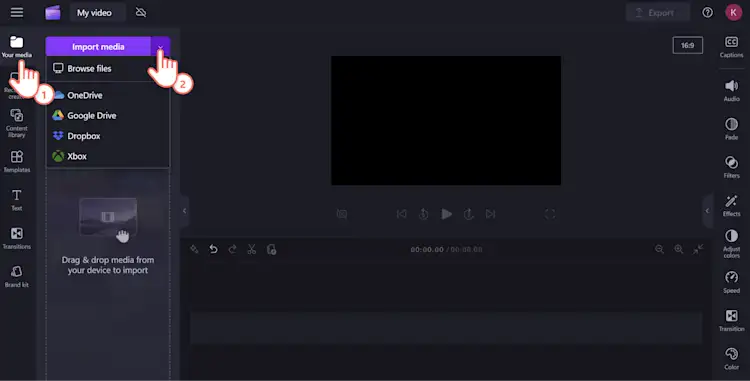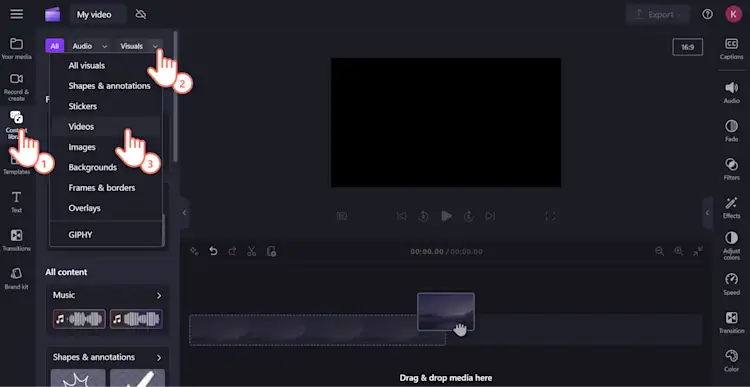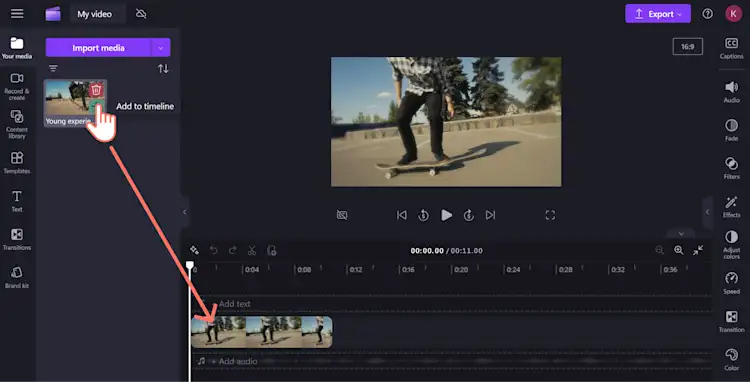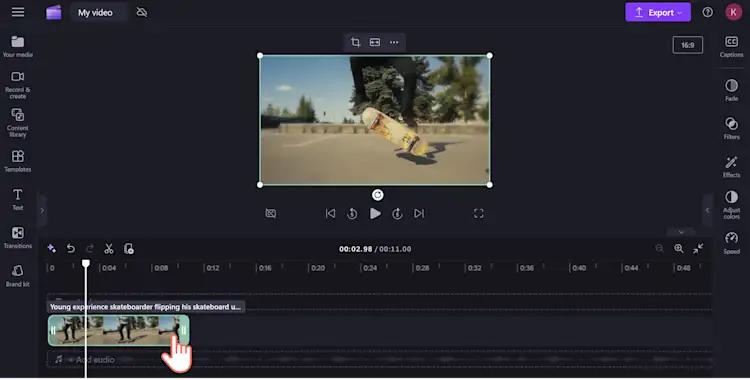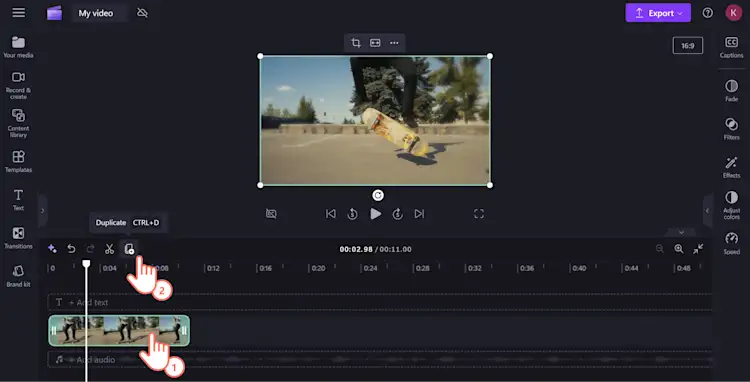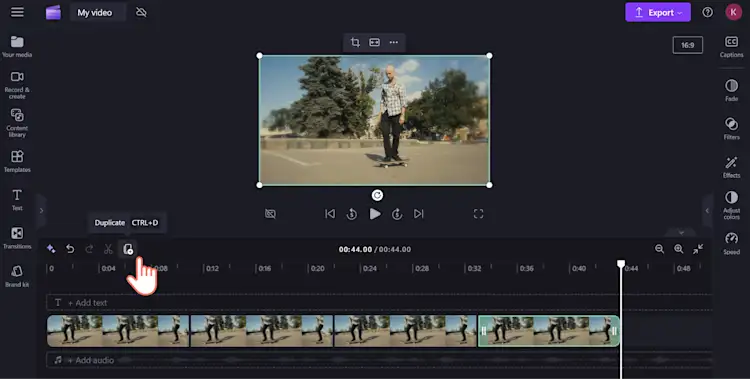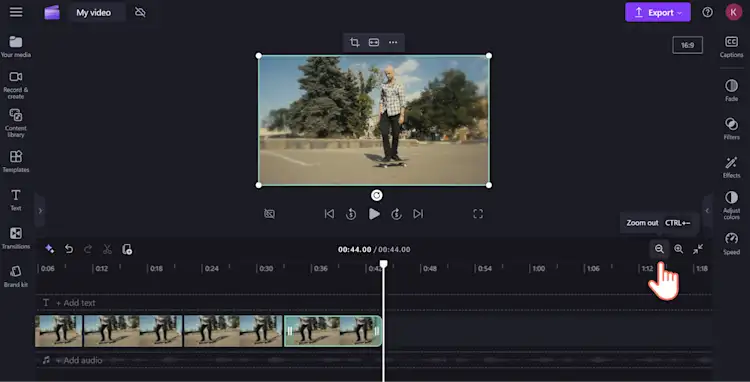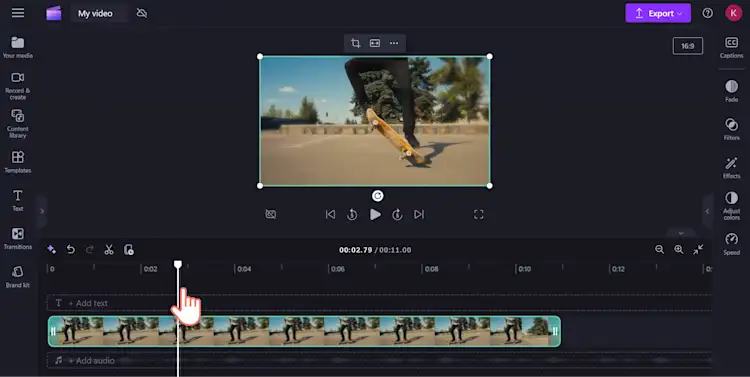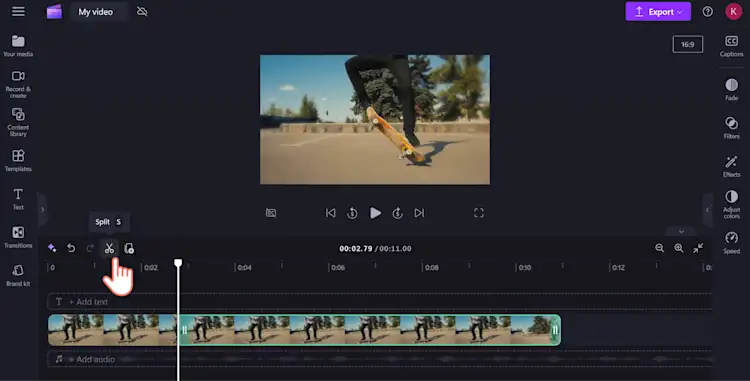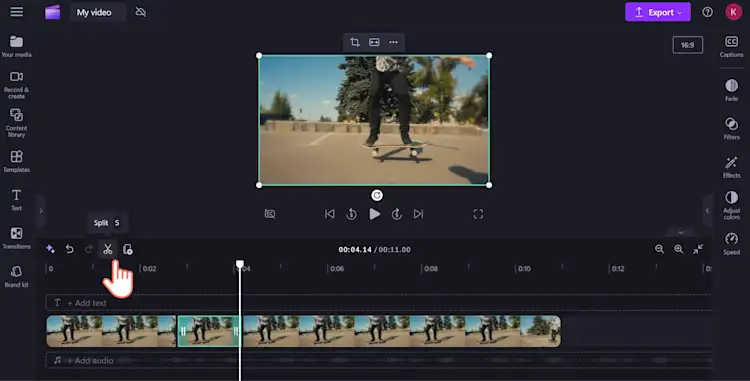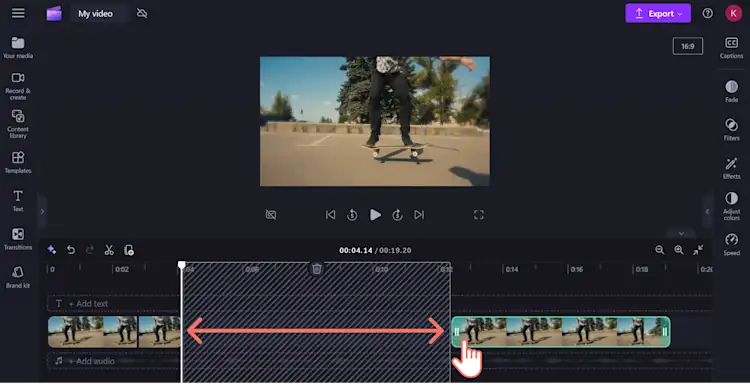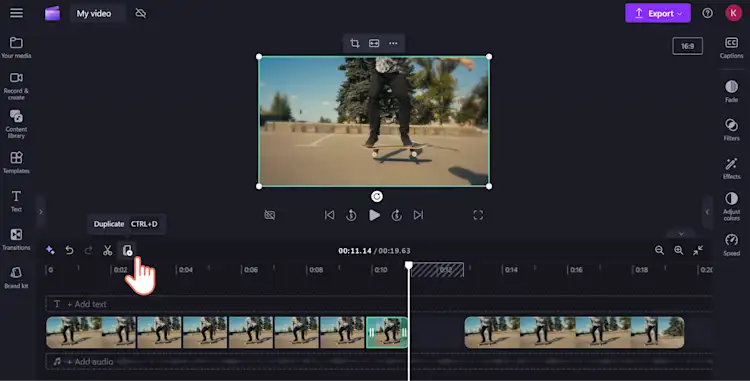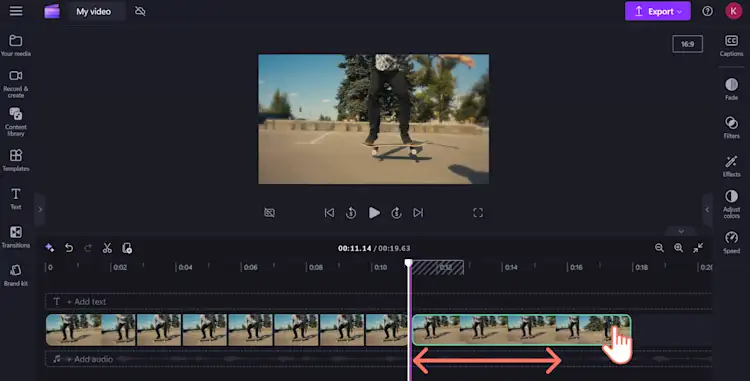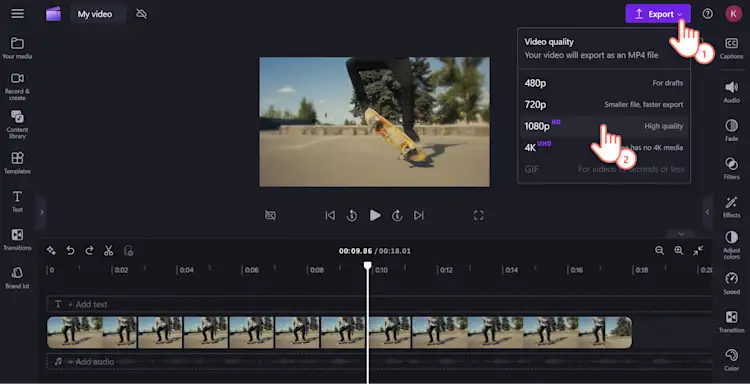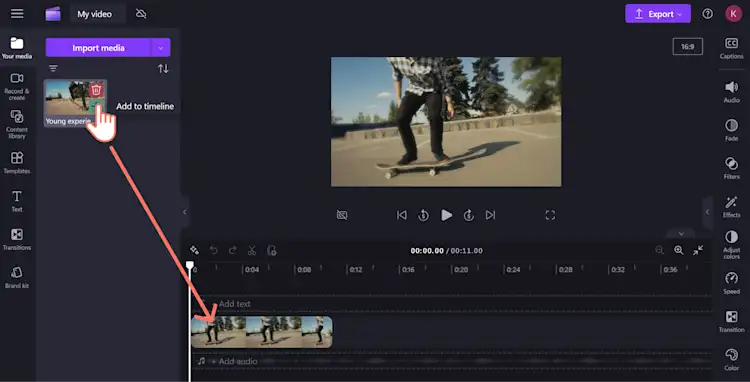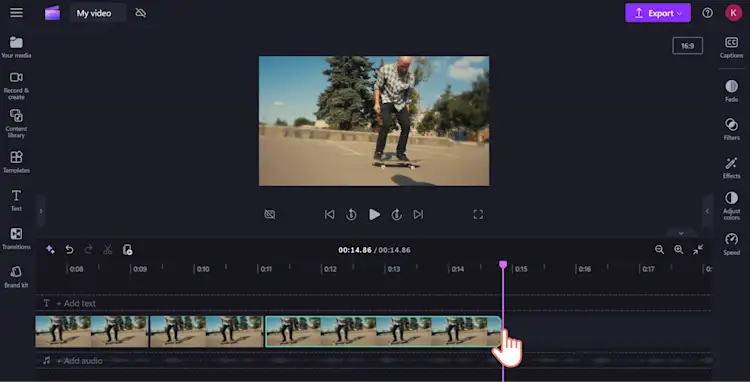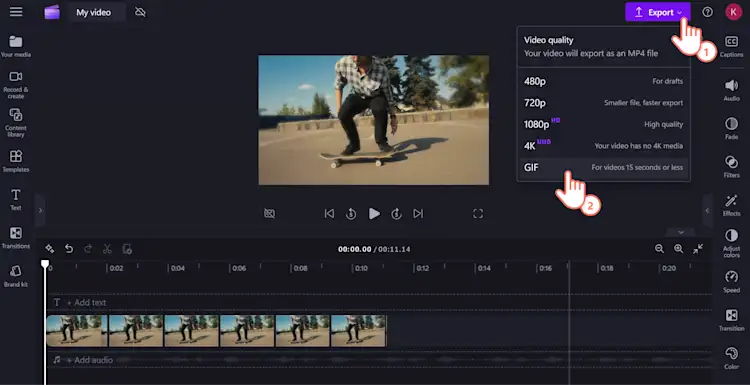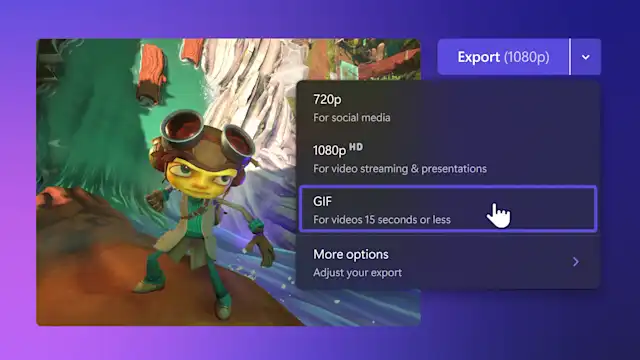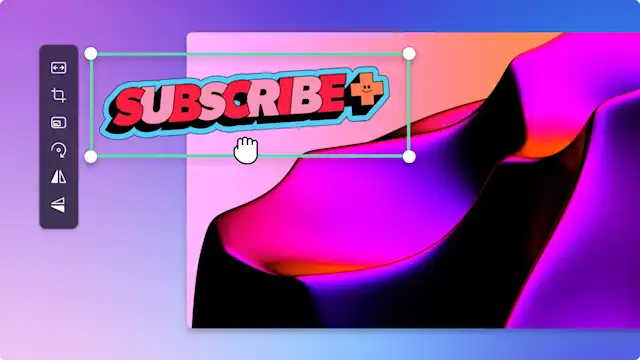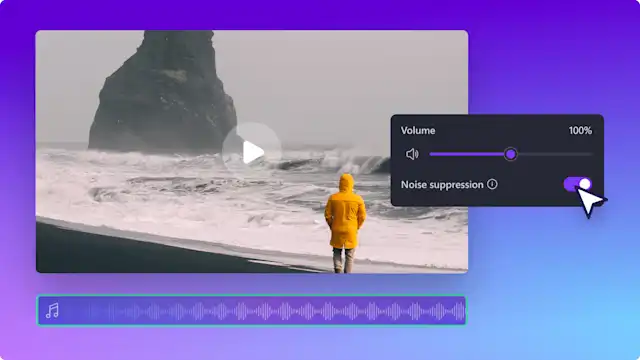Dikkat!Bu içerik, kişisel bir Clipchamp hesabına sahip olan kişiler için geçerlidir.İş hesaplarına yönelik Clipchamp hakkında bilgi almak istiyorsanız bu bağlantıya göz atabilirsiniz.
En güzel bazı anları, tekrar tekrar oynatmadan olmaz.Belki sahada veya video oyununda günü kurtardığınız o efsanevi anlarınızı bir döngü videosu yaparak ölümsüzleştirin.
Clipchamp video döngüleyici ve GIF oluşturucu, web sitesi videoları, memler veya GIF'ler için döngüler oluştururken ihtiyacınız olan video tekrarlama aracıdır.Sadece 5 kolay adımda tüm kliplerin veya küçük bölümlerin kesintisiz döngü videolarını çevrimiçi olarak oluşturmak için Clipchamp ücretsiz çevrimiçi video döngüleyici kullanın.
Clipchamp’te MP4 döngüsü oluşturma
1. Adım Videoları içeri aktarmaveya içerik kitaplığını kullanma
Videonuzu medya kitaplığına yükleyin.Bilgisayarınızdan, telefonunuzdan veya OneDrive'nızdan görüntülerinizi yüklemek için medyayı içe aktar düğmesine tıklayın.
Telif hakkı olmayan stok medya kullanmayı tercih ederseniz araç çubuğundaki Clipchamp içerik kütüphanesi sekmesinde binlerce video ve GIF bulabilirsiniz.Görseller açılır menüsünden video veya GIPHY seçin.İhtiyacınız olan klibi bulmak için koleksiyonda kaydırın veya arama çubuğuna yazın.
Görüntüleri medya sekmenizden düzenleme zaman çizelgesine sürükleyip bırakın.
Döngüyü oluşturmaya başlamadan önce görüntülerinizi kırpmak isteyebilirsiniz.Zaman çizelgesinde klibinizi seçtiğinizde yeşil renkte vurgulanır, ardından videonuzu kırpmak için serbest düzenleme aracını sola veya sağa sürükleyin.İstediğiniz görüntüyü yakaladığınızda video döngüsünü oluşturmaya hazırsınız.
2. AdımVideonuzu seçme ve klibi çoğaltma
Clipchamp’te video döngüsü oluşturmanın iki yolu vardır.Belirli bir videoda neyi vurgulamak istediğinize bağlı olarak tüm klibi veya küçük bir bölümünü tekrarlayabilirsiniz.
1. SeçenekTüm klibin döngüsünü oluşturmak
Zaman çizelgesindeki klibe tıklayarak yeşil renkle vurgulanmasını sağlayın. Ardından, zaman çizelgesinin üst kısmındaki bölme aracının yanında bulunan çoğaltma düğmesine tıklayın.
Çoğaltma düğmesine, klibinizin döngüye girmesini istediğiniz kadar tıklayın.
Videonuzun tam uzunluğunu ve döngüye girdiği süreyi görmek için düzenleme zaman çizelgenizi genişletin.
2. Seçenek: Klibin bir parçasını döngüye almak
Klibinizin belirli bir bölümünü döngüye almak için, zaman çizelgesindeki arama çubuğunu döngünün başlamasını istediğiniz yere sürükleyin.
Döngünün başlamasını istediğiniz yerde, çoğaltma düğmesinin solundaki bölme düğmesine tıklayın.
Ardından, sarıcıyı bölünmüş klibinizin ikinci kısmında döngünün bitmesini istediğiniz yere sağa doğru hareket ettirip bölme düğmesine tekrar basın.
Sonra, döngünüz için çoğaltılmış bölümler oluşturmak için boşluğa ihtiyacınız olacak.Klibinizin son bölümünü seçip zaman çizelgenizde bolca yer açmak için sağa doğru sürükleyin.
Artık döngü videonuzu oluşturmaya hazırsınız.Az önce böldüğünüz klibi seçtiğinizde yeşil renkte vurgulanır. Ardından, videonun tekrarlanmasını istediğiniz sayı kadar çoğaltma düğmesine tıklayın.
Döngü bölümünüzü tamamladıktan sonra görüntülerde boşluk kalmaması için klibin sonunu zaman çizelgesinde sola doğru tekrar sürükleyin.Boş alan kalmış mı diye aramakla uğraşmayın, boşluk kaldırma özelliği düzenleme zaman çizelgenizdeki boşlukları anında tespit edip silmenize yardımcı olur.
Döngü tamamlandı!Önizleme penceresindeki oynat düğmesine basarak döngü videonuzu tüm ihtişamıyla izleyin.
3. Adım Videonuzun önizlemesini görüntüleme ve kaydetme
Oynat düğmesine basarak döngü videonuzun önizlemesini görüntüleyin.Hazır olduğunuzda, tamamlanan MP4 döngüsünü dışarı aktarabilirsiniz.Dışarı aktar düğmesine basın ve MP4 dosyanızın çözünürlüğünüseçin.En yüksek kalite için 1080p HD ayarını öneririz.Videounuzu bilgisayarınıza indirebilir, OneDrive gibi bir dosya paylaşımı hizmetinde kaydedebilir veya doğrudan sosyal medyaya ya da YouTube’a yükleyebilirsiniz.
Daha fazla yardıma mı ihtiyacınız var? Bu çevrimiçi YouTube öğreticisinden videoyu döngüye almayı adım adım anlatıyoruz.
Döngü videosunu GIF’e dönüştürmek
Döngü videolarından harika GIF’ler oluşturabilir, Clipchamp video düzenleyiciyi kullanarak çevrimiçiyken videoları GIF’e dönüştürebilirsiniz.
1. Adım Videoyu içeri aktarma veya içerik kitaplığını kullanma
Bir MP4 dosyasını mevcut bir klibin GIF dosyasına dönüştürmek istiyorsanız dosyayı medya kitaplığınıza bir medya öğesi olarak içe aktarın.Medya içe aktar düğmesine tıklayın ve dosyanızı cihazınızdan veya dosya hizmeti sağlayıcınızdan yükleyin.
Bunun yerine, telif hakkı olmayan medya kullanmak isterseniz araç çubuğundaki içerik kitaplığı sekmesinde kullanıma hazır binlerce video ve GIF bulabilirsiniz.Görseller açılır menüsünden videoları veya GIPHY dosyasını seçin, ardından koleksiyonu kaydırarak göz atın veya arama çubuğuna yazın.
2. AdımVideoyu 15 saniye veya daha kısa olacak şekilde kırpma
Video klipleri, GIF'e dönüştürülebilmek için 15 saniye veya daha kısa olmalıdır.Videonuz daha uzunsa tek yapmanız gereken, video kırpma aracını kullanarak kısaltmaktır. Videonun üzerine tıklayarak yeşil renkle vurgulanmasını sağlayın. Ardından video klibinin sonunu seçip yeşil tutamaçları sola doğru sürükleyerek süresini kısaltın.Görselinizin başlangıcından kırpmak istiyorsanız aynı işlemi klibin başında uygulayabilirsiniz.Herhangi bir yönde fazla kırparsanız videoyu geri yüklemek için yeşil tutamaçları başladığınız yöne doğru geri sürüklemeniz yeterlidir.
3. Adım Önizleme ve GIF olarak kaydetme
Dışa aktarmadan önce önizleme yaparak GIF dosyanızın kalitesini ve hızını kontrol edin.GIF videonuzu izlemek için oynat düğmesine tıklayın.GIF dosyalarında ses olmadığından klibinizdeki seslerin GIF formatında dışarı aktarılmayacağını unutmayın.Öte yandan, bir GIF dosyasına müzik ve başka efektler ekleyerek videoya dönüştürebilirsiniz.GIF dosyanızdan memnun olduğunuzda dışarı aktar düğmesine tıklayıp ardından, açılır menünün altındaki GIF seçeneğini belirleyin.
Sık sorulan sorular
Clipchamp ile bir YouTube videosunu döngü haline getirebilir miyim?
Evet. Ama önce YouTube videosunu indirmeniz gerekir. Ardından Clipchamp’te isterseniz bütün videoyu, isterseniz belli kısımlarını, yukarıdaki adımları izleyerek döngü haline getirebilirsiniz.
Clipchamp video döngüsü oluşturma aracında filigran var mı?
Clipchamp’in varsayılan ayarlarında, videolarınıza filigran eklenmez.Döngülerinizi 480p, 720p veya 1080p çözünürlükte, filigransız olarak dışarı aktarabilirsiniz.Dilerseniz, Clipchamp’in ücretsiz sürümü ile videonuza filigran ekleyebilirsiniz.
Clipchamp’te döngüsel videomu hangi video kalitesinde kaydedebilirim?
Clipchamp dışarı aktarma sırasında çeşitli video kalitesi seçeneklerine sahiptir.Clipchamp’in ücretsiz sürümünde üç farklı çözünürlük seçeneği bulunur: Taslaklar için 480p, daha küçük dosyalar için 720p ve tüm platformlarda HD yüksek kaliteli videolar için 1080p.4K UHD kalitesi için ücretli abone olmanız gerekir.
Artık video döngüsü oluşturmayı öğrendiğinize göre Clipchamp ile sosyal medyaya hazır videolar oluşturmanın daha pek çok yolu var.Videolarınıza GIF’ler veya çıkartmalar ve animasyonlu grafikler ekleyin ya da videoları bölme bilgilerinizi tazeleyin.
Hemen Clipchamp’i kullanmaya başlayın veya Microsoft Clipchamp Windows uygulamasını indirin.