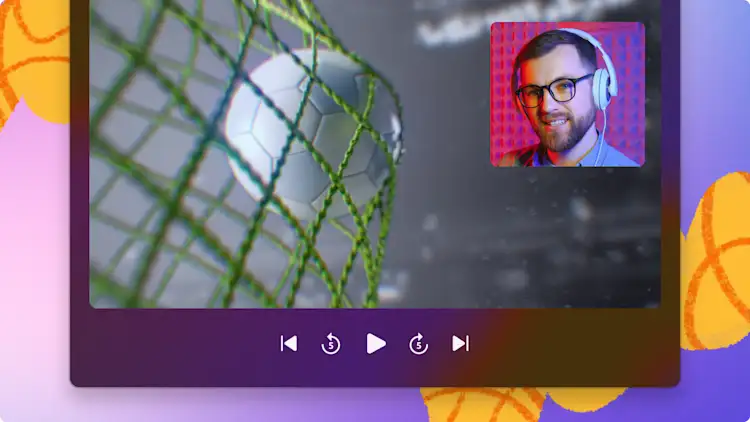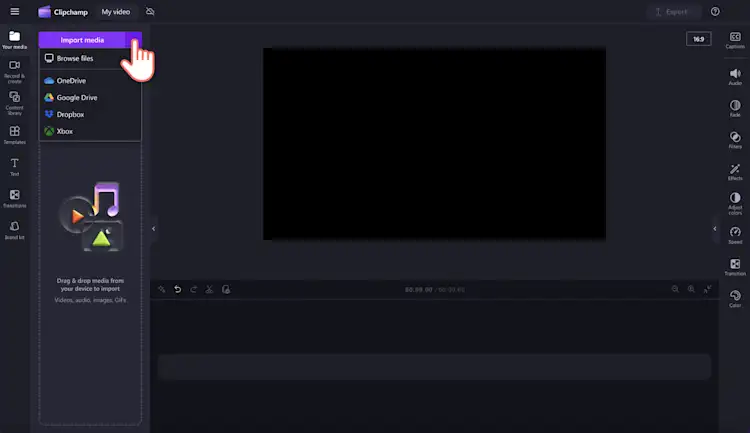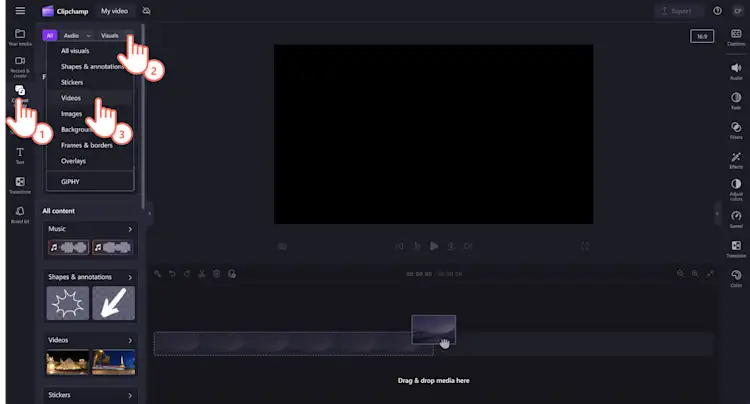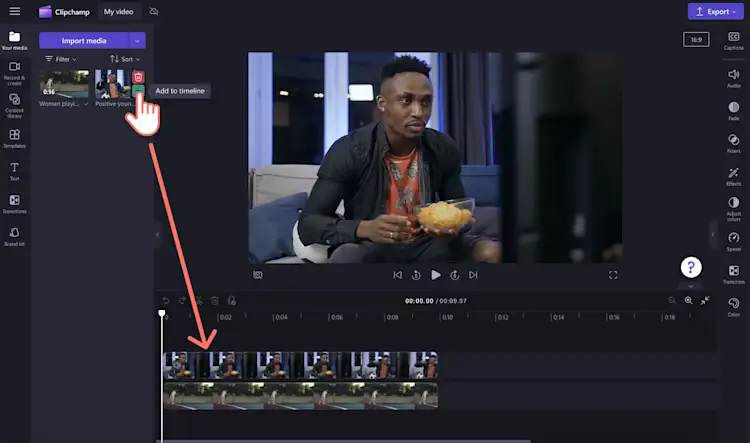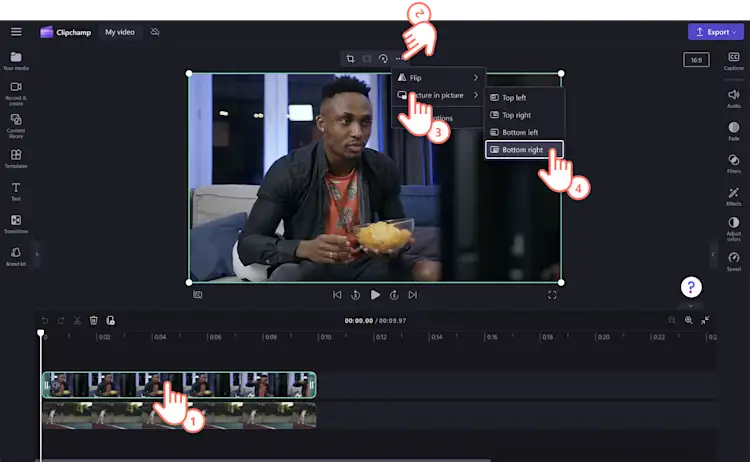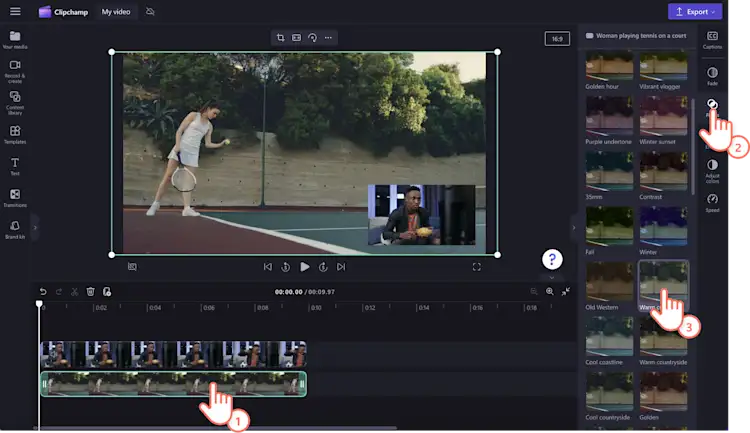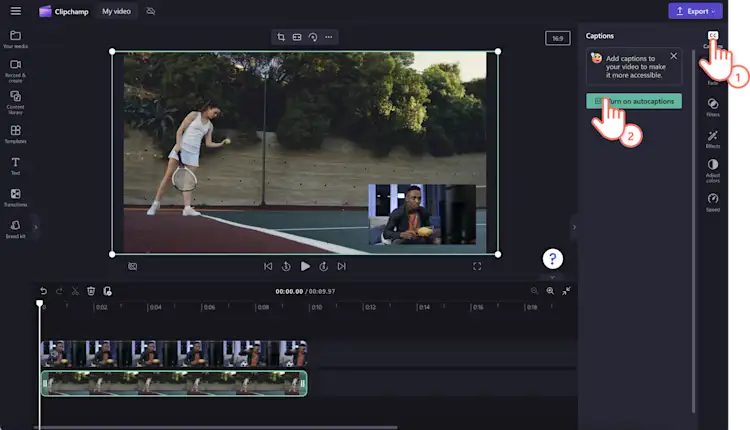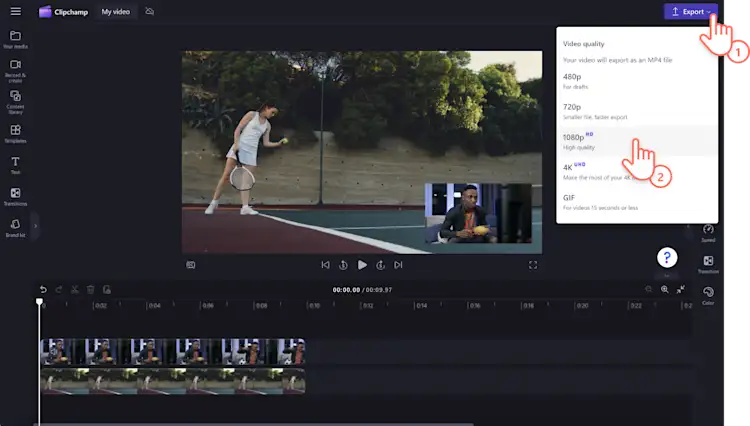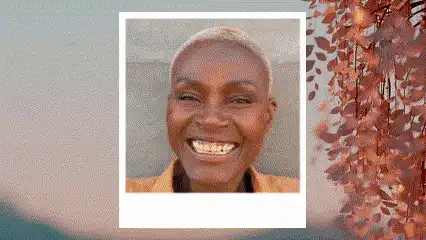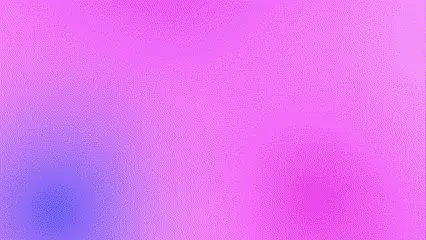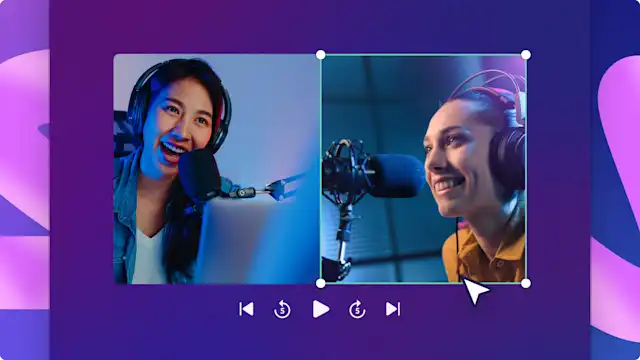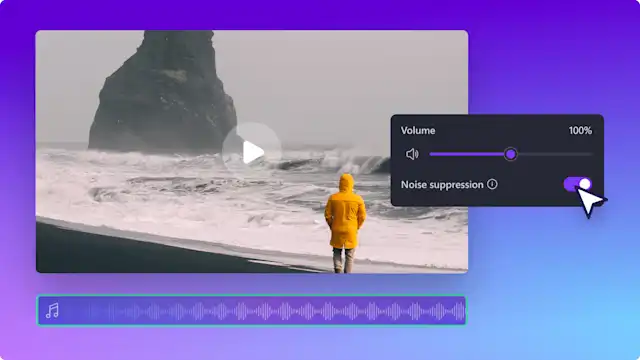Uwaga! Te informacje dotyczą Clipchamp dla kont osobistych.Wypróbuj type: entry-hyperlink id: 6aywL1ughjDB4YCcquEt1H, jeśli szukasz informacji o Clipchamp dla kont służbowych.
Na tej stronie
Chcesz sprawić, aby Twoje filmy wyróżniały się w kanale w sieci społecznościowej?Układ filmu typu obraz w obrazie pozwala udostępniać co najmniej dwa filmy lub obrazy w tej samej klatce wideo.
Nieważne, czy tworzysz filmy demonstracyjne dla nowego produktu, samouczki do szkoły, czy filmy z najważniejszymi momentami sportowymi: format filmu typu obraz w obrazie to świetny sposób na to, aby przekazać więcej informacji i jednocześnie zwiększyć atrakcyjność filmu.
Czytaj dalej, aby odkryć wszystko, co musisz wiedzieć o formacie filmu typu obraz w obrazie, oraz poznać więcej sposobów nakładania efektów, takich jak logo, naklejki GIPHY i tekst w edytorze Clipchamp.
Co to jest film typu obraz w obrazie?
Obraz w obrazie to format wideo, w którym dwa filmy, obrazy lub elementy zawartości są nakładane w tej samej klatce wideo. Układ filmu typu obraz w obrazie pozwala widzom oglądać jednocześnie oba multimedialne elementy zawartości.
Zobaczmy, jakie filmy można tworzyć przy użyciu funkcji edytowania wielu warstw.
Filmy z gier i z rozgrywek
Samouczki instruktażowe
Filmy demonstracyjne i samouczki dotyczące produktów
Wirtualne kartki wideo i z pozdrowieniami
Nagrania z ekranu i kamery internetowej
Transmisje wydarzeń sportowych i filmy z najważniejszymi momentami
Filmy edukacyjne i samouczki do nauki języka
Filmy w serwisie YouTube na rozpoczęcie i zakończenie
Nowe transmisje
Jak korzystać z nakładki obrazu w obrazie w edytorze Clipchamp
Krok 1. Importowanie filmów lub wybieranie materiałów wideo z biblioteki
Aby zaimportować własne filmy, zdjęcia i dźwięki, kliknij przycisk importowania multimediów na karcie multimediów na pasku narzędzi. Przejrzyj pliki na komputerze, zaimportuj filmy z telefonu lub połącz się z usługą OneDrive.
Możesz także użyć bezpłatnych multimediów publicznych, takich jak klipy wideo, tła wideo i muzyka z biblioteki.Kliknij kartę biblioteki zawartości na pasku narzędzi, kliknij strzałkę listy rozwijanej elementów wizualnych, a następnie wybierz klipy wideo, zdjęcia lub tła. Przeszukuj różne kategorie biblioteki, używając również paska wyszukiwania.
Przeciągnij pliki multimedialne z karty multimediów i upuść je na osi czasu.Upewnij się, że filmy na osi czasu są ułożone w stos jeden nad drugim.Film, który chcesz umieścić w warstwie na wierzchu jako obraz w obrazie należy umieścić nad innym filmem na osi czasu.
Krok 2. Stosowanie układu filmu typu obraz w obrazie
Aby przekształcić film w nakładkę, kliknij przycisk trzech kropek na przestawnym pasku narzędzi.Następnie kliknij przycisk obrazu w obrazie i wybierz przycisk lewego górnego, prawego górnego, lewego dolnego lub prawego dolnego rogu.
Klip wideo możesz dowolnie przenosić, aby zmienić jego położenie w podglądzie filmu.Układ filmu typu obraz w obrazie możesz także utworzyć przy użyciu rogów filmu.
Krok 3. Edytowanie filmu
Przycinanie długości multimedialnych elementów zawartości
Łatwo przytnij długość filmów, używając zielonych uchwytów.Kliknij film na osi czasu, aby wyróżnić go na zielono.Przesuń zielone uchwyty w kierunku lewej strony osi czasu, aby przyciąć długość filmu.Możesz także użyć funkcji edytowania wielu elementów, aby przyciąć jednocześnie wiele multimedialnych elementów zawartości.
Dodawanie filtrów w celu zmiany estetyki filmu
W celu dodania filtrów kliknij film na osi czasu, aby wyróżnić go na zielono. Następnie kliknij kartę filtrów na panelu właściwości.Tutaj można znaleźć wiele różnych filtrów do zastosowania do filmów.Najedź kursorem na filtr, aby wyświetlić jego podgląd, a następnie kliknij filtr, aby go zastosować.
Dodawanie tekstu i tytułów
W celu dodania tekstu kliknij kartę tekstu na pasku narzędzi i przewiń opcje tytułów, aby znaleźć idealny tekst.Przeciągnij wybrany tytuł i upuść go na osi czasu nad filmową zawartością multimedialną.Dostosuj tekst, klikając kartę tekstu na panelu właściwości.
Krok 4. Oglądanie podglądu i zapisywanie filmu
Przed zapisaniem nowego filmu typu obraz w obrazie obejrzyj jego podgląd, klikając przycisk odtwarzania. Gdy wszystko będzie gotowe do zapisania, kliknij przycisk eksportowania i wybierz rozdzielczość filmu. Dla uzyskania najlepszej jakości zalecamy zapisywanie wszystkich filmów w rozdzielczości 1080p.Posiadacze płatnej subskrypcji mogą zapisywać filmy w rozdzielczości 4K.
Aby uzyskać dodatkową pomoc, skorzystaj z artykułu pomocy.
Edytowanie przy użyciu innych efektów nakładki wideo
Uatrakcyjnianie filmu przy użyciu nakładek z ramkami
Wybierz ramki z migającymi neonami lub ozdobne w stylu vintage, aby nadać filmowi bardziej atrakcyjny wygląd przy użyciu nakładek z ramkami.Ramki wideo to także styl formatu filmu typu obraz w obrazie, w którym ramkę można nałożyć na wierzch filmu lub obrazu.Filmy można także umieszczać w formacie podzielonego ekranu.
Personalizowanie przy użyciu logo i znaków wodnych
Jeśli chcesz utrzymać spójne i rozpoznawalne znakowanie, przekaż obraz logo lub użyj zestawu markowego, a następnie dodaj logo jako nakładkę wideo.Możesz łatwo wyłączyć przezroczystość, aby przekształcić logo także w znak wodny.
Potęgowanie efektów humorystycznych przy użyciu naklejek i reakcji GIPHY
Dodaj charakter i styl do filmów, nakładając na nie naklejki i reakcje GIPHY.Spraw, aby filmy były bardziej pouczające, używając adnotacji i naklejek z wyrazami, albo wyzwól żywsze reakcje, stosując zabawne memy GIPHY.
Uściślanie przy użyciu napisów i podpisów
Nadaj filmom przejrzystości, stosując różne style nakładek z animowanym tekstem, automatyczne napisy i podpisy.Wybieraj z szerokiej gamy czcionek, kolorów, rozmiarów i położenia, które dopasujesz do każdego rodzaju filmu.
Przystępny samouczek wideo
Często zadawane pytania
Liczba filmów nałożonych na siebie jednocześnie
Nie ma ograniczeń dotyczących liczby zasobów, które można na siebie nałożyć na osi czasu.Zalecamy jednak, aby nakładać je w sposób profesjonalny i prosty.
Czy filtr jest również nakładką?
Nie. Filtr to efekt dodawany do klipu wideo w celu zmiany jego wyglądu, na przykład koloru i tonacji. Nakładka nie zmienia wyglądu filmu, ale powoduje dodanie do niego kolejnej warstwy. Zarówno filtry, jak i nakładki są dostępne podczas edycji dla użytkowników bezpłatnego oraz płatnego planu Clipchamp.
Czy nakładka wideo jest przezroczysta?
Nie. Nakładka nie jest warstwą przezroczystą, ale przez dostosowanie stopnia przezroczystości można sprawić, by wyglądała na przezroczystą. Wystarczy przesunąć suwak Nieprzezroczystość w lewo lub w prawo, aby zmniejszyć lub zwiększyć przezroczystość. Wkrótce pojawi się więcej opcji umożliwiających edycję przezroczystych nakładek.
Czy zielony ekran to nakładka?
Nie. Dostępny w edytorze Clipchamp efekt zielonego ekranu to filtr, a nie nakładka. Filtrów zielonego ekranu można jednak używać jako nakładek przez nałożenie dwóch zasobów jeden na drugi.
Podnieś poziom swoich umiejętności edytorskich i nadaj filmom bardziej profesjonalny wygląd, używając formatu filmu typu obraz w obrazie w edytorze Clipchamp.
Chcesz odkryć więcej formatów wideo?Zobacz, jak tworzyć filmy z podzielonym ekranem i filmy z reakcjami w serwisie YouTube.