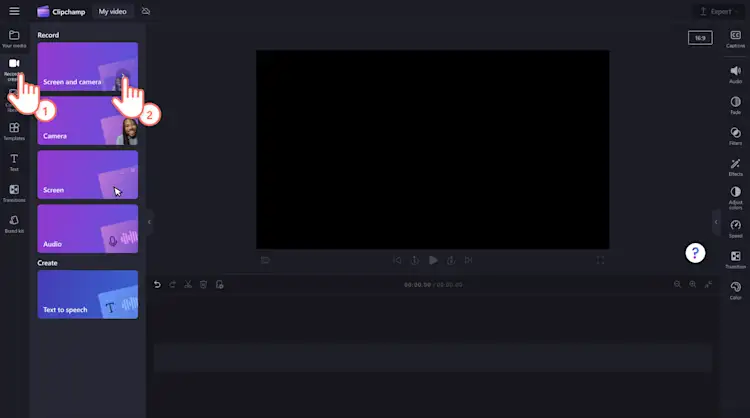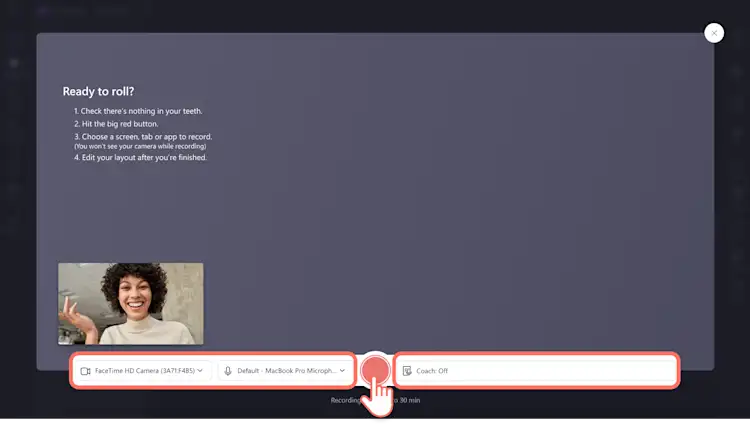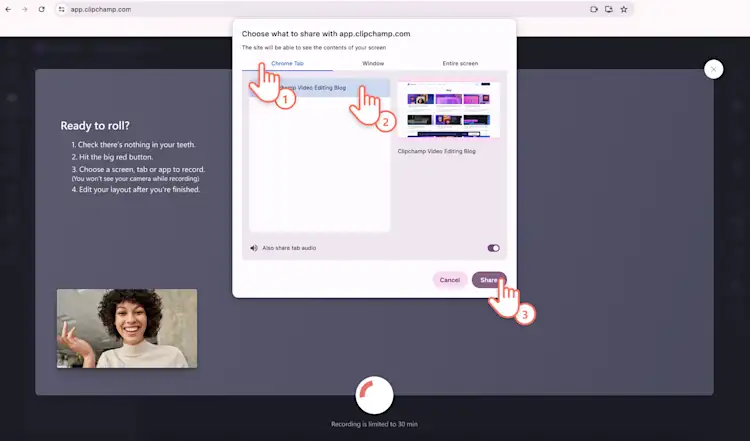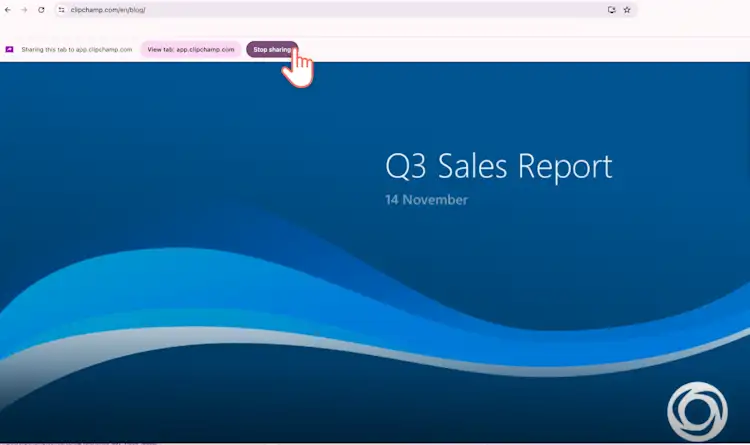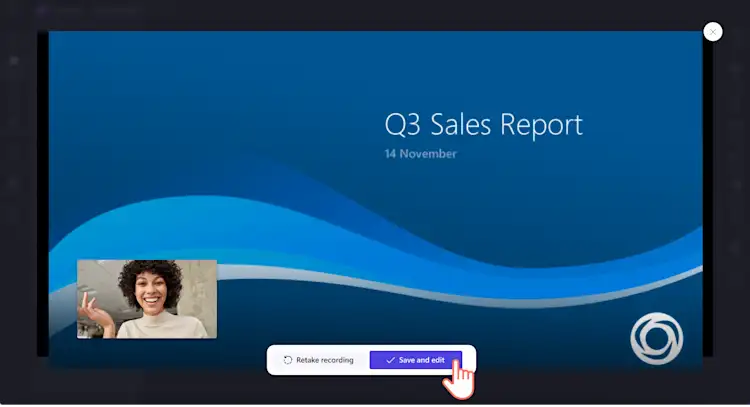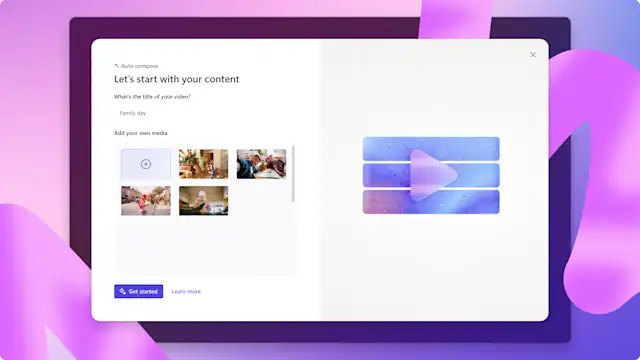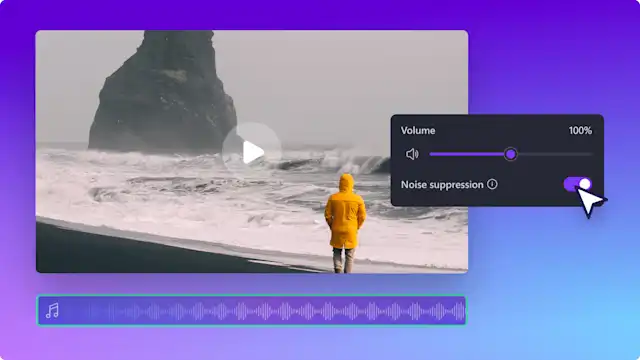Atenção! Este conteúdo é válido para contas pessoais no Clipchamp. Experimente este link se você procura informações sobre o Clipchamp para contas corporativas.
Nesta página
Se você está criando vídeos de tutoriais e treinamento úteis ou vídeos de reação divertidos para o YouTube, capture sua tela, webcam e áudio de maneira fácil e gratuita com nosso gravador online de tela e câmera.
Edite facilmente suas gravações de tela e webcam com técnicas simples de edição de vídeo, como adicionar legendas, cortar partes desnecessárias ou adicionar filtros de vídeo, stickers e música.
Descubra como gravar simultaneamente sua tela e webcam para criar vídeos com efeito picture-in-picture e edite ainda mais seu conteúdo com o Clipchamp.
Como gravar a tela e a webcam no Mac e Windows
Etapa 1. Clicar na ferramenta "Tela e câmera".
Na barra de ferramentas, clique na guia "Gravar e criar", depois clique no botão "Tela e câmera".
Uma janela pop-up aparecerá solicitando permissões de câmera e microfone. Conceda acesso ao Clipchamp se você ainda não tiver utilizado nosso gravador de webcam.
Etapa 2. Gravar a tela e o vídeo
Escolha sua fonte de microfone e câmera e, se desejar, ative o treinador de discurso para receber dicas de especialista. Aperte o botão vermelho para iniciar a gravação.
Nota: o gravador de tela e câmera permite gravações de até 30 minutos no total. Se quiser gravar por mais de 30 minutos, basta criar várias gravações de tela e webcam. Não há limite para a quantidade de gravações que você pode criar gratuitamente.
Uma janela pop-up menor aparecerá com opções de gravação de tela. Escolha gravar uma única guia do navegador, uma janela ou a tela inteira. Você poderá visualizar sua webcam no canto inferior esquerdo dessa janela. Depois de selecionar, clique no botão "Compartilhar".
Observação: esse tutorial mostrará como gravar apenas uma aba do Chrome.
Agora você pode gravar sua tela e webcam. Se escolheu gravar uma guia do Chrome, você verá uma prévia em tela cheia como esta.
Quando estiver satisfeito com a gravação, clique no botão "Parar de compartilhar".
Observação: você não poderá visualizar sua webcam enquanto grava na guia, janela ou tela, mas a gravação da câmera estará ativa.
Etapa 3. Pré-visualizar e salvar sua gravação de tela e câmera
Uma pré-visualização da sua gravação de tela e câmera aparecerá.Você poderá assistir à gravação com ou sem som. Clique no botão para refazer a gravação se quiser melhorar seu vídeo, ou clique em "Salvar e editar" para voltar ao editor.
Se quiser descartar seu vídeo, clique no botão X no canto superior direito do vídeo. Você verá uma nova janela a opção de continuar ou sair.
Para mais orientações, acesse nosso artigo de ajuda sobre o gravador de tela e câmera.
Como personalizar suas gravações de tela e webcam
Sobreponha vídeos com texto e títulos
Se vai compartilhar sua gravação de tela e câmera no YouTube ou em um portal de aprendizagem, inicie e termine seu vídeo com um modelo de introdução ou encerramento. Adicione legendas usando legendas automáticas e texto na tela para tornar sua gravação de tela e webcam mais acessível.
Organize suas filmagens com a ferramenta de corte de vídeo
Use a ferramenta de corte para remover erros e partes desnecessárias de suas gravações de tela ou câmera. Você também pode separar o áudio da gravação da webcam para ter mais controle na edição do vídeo e do áudio.
Aprimore seus vídeos com a ajuda da IA
Remova rapidamente silêncios e pausas constrangedoras em seu vídeo para melhorar suas gravações de tela e câmera com o removedor de silêncio por IA. Se o áudio da sua gravação não estiver satisfatório, você pode silenciar o áudio do vídeo e substituí-lo por uma narração gerada por IA ou gravação de voz.
Adicione logotipos, cores e fontes da sua marca
Crie vídeos de tela e câmera consistentes para sua empresa e redes sociais, adicionando logotipos, cores e fontes da sua marca com o kit de marca. Basta fazer carregar sua identidade visual e usar sua identidade visual em todos os vídeos de forma simples. Dá até para reduzir a opacidade do logotipo da sua marca e transformá-lo em marca d'água.
6 tipos de vídeos que você pode criar com o gravador de tela e webcam
Produza vídeos de reação que viraram trend no YouTube e no TikTok gravando simultaneamente a tela do seu dispositivo e a webcam.
Mantenha seus funcionários informados e atualizados com as últimas novidades em vídeos de treinamento utilizando gravações de tela com vídeo do seu rosto.
Ensine seus alunos com tutoriais online ao criar sessões educacionais usando sua webcam, gravador de voz e gravador de tela.
Ofereça orientações ainda mais claras para novos contratados utilizando o gravador de tela e câmera para criar vídeos de integração envolventes com etapas fáceis de seguir.
Adicione um toque pessoal a apresentações e conteúdos online ao incluir seu rosto nas gravações de tela com o gravador de câmera.
Crie tutoriais de software simples e demonstrações de produtos sem sair da tela do seu computador.
Perguntas frequentes
O gravador de tela e câmera é gratuito?
Sim. O gravador de tela e câmera está disponível gratuitamente para todos os usuários do Clipchamp.
Como faço para gravar minha tela e webcam ao mesmo tempo no Windows 10?
Nosso gravador de tela e câmera é compatível com Windows 10, Windows 11, PC e Mac. Dê uma olhada no nosso tutorial sobre gravação de tela no Windows 10 para obter mais informações.
Onde posso compartilhar meu vídeo criado através da funcionalidade de gravação de tela e câmera?
Salve e compartilhe facilmente sua gravação usando as opções de compartilhamento integradas no editor de vídeo. Poste seu vídeo diretamente no YouTube, TikTok ou LinkedIn, ou armazene-o no Google Drive, OneDrive e diversas outras opções disponíveis.
Posso gravar um vídeo da tela e da webcam sem áudio?
Sim. Você pode criar vídeos da webcam gratuitos sem áudio no Clipchamp. Selecione a opção "nenhum" ao escolher as configurações do microfone antes de clicar no botão de gravação. Você também pode separar o áudio de vídeos gravados ou silenciar o áudio online.
Para mais dicas sobre como aprimorar seus vídeos gravados com tela e webcam, veja como adicionar uma narração ao vídeo usando o gravador de voz.
Comece hoje mesmo com o editor de vídeo Clipchamp ou baixe gratuitamente o aplicativo Microsoft Clipchamp para Windows.