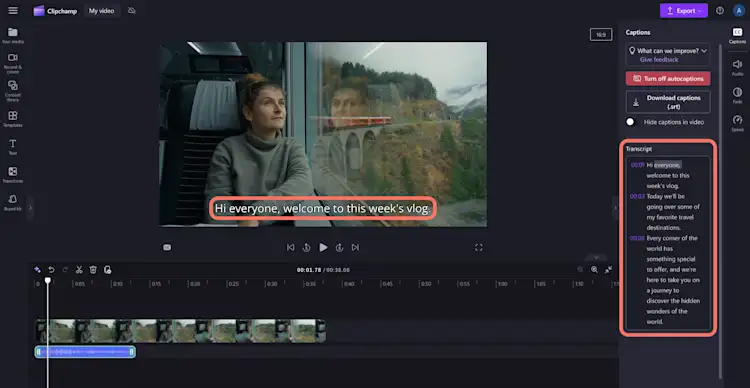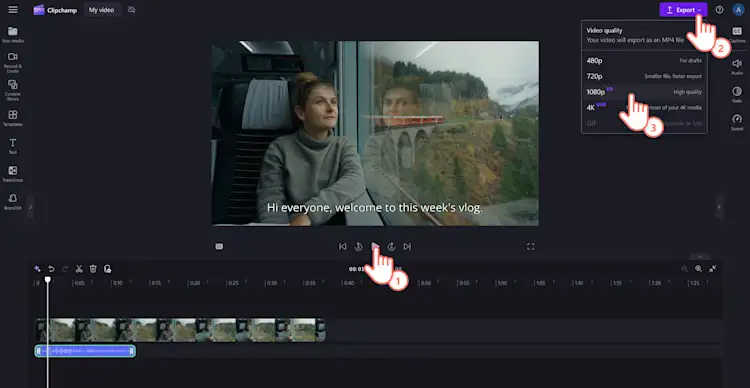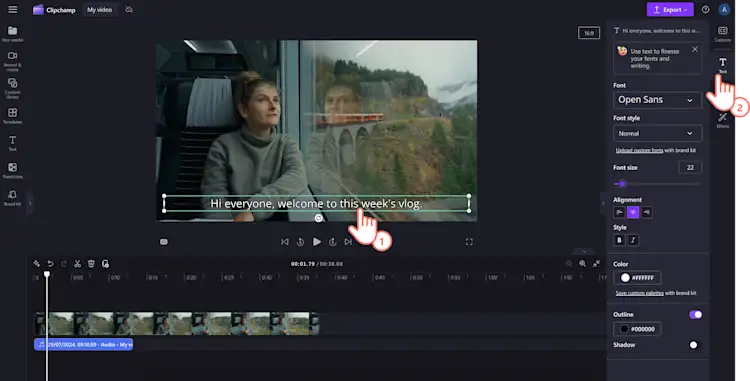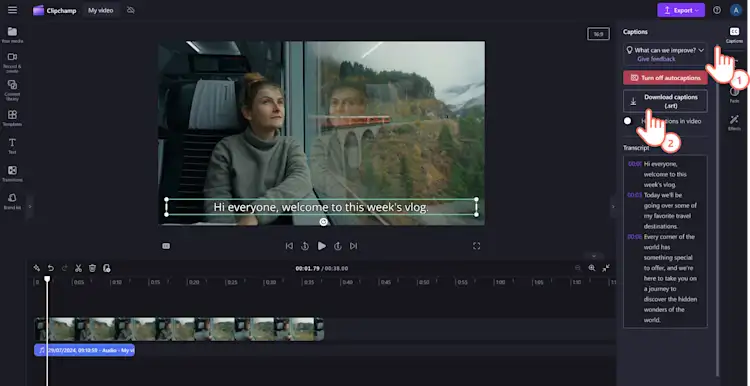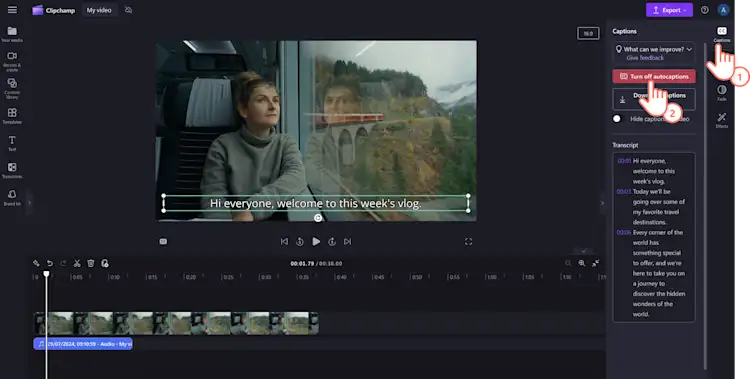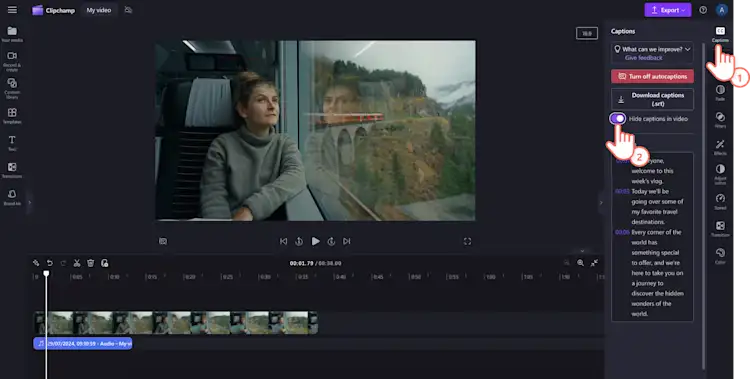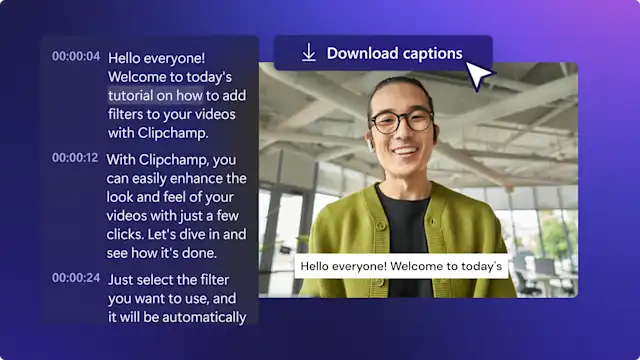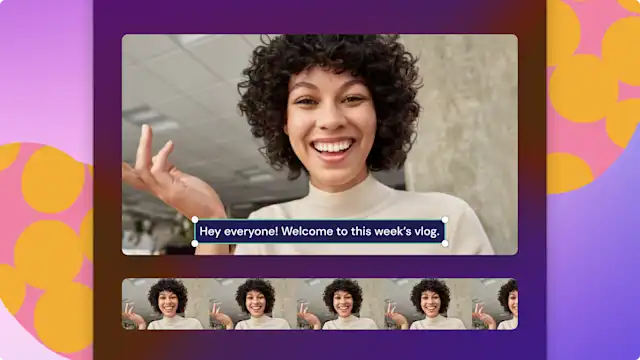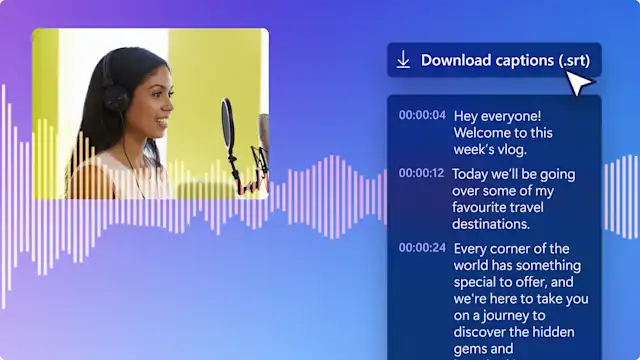このページの内容
動画をよりアクセスしやすくしたり、ミュート時にフォローしやすくしたりしたいですか?AI による自動キャプション機能を使えば、リアルタイムのキャプションをすばやく簡単に生成できます。 スマート音声検出テクノロジによる自動キャプションは、テキスト入力なしで字幕を生成し、どんな動画にもトランスクリプトを作成できる機能です。
ここでは、無料で Clipchamp の自動キャプション機能を使い、SRT ファイルをダウンロードする方法を紹介します。
自動キャプションの使用方法
ステップ 1. 動画をインポートし、タイムラインに追加する
自分で用意した動画、写真、オーディオをインポートするには、ツール バーの [メディア] タブにある [メディアのインポート] ボタンをクリックし、コンピューター上にあるファイルを参照するか、OneDrive に接続します。また、ツールバーの [録画と作成] タブにある Web カメラ レコーダーを使って、 エディター内で直接ビデオを録画することもできます。
次に、動画をタイムラインにドラッグ アンド ドロップします。
ステップ 2. 動画にキャプションを追加
自動キャプション機能を使うには、プロパティ パネルの [キャプション] タブをクリックし、次に、[メディアのトランスクリプトを作成する] ボタンをクリックします。
メモ: 自動キャプション機能は、話し声を含んでいる動画ファイルや音声ファイルに対応しています。話し声を含んでいない音声にキャプションを付けることはできません。
文字起こしのオプションを設定するポップアップ ウィンドウが表示されます。動画全体で使われている言語を選び、冒とく的な言葉や攻撃的な言葉をフィルタリングするチェックボックスをオンにします。続行する準備ができたら、[メディアのトランスクリプトを作成する] ボタンをクリックします。
ポップアップ ウィンドウを閉じたい場合は、ここで [キャンセル] ボタンをクリックします。
画面が自動的にエディターに戻り、プロパティ パネルの [キャプション] タブに、字幕テキストが生成されている様子が表示されます。自動キャプションの生成にかかる時間は、インターネット接続の形式、通信速度、動画の長さによって異なります。
キャプションが正常に読み込まれると、プロパティ パネルの [キャプション] タブの [トランスクリプト] セクションに、動画のトランスクリプトが表示されます。また、動画プレビュー ウィンドウにもキャプションが表示されます。
ステップ 3. 動画をプレビューし、HD 解像度で保存する
動画を保存する前に、必ず再生ボタンをクリックしてプレビューしてください。保存する準備ができたら、[エクスポート] ボタンをクリックし、動画の解像度を選びます。
動画トランスクリプトの編集と、見た目のカスタマイズを行う方法
動画トランスクリプトの編集
動画トランスクリプトの中にスペルミスがあった場合は、トランスクリプトのテキスト内でその単語をクリックし、書き換えます。
キャプション表示の見た目の変更
キャプション表示の見た目に変更を加えるには、動画プレビュー内に表示されたキャプションのテキスト ボックスをクリックします。プロパティ パネルにさまざまなオプションが表示されます。次に、プロパティ パネルの [テキスト] タブをクリックします。ここで、フォント、サイズ、揃え方、色を変更できます。
また、フェードの適用、効果の適用、キャプション表示色の調整も、プロパティ パネルの各種タブで行えます。 キャプションに何らかの効果を加える場合は、視聴者から見た鮮明さと読みやすさが保たれるように注意してください。
自動キャプションの SRT ファイルをダウンロードする方法
SRT は字幕表現のための標準形式の 1 つであり、SubRip 字幕ファイル形式と呼ばれることもあります。保存した SRT ファイルは、制作済みの動画に字幕を自動追加する目的で使うこともできます。
SRT ファイルをダウンロードするには、プロパティ パネルの [キャプション] タブをクリックし、[キャプションのダウンロード] ボタンを選択します。お使いのデバイスに、動画トランスクリプトが自動的にダウンロードされます。ダウンロードしたトランスクリプトは、PowerPoint プレゼンテーションやスライドショー動画のキャプション表示に使うことができ、視聴者の使い勝手をよくするために役立ちます。
動画の自動キャプションをオフにする方法
動画からキャプションを削除するには、プロパティ パネルの [キャプション] タブで、[自動キャプションをオフにする] ボタンをクリックします。以後はキャプションが動画に含まれなくなります。動画のエクスポートも、キャプションを含めずに実行できます。
動画の自動キャプションを非表示にする方法
[動画のキャプションを非表示にする] トグルをクリックすると、キャプションを非表示に切り替えることができます。動画プレビューにはキャプションが表示されなくなりますが、[キャプション] タブ内のトランスクリプトはそのまま残ります。
詳細な情報は、YouTube のチュートリアルをご覧ください。
よく寄せられる質問
自動キャプションはすべてのユーザーが無料で利用できますか?
はい。自動キャプションは、無料ユーザーと有料プランのユーザーを含むすべてのユーザーが無料で利用できます。
自動キャプションはどの言語に対応していますか?
選択できる言語はたくさんあります。詳しくは、 すべての対応言語のリストを参照してください。 ただし、1 つの動画内で使用できる言語は今のところ 1 つだけです。
このデータには誰がアクセスできますか?
誰もこのデータにはアクセスできません。Microsoft 自動音声認識機能は人間が介入しない方法で実現されているため、どのような場合も、人間が音声にアクセスすることはありません。 自動キャプションに関する詳細なヘルプについては、 ヘルプ記事を参照してください。
Clipchamp はキャプション データを保存しますか?
はい。キャプション データはあなたの Clipchamp 動画と一緒に保存されているため、あなただけがアクセスできます。
Clipchamp でこのデータが処理されないようにしたい場合、処理を防ぐことはできますか?
Clipchamp にデータを処理させたくない場合は、 自動キャプション機能をオフにしておいてください。
動画のアクセシビリティを高める他の方法としては、ASL ステッカー オーバーレイの説明もご覧ください。
Clipchamp 動画エディターを使って、または Microsoft Clipchamp Windows アプリをダウンロードして、動画づくりを今すぐ始めましょう。
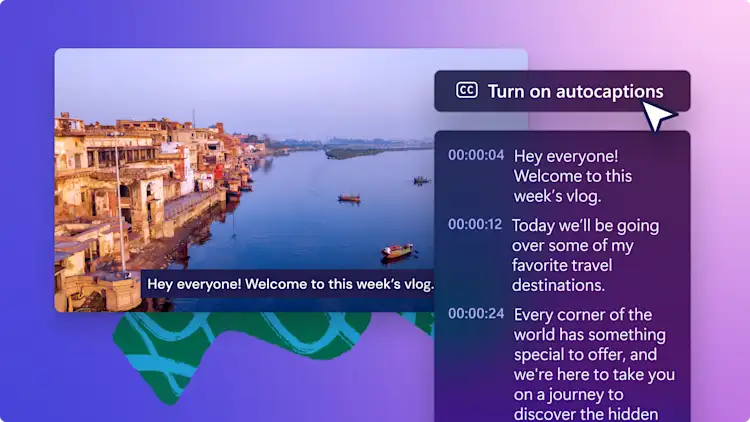
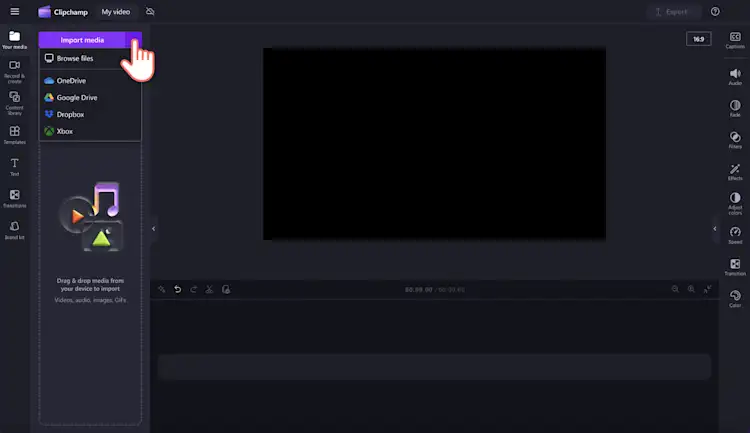
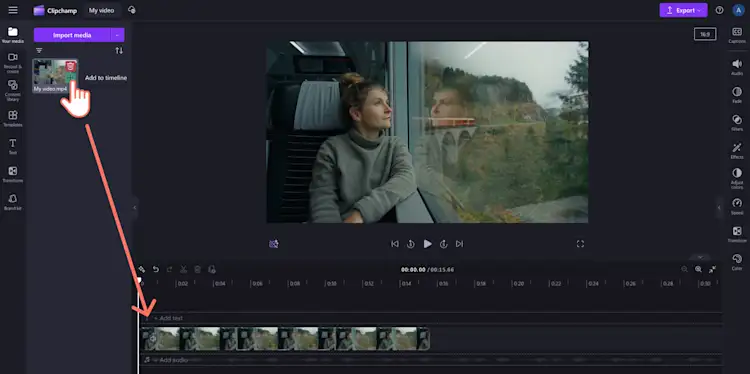
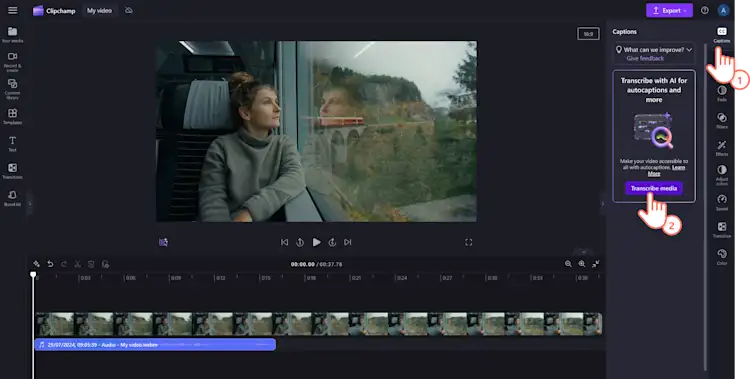
![ユーザーが言語を選択し、冒とく的な言葉や攻撃的な言葉のフィルタリングを設定した後、[メディアのトランスクリプトを作成する] ボタンを選択する様子の画像。](https://images.ctfassets.net/b4k16c7lw5ut/2xw46Hj4E4skbPxAEt8dou/344c162ba8b2376c417a0a65d58ed9ca/Autocaptions_-_3.png?fm=webp&w=750&q=50)