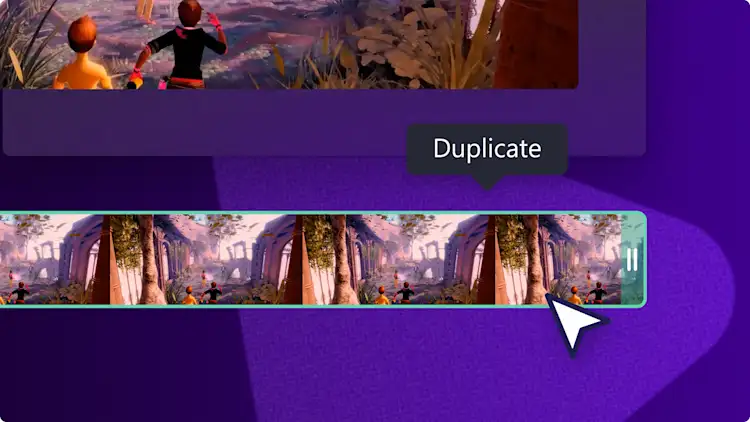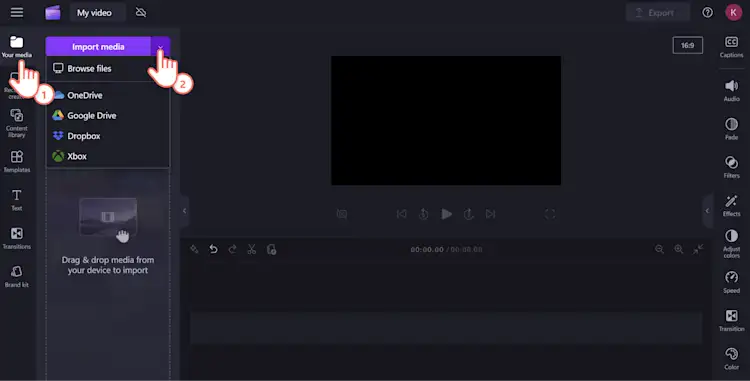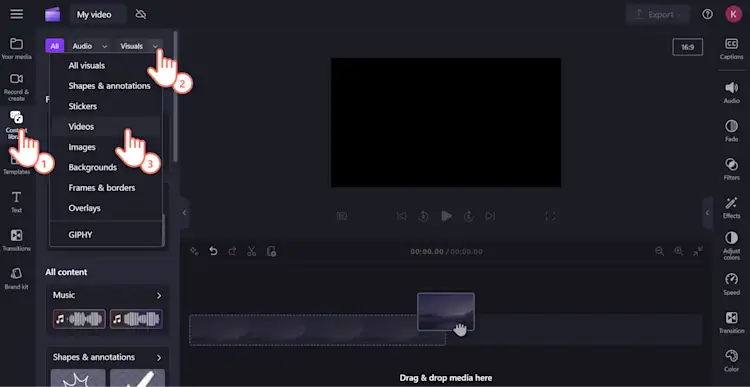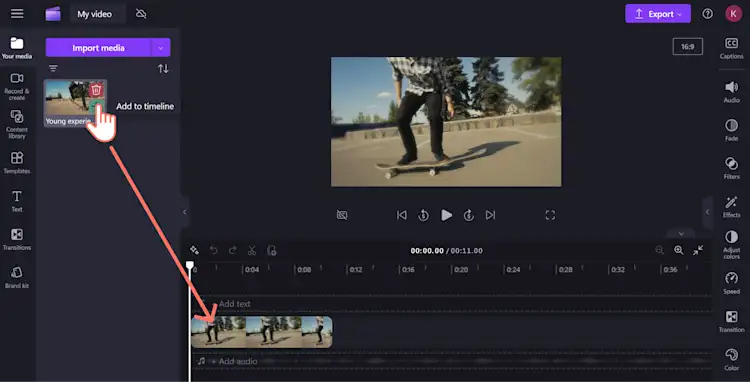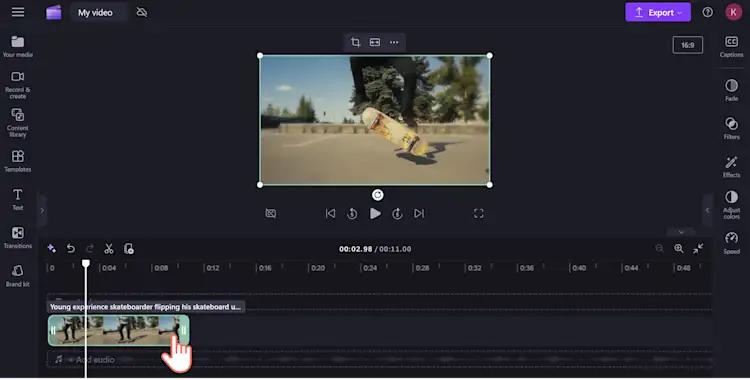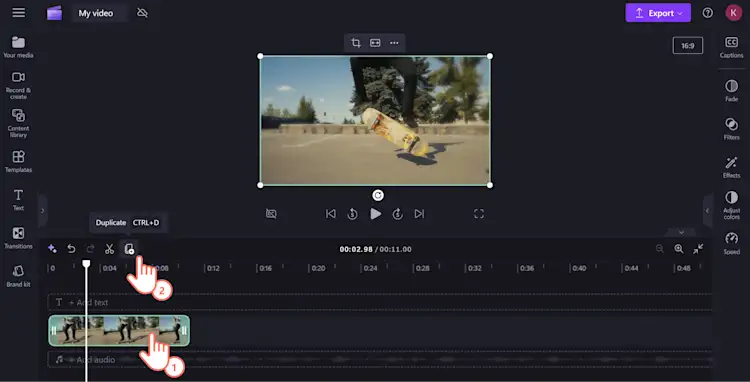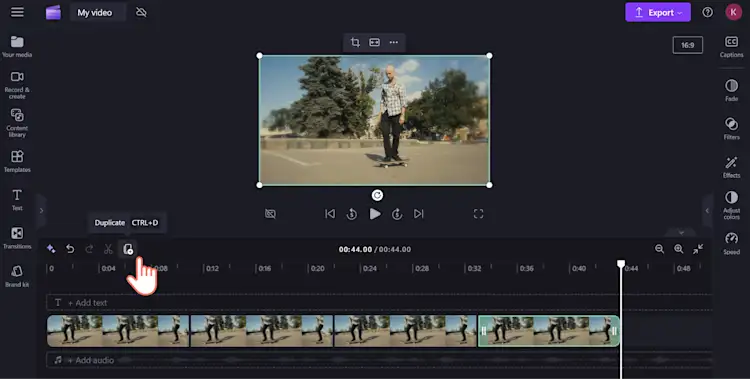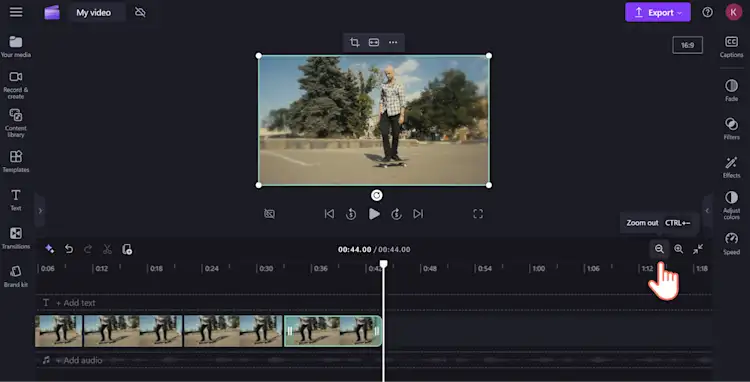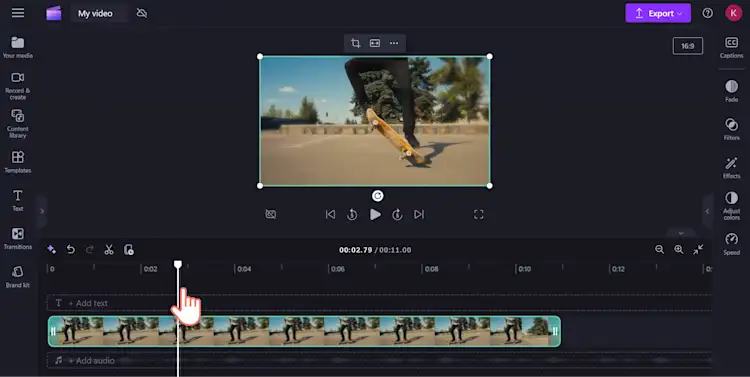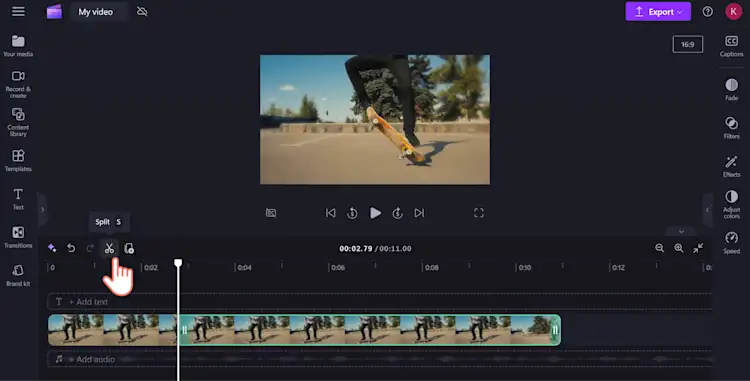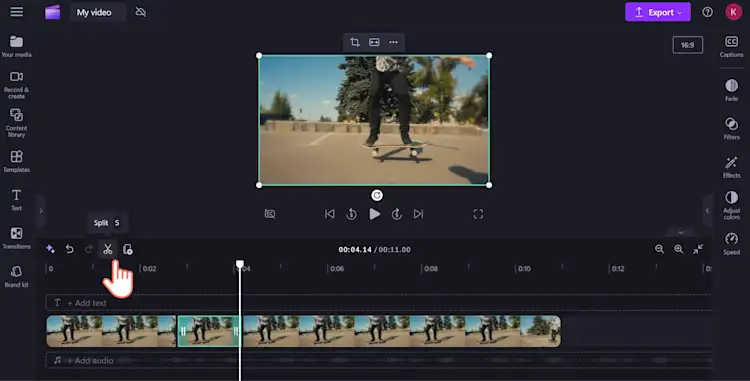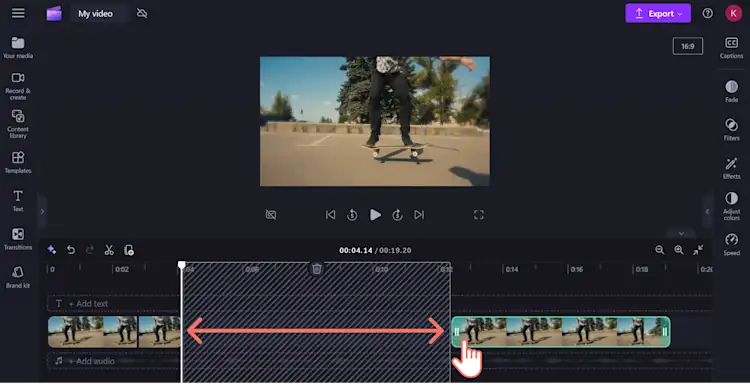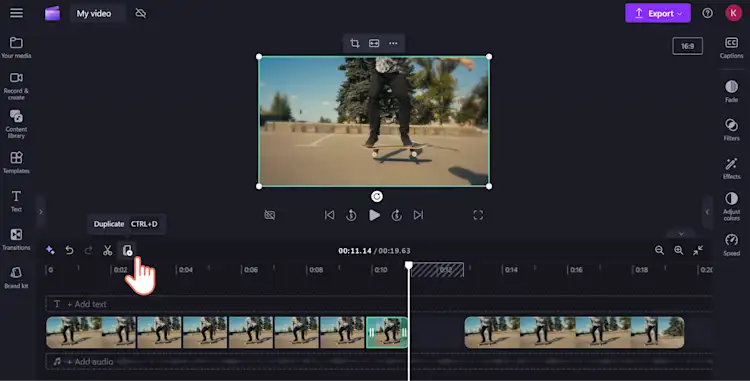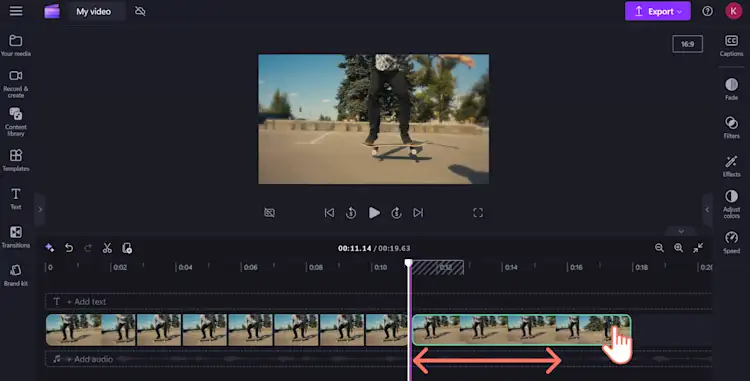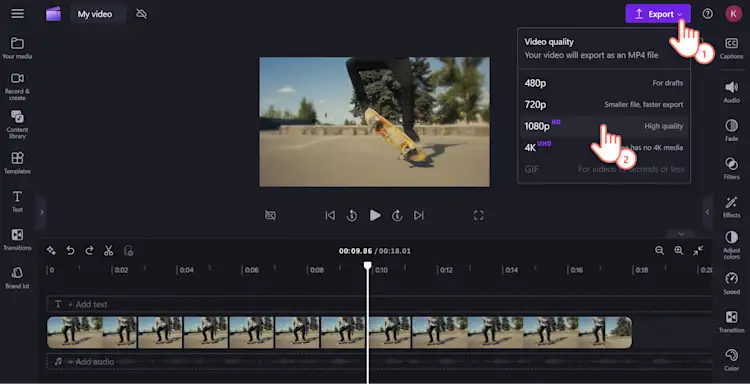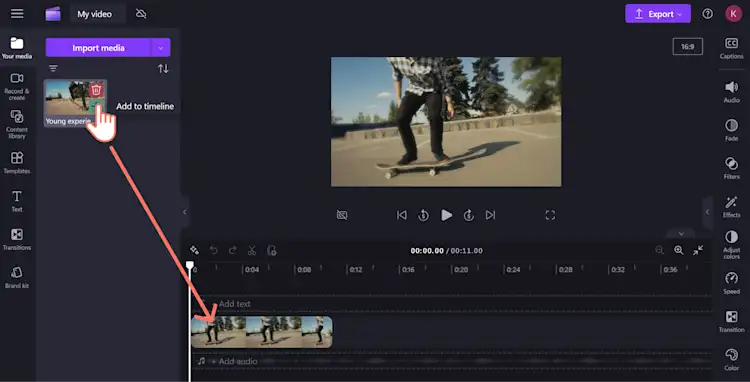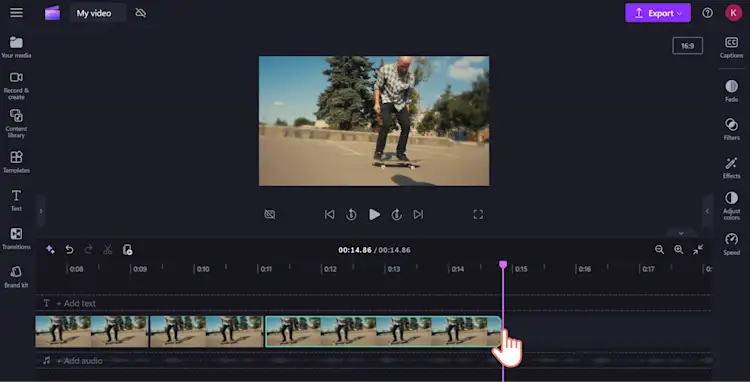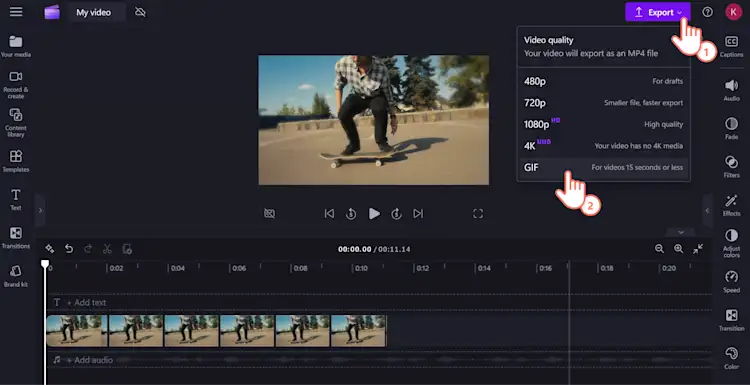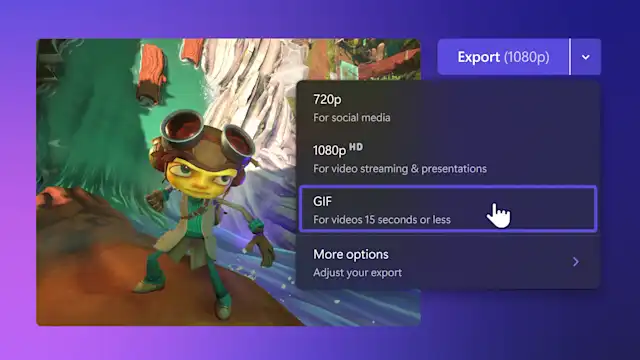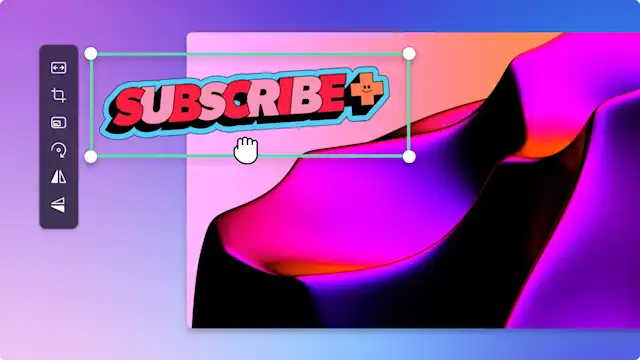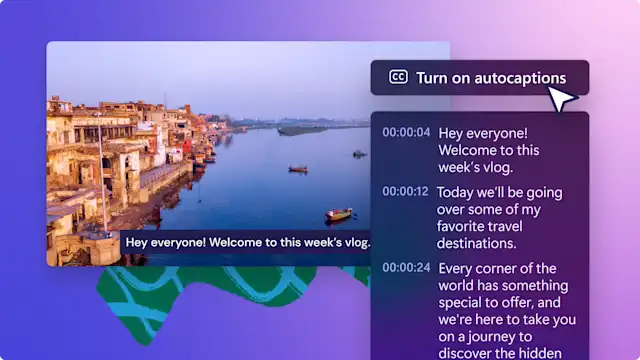Attenzione! Questo contenuto è rilevante per Clipchamp per gli account personali. Prova questo collegamento se stai cercando informazioni su Clipchamp per gli account aziendali.
Alcuni highlight devono essere riprodotti all'infinito. Sia che tu abbia fatto la storia sul campo di gioco o in un videogioco, immortala i tuoi momenti importanti creando un video loop.
Lo strumento di creazione di video loop di Clipchamp e di creazione di GIF è lo strumento ripetitore necessario per creare loop per video di siti Web, meme o GIF. Crea facilmente video loop online di clip intere o piccole sezioni in soli 5 passaggi con lo strumento di creazione di video loop online gratuito di Clipchamp.
Come riprodurre MP4 in loop in Clipchamp
Passaggio 1. Importa video o utilizza la raccolta contenuto
Carica il video nella raccolta file multimediali. Fai clic sul pulsante per importare i file multimediali per caricare il filmato dal computer, telefono o da OneDrive.
Se preferisci usare file multimediali d'archivio senza royalty, trovi migliaia di video e GIF nella scheda della raccolta contenuto di Clipchamp nella barra degli strumenti. Seleziona i video o GIPHY dal menu a comparsa delle immagini.Scorri fino alla raccolta oppure scrivi nella barra di ricerca la clip che ti serve.
Trascina il filmato dalla scheda sulla timeline di editing.
Prima di iniziare il loop, potresti voler tagliare il filmato. Seleziona la clip sulla timeline affinché sia evidenziata in verde, quindi trascina lo strumento a mano libera a destra e sinistra per tagliare il video. Una volta ottenuto il risultato desiderato, sei pronto per iniziare a riprodurre il video in loop.
Passaggio 2. Seleziona il video e duplica la clip
Esistono due modi per riprodurre in loop un video in Clipchamp. Puoi ripetere l'intera clip o una piccola sezione, a seconda di cosa vuoi evidenziare in un video specifico.
Opzione 1. Riproduci in loop l'intera clip multimediale
Fai clic sulla clip multimediale nella timeline, in modo che sia evidenziata in verde. Fai quindi clic sul pulsante Duplica che si trova in alto nella timeline accanto allo strumento di divisione.
Fai clic sul pulsante Duplica fintanto che vuoi che la clip sia riprodotta in loop.
Espandi la timeline di editing per vedere la durata intera del video e per quanto viene riprodotto in loop.
Opzione 2: riproduci in loop una parte della clip multimediale
Per riprodurre in loop una parte della clip multimediale, trascina il cursore nel punto in cui desideri inizi il loop.
Fai clic sul pulsante di divisione, a sinistra di quello per duplicare, dove vuoi che inizi il loop.
Sposta quindi il cursore a destra sulla seconda parte della clip multimediale divisa dove vuoi che finisca il loop e clicca di nuovo sul pulsante per dividere.
Ti serve quindi spazio per creare i segmenti duplicati per il tuo loop. Seleziona la sezione finale della clip multimediale e trascinala a destra per avere spazio sufficiente sulla timeline.
Ora sei pronto per creare il tuo video in loop.Seleziona la clip multimediale appena divisa affinché sia evidenziata in verde, quindi fai clic sul pulsante Duplica quante volte tante le ripetizioni desiderate.
Una volta completata la sezione in loop, trascina la fine della clip multimediale di nuovo a sinistra sulla timeline per rimuovere gap nel filmato. Non preoccuparti di doverti sforzare per vedere gli spazi vuoti, la funzione di rimozione dei gap è integrata per aiutarti a identificare all'istante i gap ed eliminarli nella timeline di editing.
Sembra tu abbia finito! Premi Riproduci nella finestra di anteprima per guardare il tuo video in loop in tutto il suo splendore.
Passaggio 3. Visualizza l'anteprima e salva il video
Visualizza l'anteprima del video loop premendo il pulsante Riproduci. Quando sei pronto, puoi esportare l'mp4 loop completo. Fai clic sul pulsante Esporta e scegli la risoluzione del tuo file mp4. Per la massima qualità ti consigliamo 1080p HD.Puoi scaricare il video nel computer, salvarlo in un servizio di condivisione di file come OneDrive o caricarlo direttamente sui social media o YouTube.
Serve ulteriore assistenza? Ti illustreremo ogni passaggio su come riprodurre in questo tutorial di YouTube per riprodurre in loop un video online.
Converti un video in loop in una GIF
I video in loop creano grandi GIF e puoi convertire i video in GIF online con l'editor video di Clipchamp.
Passaggio 1. Importa video o utilizza la raccolta contenuto.
Se desideri convertire un MP4 in GIF di una clip multimediale esistente, importala come asset multimediale nella raccolta file multimediali. Fai clic sul pulsante per importare i file multimediali e carica il file dal dispositivo o dal provider di servizi per file.
Se desideri usare file multimediali senza royalty, trovi migliaia di video e GIF pronti da usare nella scheda della raccolta contenuto nella barra degli strumenti. Seleziona i video o le GIPHY dal menu a comparsa delle immagini, quindi scorri fino alla raccolta o digita nella barra di ricerca.
Passaggio 2. Ritaglia il video a 15 secondi o meno
Le clip video devono durare al massimo 15 secondi per poter essere convertite in GIF. Se il video è più lungo, taglialo con lo strumento apposito. Fai clic sul video per evidenziarlo di verde nella timeline, quindi seleziona la fine della clip video e trascina i punti verdi a sinistra per accorciarlo. Puoi seguire la stessa procedura all'inizio della clip multimediale se desideri tagliarne l'inizio. Se tagli troppo, basta riportare i punti verdi nella posizione iniziale e ripristinare il video.
Passaggio 3. Visualizza l'anteprima e salva come GIF
Controlla la qualità e il ritmo della GIF visualizzando l'anteprima prima dell'esportazione. Fai clic sul pulsante Riproduci per guardare il video GIF. Ricorda le GIF sono silenziose, quindi l'audio nella clip multimediale non verrà esportato in formato GIF. Al contrario, puoi trasformare una GIF in video aggiungendo musica e altri effetti. Una volta soddisfatto della GIF, fai clic sul pulsante Esporta quindi seleziona l'opzione GIF in basso nel menu a comparsa.
Domande frequenti
Posso creare un video loop con Clipchamp?
Sì. Per poterlo fare, dovrai però prima scaricare un video da YouTube. Poi potrai creare un loop con l’intero video o con una parte di esso seguendo gli stessi passaggi mostrati in qui sopra.
Lo strumento di creazione di video loop in Clipchamp ha una filigrana?
Per impostazione predefinita, Clipchamp non aggiunge filigrane ai tuoi video. Puoi esportare video loop senza filigrana in 480p, 720p o 1080p. Se desideri aggiungere una filigrana ai tuoi video, potrai farlo con la versione gratuita di Clipchamp.
In quale risoluzione posso salvare un video in loop con Clipchamp?
Clipchamp offre una serie di opzioni a livello di qualità video al momento dell’esportazione. Sono disponibili tre risoluzioni con la versione gratuita di Clipchamp: 480p per le bozze, 720p per i file di piccole dimensioni e 1080p per i video HD di alta qualità per tutte le piattaforme. Per qualità 4K UHD è necessario sottoscrivere un abbonamento a pagamento.
Ora che sai come riprodurre in loop un video ci sono tantissimi altri modi per rendere i video pronti per i social media con Clipchamp. Aggiungi GIF o adesivi e immagini animate ai tuoi video o scopri come dividere i video.
Inizia con Clipchamp oppure scarica l'app Microsoft Clipchamp per Windows.