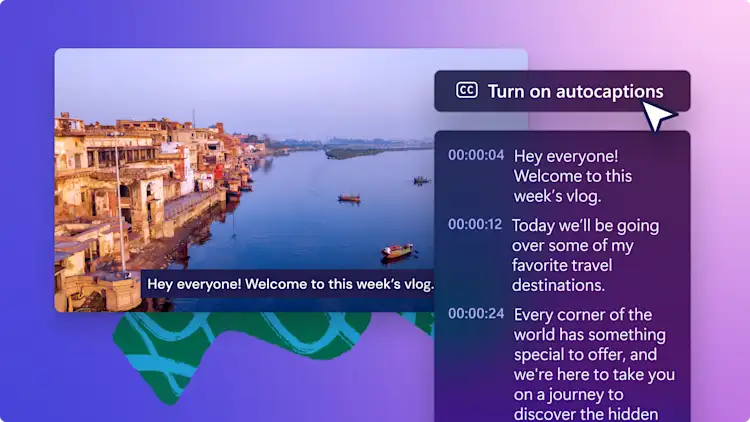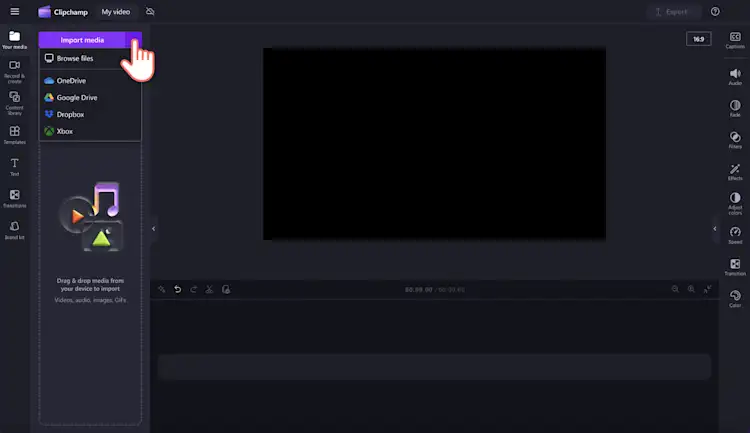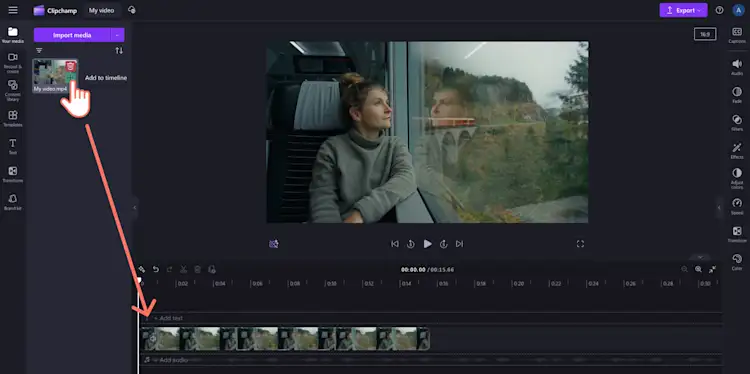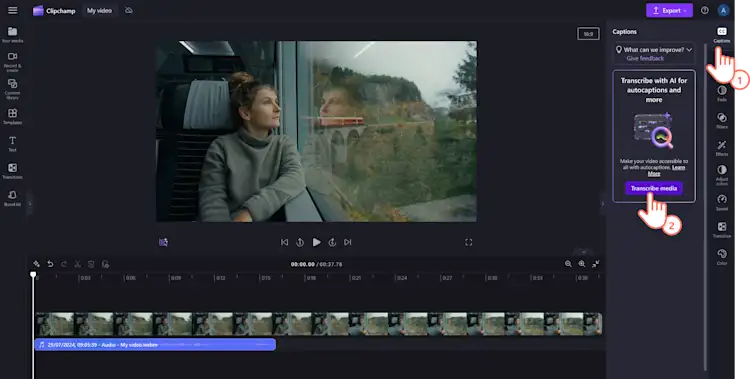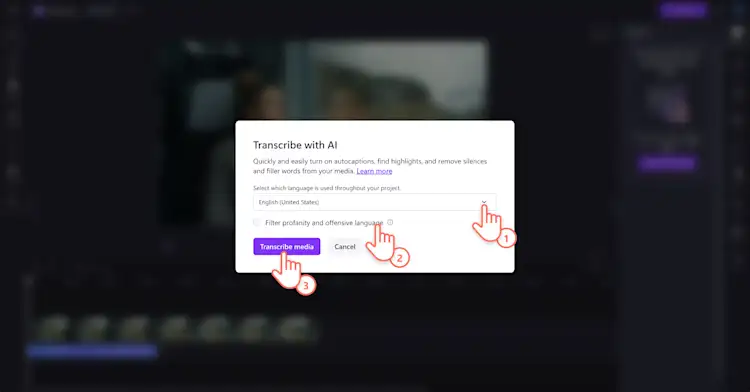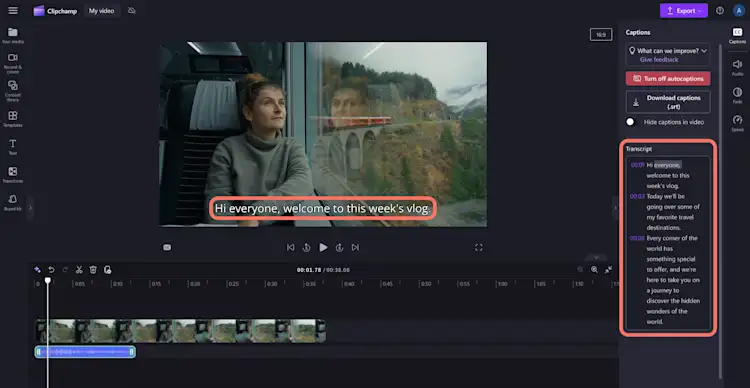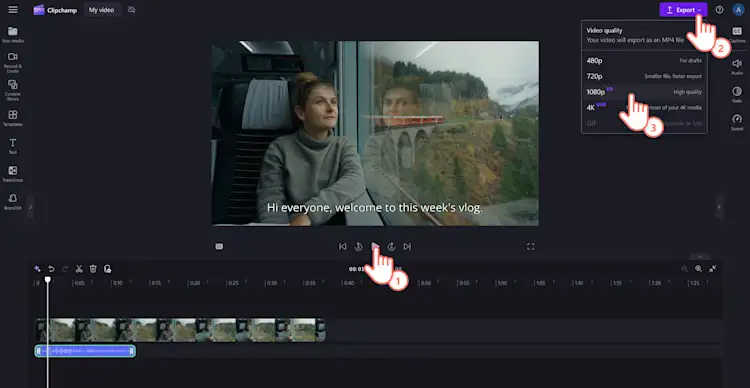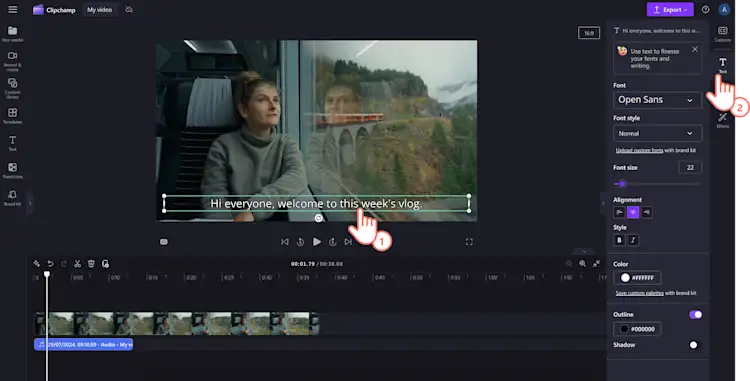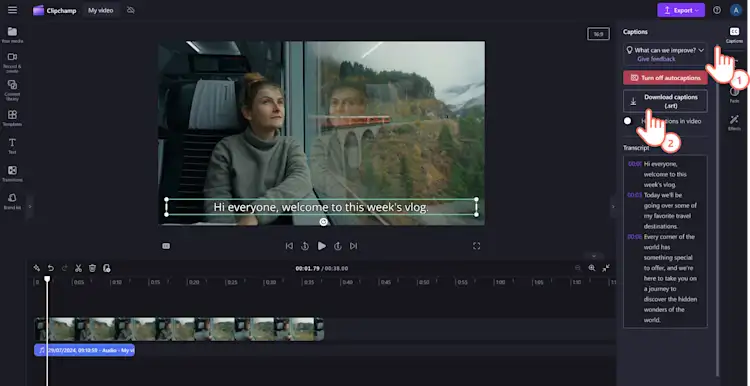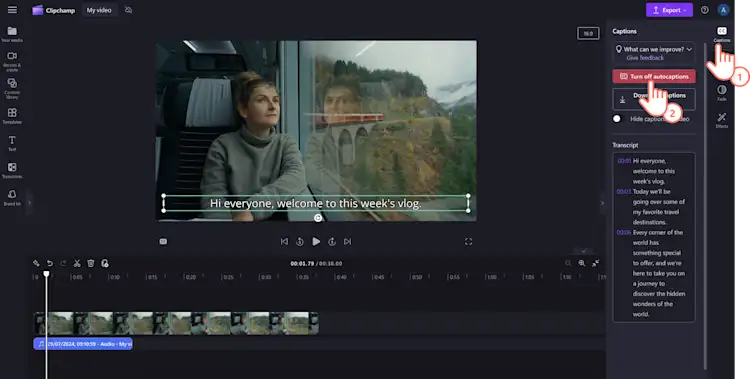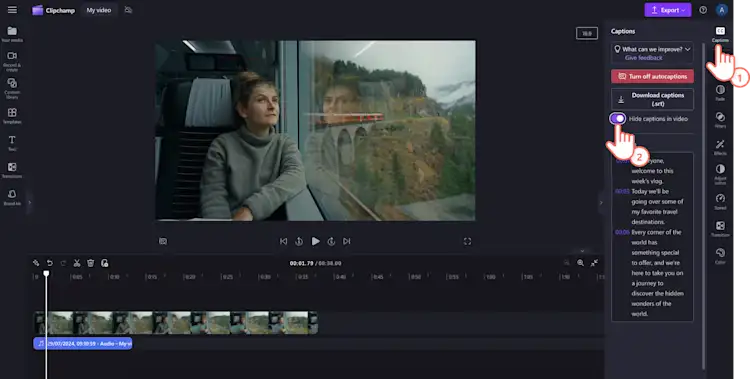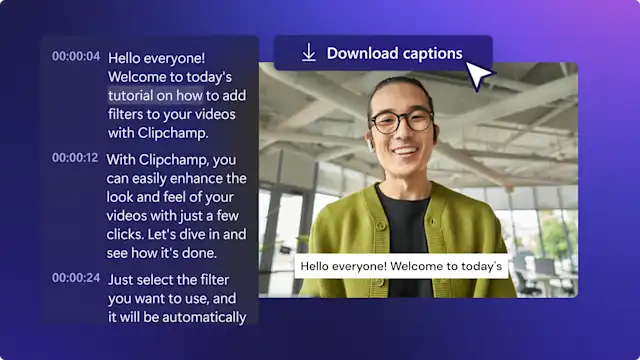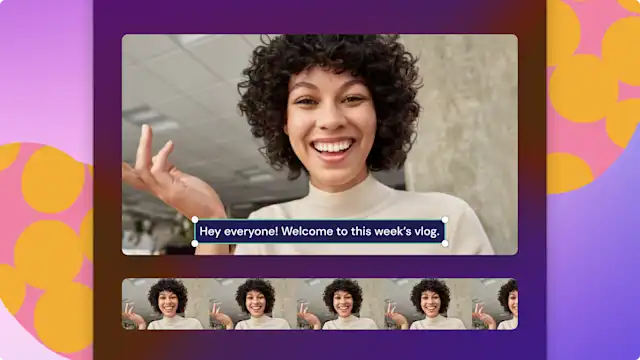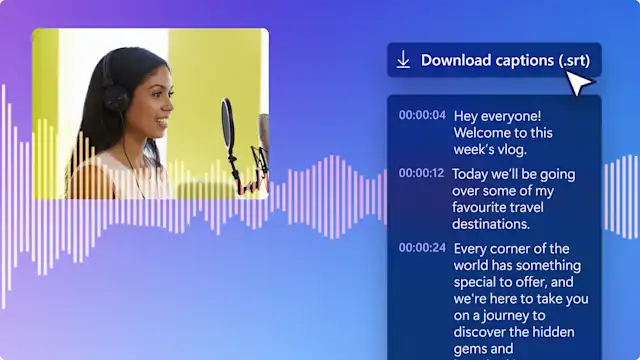Avertissement ! Ce contenu concerne Clipchamp pour les comptes personnels. Utilisez ce lien si vous recherchez des informations concernant Clipchamp pour les comptes professionnels.
Sur cette page
Vous souhaitez rendre vos vidéos plus accessibles ou plus faciles à suivre en mode silencieux ? Générer rapidement et facilement des sous-titres en temps réel grâce à nos fonctions de sous-titres automatiquesbasées sur l’IA. Grâce à une technologie intelligente de détection de la voix, les sous-titres automatiques vous permettent de générer des sous-titres et de transcrire n’importe quel vidéo sans qu’il soit nécessaire de taper.
Découvrez comment utiliser la fonctionnalité de sous-titres automatiques et télécharger des fichiers SRT gratuitement avec Clipchamp.
Utiliser les sous-titres automatiques
Étape 1. Importez votre vidéo et ajoutez-la à la chronologie
Pour importer vos propres vidéos, photos et fichiers audio, cliquez sur le bouton Importer un média dans l’onglet Vos fichiers de la barre d’outils et parcourez les fichiers de votre ordinateur, ou connectez-vous à OneDrive. Vous pouvez aussi enregistrer une vidéo directement dans l’éditeur en utilisant l’enregistreur de webcam qui se trouve dans l’onglet Enregistrer et créer dans la barre d’outils.
Ensuite, glissez-déplacez votre vidéo sur la chronologie.
Étape 2. Ajoutez des sous-titres à votre vidéo
Pour utiliser la fonction de sous-titres automatiques, cliquez sur l'onglet des sous-titres dans le panneau des propriétés puis sur le bouton Transcrire le média.
Remarque : la fonction de sous-titres automatiques est compatible avec les vidéos et les fichiers audio contenant de la voix. Tout fichier audio ne comportant pas de voix ne pourra pas être sous-titré.
Une fenêtre contextuelle s'affiche avec des options de transcription. Sélectionnez la langue que vous souhaitez utiliser dans votre vidéo et cochez la case pour filtrer les injures et les propos offensants. Lorsque vous êtes prêt, cliquez sur le bouton Transcrire un média.
Vous pouvez également cliquer sur le bouton Annuler pour fermer la fenêtre.
Lorsque vous reviendrez automatiquement à l'éditeur, vous verrez votre texte de sous-titre généré dans l'onglet des légendes du panneau des propriétés. Le temps de génération de sous-titres dépend de votre connexion Internet, de la vitesse et de la longueur de votre vidéo.
Une fois les sous-titres chargés, une transcription de la vidéo apparaît dans la section transcription de l'onglet sous-titres du panneau de propriétés. Vos sous-titres apparaissent aussi dans la fenêtre d’aperçu de la vidéo.
Étape 3. Prévisualisez votre vidéo et enregistrez-la en haute définition
Avant d’enregistrer votre vidéo, n’oubliez pas de la prévisualiser en cliquant sur le bouton de lecture. Pour l’enregistrer, cliquez sur le bouton Exporter et sélectionnez une résolution de vidéo.
Comment modifier la transcription d'une vidéo et en personnaliser l'apparence ?
Edition de la transcription de la vidéo
Si un mot est mal orthographié ou incorrect dans la transcription de la vidéo, cliquez sur le mot spécifique dans le texte de la transcription, puis corrigez-le.
Changer l’apparence de vos sous-titres
Pour modifier l'apparence de vos sous-titres, cliquez sur la zone de texte des sous-titres dans l'aperçu de la vidéo.Plusieurs options vous sont présentées dans le panneau de propriétés. Ensuite, cliquez sur l’onglet Texte du panneau de propriétés. Vous pouvez y modifier la police, la taille, l’alignement et les couleurs.
Vous pouvez aussi ajouter des fondus, appliquer des effets et ajuster les couleurs de vos sous-titres via les différents onglets du panneau de propriétés. Si vous ajoutez des effets à vos sous-titres, assurez-vous qu’ils ne nuisent pas à la clarté ni à la lisibilité du texte.
Télécharger le fichier SRT de vos sous-titres automatiques
SRT est un format standard de représentation des sous-titres, également appelé format de fichier de sous-titres SubRip. Avec le fichier SRT, ajoutez des sous-titres automatiquement à une vidéo existante.
Téléchargez votre fichier SRT en cliquant sur l’onglet sous-titres dans le panneau des propriétés, puis sélectionnez le bouton Télécharger les sous-titres.La transcription de votre vidéo sera automatiquement téléchargée sur votre appareil.En téléchargeant la transcription de votre vidéo pour l’ajouter à une présentation PowerPoint ou à un diaporama vidéo, vous aidez les spectateurs à mieux suivre le contenu de la vidéo.
Comment désactiver les sous-titres automatiques sur votre vidéo ?
Si souhaitez désactiver les sous-titres de votre vidéo, cliquez simplement sur le bouton Désactiver les sous-titres automatiques dans l’onglet Légendes du panneau de propriétés. Les sous-titres sont retirés, mais vous pouvez toujours exporter votre vidéo sans les sous-titres.
Comment masquer les sous-titres de votre vidéo
Masquez les sous-titres de votre vidéo en cliquant sur la case à cocher « Masquer les sous-titres de la vidéo ».Les sous-titres sont masqués dans l’aperçu de votre vidéo, mais la transcription est conservée dans l’onglet Légendes.
Si vous avez besoin d’aide, regardez notre tutoriel YouTube.
Forum aux questions
Les sous-titres automatiques sont-ils gratuits pour tous les utilisateurs ?
Oui. Les sous-titres automatiques sont gratuits pour tous les utilisateurs, y compris les utilisateurs de la version gratuite et les abonnés à la version payante.
Quelles sont les langues prises en charge par les sous-titres automatiques ?
De nombreuses langues sont disponibles.Vous pouvez jeter un coup d’œil à la liste complète des langues ici. Actuellement, nous ne prenons en charge qu’une seule langue pour chaque vidéo.
Qui a accès à ces données ?
Personne n’a accès à ces données. La reconnaissance vocale de Microsoft n’implique aucune intervention humaine, ce qui signifie qu’à aucun moment quelqu’un pourra accéder à l’audio. Pour plus d’informations sur les sous-titres automatiques, veuillez consulter note article d’aide.
Clipchamp stocke-t-il les données de sous-titre ?
Oui.Les données de sous-titre sont stockées avec votre vidéo Clipchamp, mais vous seul pouvez y accéder.
Si je ne souhaite pas que Clipchamp traite ces données, puis-je m’y opposer ?
N’activez pas la fonctionnalité de sous-titrage automatique si vous ne souhaitez pas que Clipchamp traite des données.
Pour plus d’options d’accessibilité vidéo, jetez un coup d’œil aux autocollants ASL à superposer à votre vidéo.
Lancez-vous aujourd’hui en utilisant l’éditeur vidéo Microsoft Clipchamp ou téléchargez l’application Microsoft Clipchamp pour Windows.