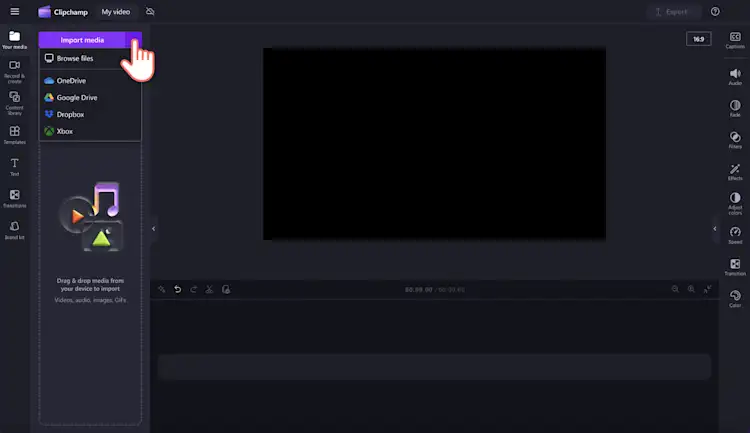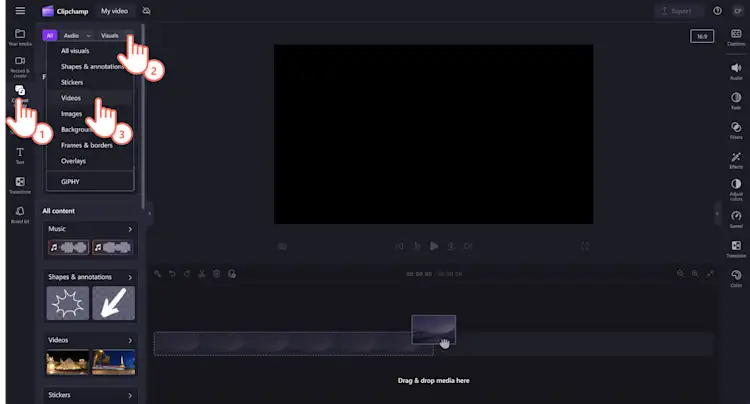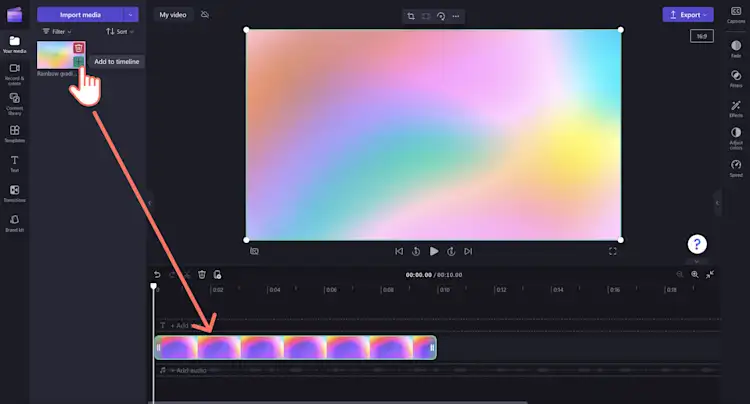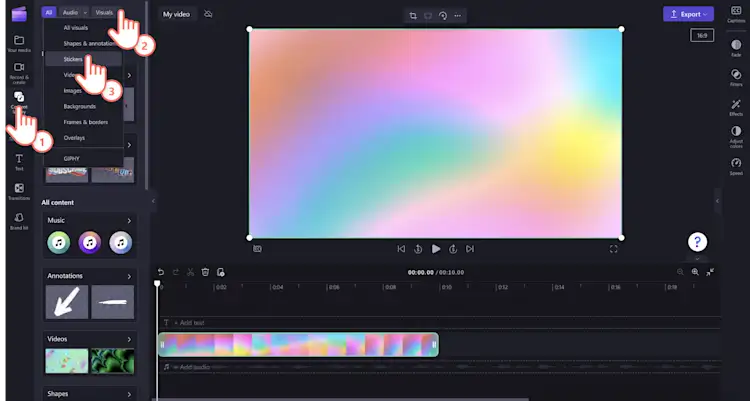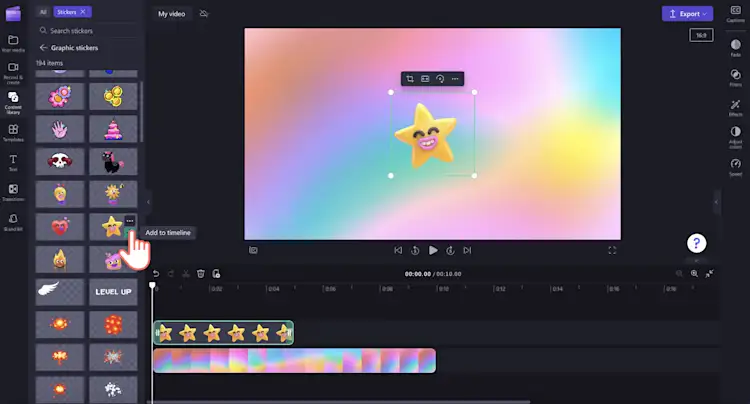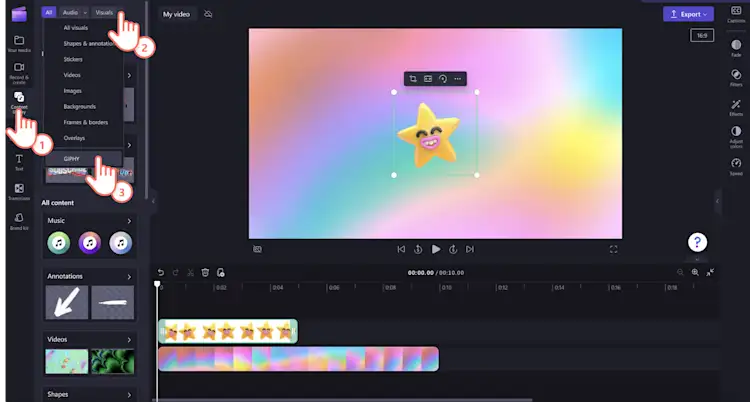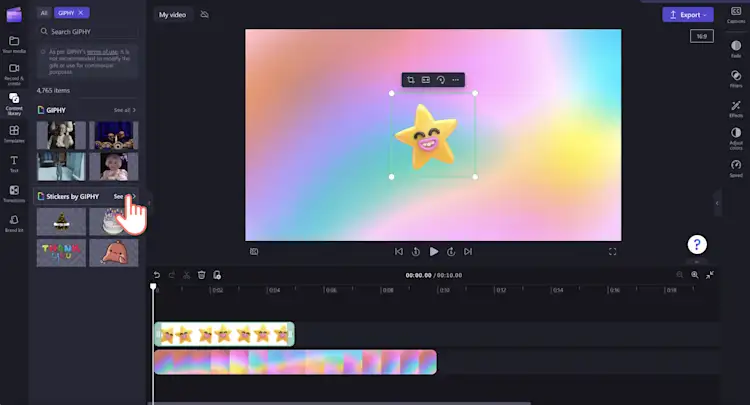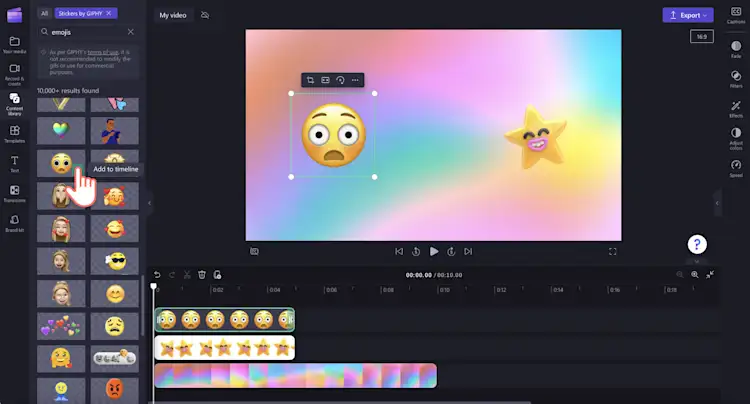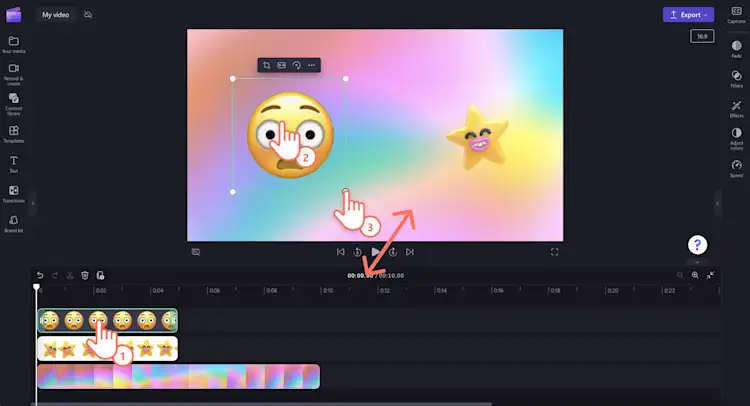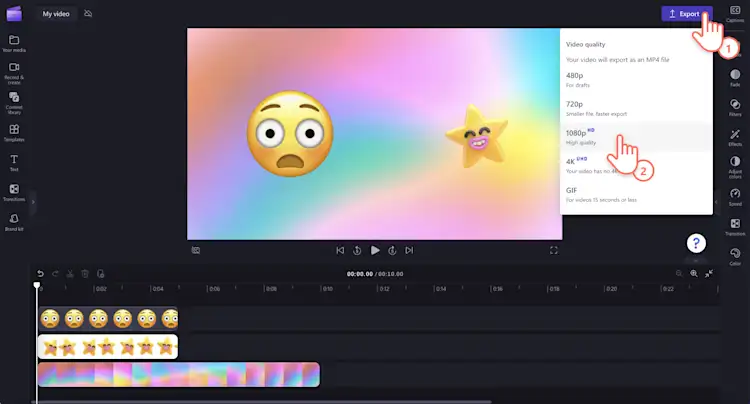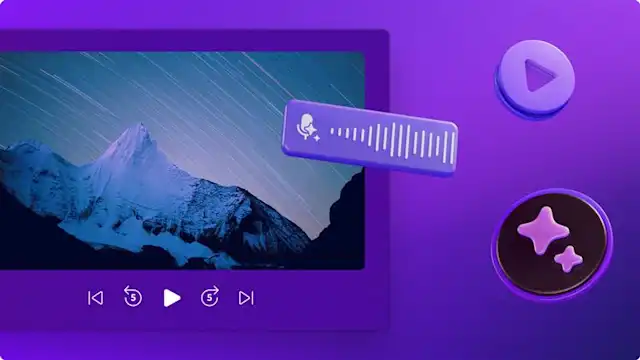Heads up! This content is relevant for Clipchamp for personal accounts. Try this link If you're looking for information about Clipchamp for work accounts.
On this page
Add personality, emphasise messages, and help display your tone of voice in videos with emojis and stickers. From smileys and people to activities, nature, and objects, add any type of emoji to elevate your video in seconds.
Just by searching relevant keywords like smiling emoji or thumbs up into the content library, you can find thousands of different emojis and stickers to suit any video style and genre. Easily drag and drop an emoji onto the timeline to customize it's size and position. It's as easy as a few clicks!
Explore how to add emojis and stickers to videos, and import your very own in Clipchamp.
How to add emojis to videos
Step 1. Import videos or select stock footage
To import your own videos, photos, and audio, click on the import media button in the your media tab on the toolbar to browse your computer files, or connect your OneDrive. Here, you can also import your own PNG or JPEG emoji images to your media library.
You can also use free stock media like video clips, video backgrounds, and stock music. Click on the content library tab on the toolbar and click on the visuals drop down arrow, then videos. Search through the different stock categories using the search bar as well.
Drag and drop your video onto the timeline. For this tutorial, we're using a background video.
Step 2. Browse the content library tab to find emojis
To add stickers to video, click on the content library tab on the toolbar and click on the visuals drop down arrow, then stickers.
Here, you can find a range of professionally designed emoji stickers in many different themes like graphic, love, people, words, animals, and more. You can also search emoji into the search bar to filter through the categories. Drag and drop a sticker onto the timeline to add to your video.
If you would like to use add GIPHY emojis and stickers to your video, click on the content library tab on the toolbar and click on the visuals drop down arrow, then GIPHY.
Next, click on the stickers by GIPHY category.
Search emojis keyword in the search bar, then drag and drop a GIPHY emoji onto the timeline.
Step 3. Customize your emoji's position and size
To move your emoji's location on the video preview window, click on the asset on the timeline so it's highlighted green. Next, move the emoji using the freehand tool around the video preview. You can also edit the size of your emoji using the resizing corners.
Step 4. Preview and save your video in HD
Before saving your video, make sure to preview by clicking on the play button. When you’re ready to save, click on the export button and select a video resolution. We recommend saving all videos in 1080p video resolution for the best quality or saving as a GIF to share on social media. Paid subscribers can save in 4K video resolution.
Watch our YouTube tutorial for more help!
How to import your own emojis
If you have created your very own emojis, easily upload your image assets to the editor in a few easy steps. Make sure your emojis are saved in PNG or JPEG file format, with a transparent background.
Click on the import media button.
Select your PNG or JPEG image files from your computer.
Click on the open button to import your emoji assets.
Your emojis will now appear in the your media tab on the toolbar.
You can also add stickers to videos by import media from OneDrive, Google Drive and Dropbox using the drop down arrow on the import media button.
For more help, check out the adding images to video help article.
Ideas to improve your videos with emojis and stickers
Place reaction emojis like thumbs up, clapping hands, laughing face to emphasize responses and reactions in PowerPoint presentations.
Add speech bubbles with emojis to represent your characters emotions in short films.
Use emoji stickers with animated text or subtitles to add emphasis on certain feelings in demo videos.
Engage your audience with on-theme like and subscribe templates in your YouTube intro and outro videos.
Level up customer testimonial videos with reaction and star rating emojis.
Create enthusiasm and share gratitude in greeting card videos and birthday celebration video posts.
Articulate your emotions with emojis and sound effects in YouTube reaction videos.
For more video editing tips, check out how to create picture-in-picture videos and speed up and slow down video.
Add stickers to videos today with Clipchamp or download the Clipchamp Windows app.