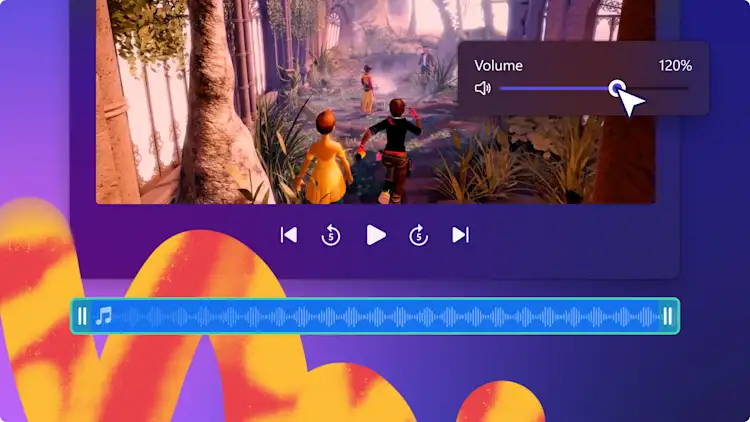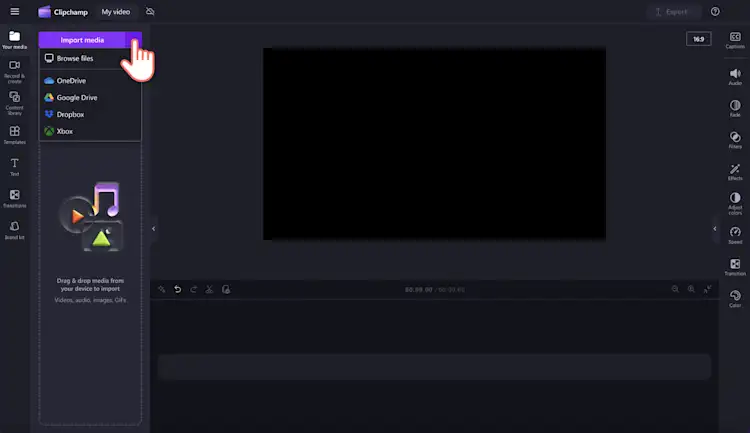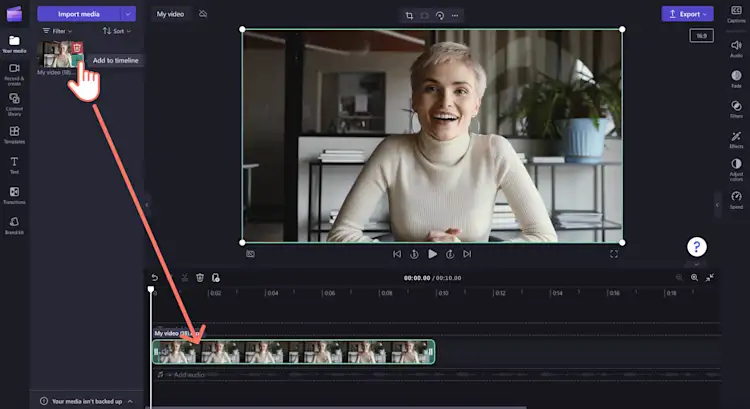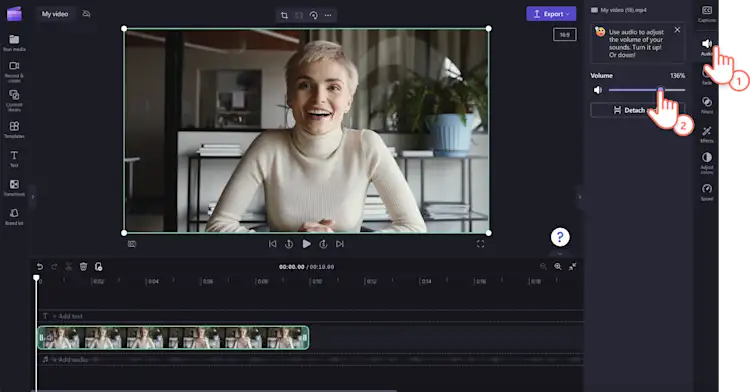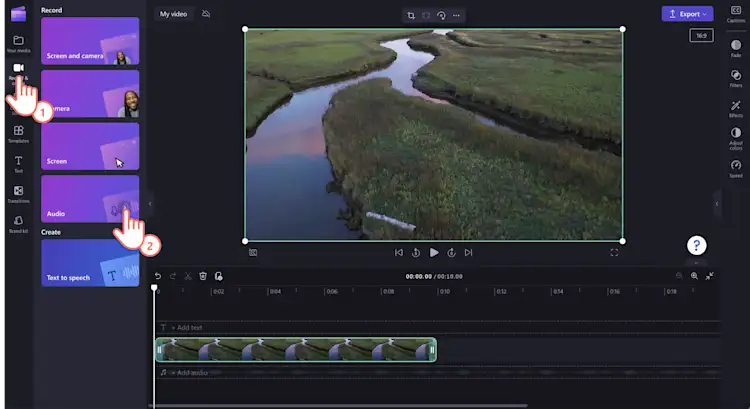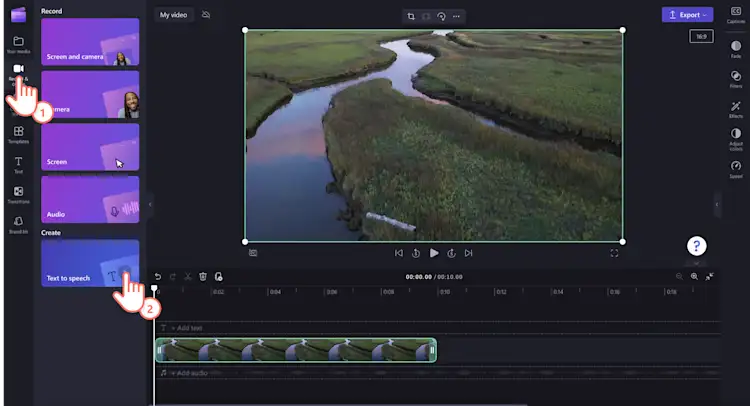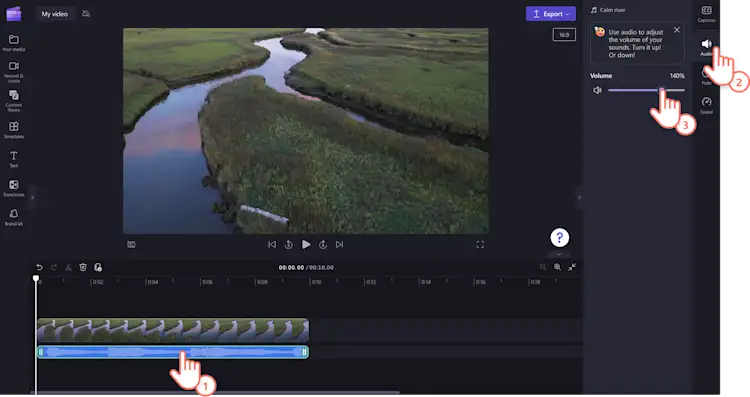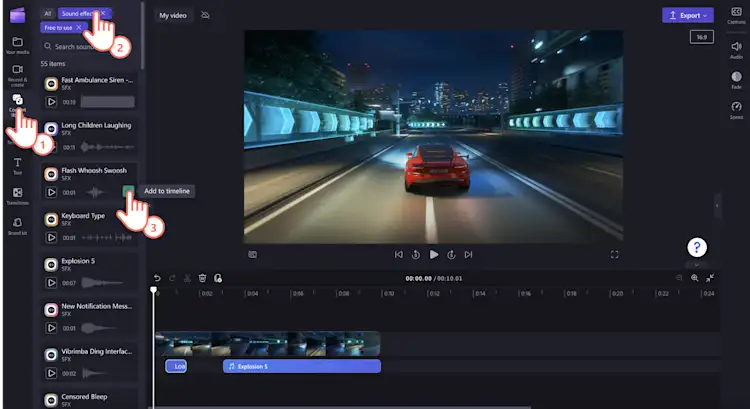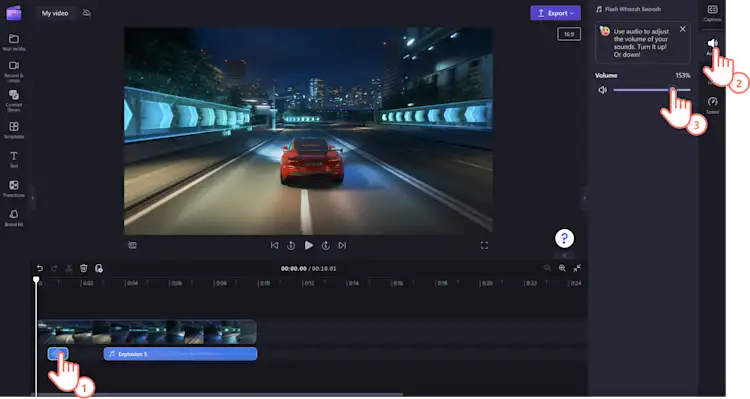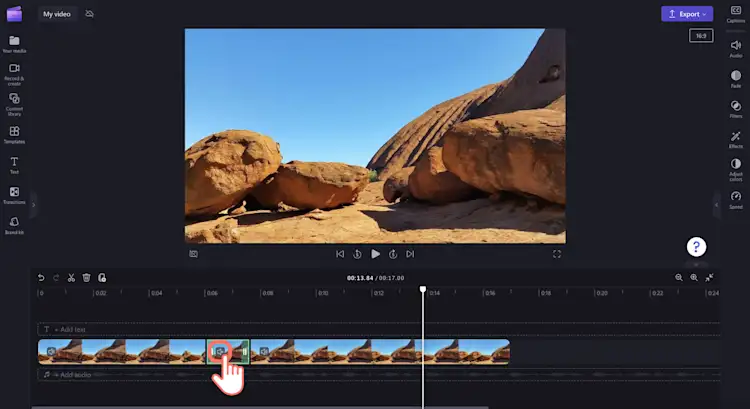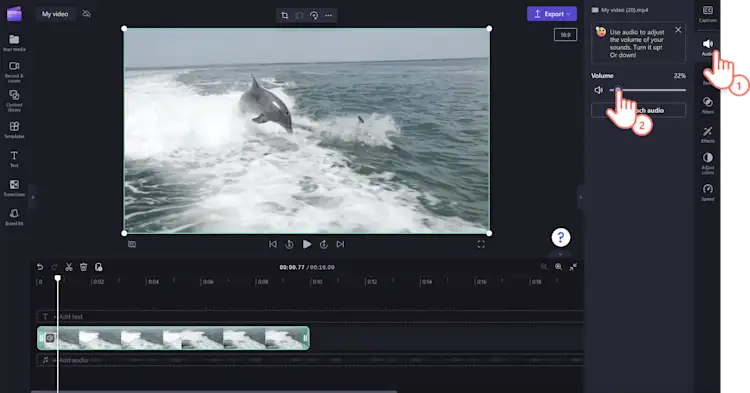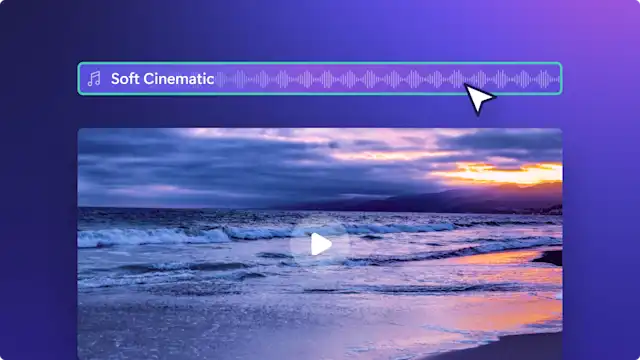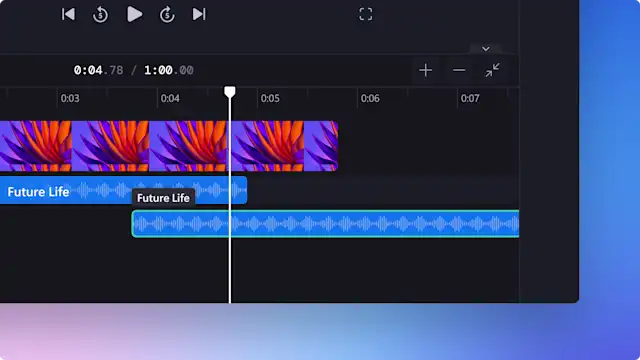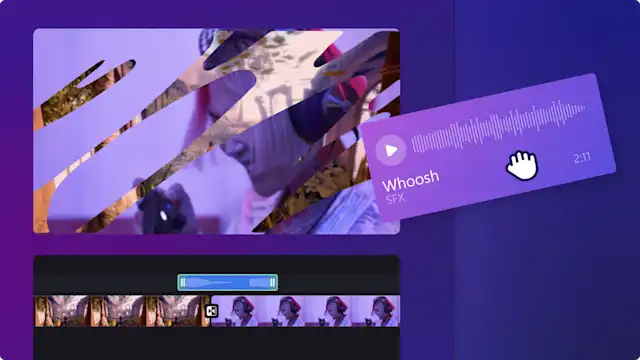Makluman! Kandungan ini adalah berkaitan Clipchamp untuk akaun peribadi. Cuba type: entry-hyperlink id: 6aywL1ughjDB4YCcquEt1H jika anda sedang mencari maklumat tentang Clipchamp untuk akaun kerja.
Pada halaman ini
Kuatkan bunyi video anda sehingga 200% tanpa mengorbankan kualiti audio dalam talian secara percuma. Dari video permainan dan vlog YouTube hingga ke persembahan tayangan slaid dan video tunjuk cara, jadikan audio video anda lebih mudah difahami, tingkatkan penglibatan dan tontonan hanya dalam beberapa klik.
Terokai cara untuk menaikkan kelantangan mana-mana video, mengoptimumkan suara latar AI dan rakaman audio, serta meningkatkan kesan bunyi dengan Clipchamp.
Cara meningkatkan kelantangan video
Langkah 1. Import video anda berserta bunyi
Untuk mengimport video dan audio anda sendiri, klik butang import media dalam tab media anda pada bar alat untuk menyemak lalu fail komputer anda atau menyambungkan OneDrive anda.
Nota: Meningkatkan kelantangan video anda hanya boleh dilakukan jika fail media anda mengandungi audio.
Seret dan lepaskan video anda ke garis masa.
Langkah 2. Tambahkan kelantangan dengan tab audio
Klik pada tab audio pada panel sifat. Seterusnya, gunakan penguat kelantangan audio untuk menaikkan kelantangan video anda sehingga 200%. Seret penggelongsor kelantangan ke kanan untuk menaikkan nilai angka dan kelantangan. Bunyi video anda kini akan menjadi lebih kuat.
Untuk mendapatkan bantuan lanjut, lihat tutorial YouTube kami.
Cara meningkatkan suara dalam video
Langkah 1. Import video anda berserta suara, cipta rakaman suara atau suara latar AI
Untuk mengimport video dan audio anda sendiri, klik butang import media dalam tab media anda pada bar alat untuk menyemak lalu fail komputer anda atau menyambungkan OneDrive anda. Seret dan lepaskan video atau fail MP3 anda ke garis masa.
Untuk mencipta rakaman suara, klik pada tab rakam dan cipta kemudian klik pada pilihan audio. Ikuti gesaan pada skrin untuk mencipta suara latar.
Untuk mencipta suara latar AI, klik pada tab rakam dan cipta kemudian klik pada penjana teks kepada pertuturan. Ikuti gesaan pada skrin untuk mencipta suara latar AI.
Langkah 2. Tingkatkan kelantangan audio suara anda
Klik pada fail MP3 anda pada garis masa, kemudian klik pada tab audio pada panel sifat. Gunakan penguat kelantangan audio untuk menaikkan kelantangan aset audio anda. Seret penggelongsor kelantangan ke kanan untuk menaikkan nilai angka dan kelantangan. Bunyi video anda kini akan menjadi lebih kuat.
Cara melaraskan kelantangan muzik stok dan kesan bunyi
Langkah 1. Pilih audio stok atau kesan bunyi
Klik pada tab pustaka kandungan pada bar alat, kemudian klik pada kategori audio. Cari dalam pustaka audio stok untuk mendapatkan audio yang sesuai untuk ditambahkan pada video anda. Seret dan lepaskan aset ke garis masa di bawah video anda.
Langkah 2. Laraskan kelantangan audio anda
Klik pada aset muzik atau kesan bunyi pada garis masa, kemudian klik pada tab audio pada panel sifat. Gunakan penguat kelantangan audio untuk melaraskan kelantangan audio anda. Seret penggelongsor kelantangan ke kanan untuk menaikkan nilai angka dan kelantangan. Bunyi video anda kini akan menjadi lebih kuat.
Cara meredamkan audio tertentu dalam video
Jika anda ingin meredamkan audio video atau mengalih keluar perkataan, frasa atau bunyi tertentu, gunakan alat pisah dan alat redam pada garis masa.
Klik pada fail audio atau video pada garis masa.
Alihkan pencari anda ke cap masa yang anda ingin mulakan redaman.
Klik pada alat pisah (ikon gunting) pada garis masa.
Alihkan pencari anda ke cap masa yang anda ingin tamatkan redaman.
Klik pada alat pisah (ikon gunting) sekali lagi pada garis masa.
Klik pada audio yang telah dipotong, kemudian klik butang redam. Anda juga boleh mengklik kanan pada aset, kemudian klik audio > redam atau turunkan kelantangan kepada sifar dalam tab audio pada panel sifat.
Lihat artikel bantuan cara meredamkan video untuk mendapatkan tutorial yang lengkap.
Cara menurunkan kelantangan audio
Jika anda ingin menurunkan kelantangan video atau runut audio anda, hanya seret pencari kelantangan ke kiri dan bukannya ke kanan. Menyeret ke kiri akan menurunkan kelantangan dan nilai angka kepada 0%.
Klik pada fail video atau audio anda pada garis masa.
Klik pada tab audio pada panel sifat.
Seret pencari kelantangan ke kiri untuk menurunkan kelantangan.
Soalan lazim
Bolehkah saya meningkatkan kelantangan video saya secara percuma?
Melaraskan kelantangan video adalah percuma untuk semua pengguna dalam Clipchamp.
Apakah jenis fail audio yang boleh saya edit kelantangannya?
Anda boleh meningkatkan kelantangan mana-mana aset video yang mengandungi audio, atau fail MP3 yang berasingan seperti muzik, kesan bunyi, suara latar AI, rakaman audio dan audio video yang terpisah.
Bagaimanakah saya boleh meredamkan bunyi video saya tanpa meredamkan muzik latar?
Jika anda telah menambahkan muzik latar stok pada video anda pada garis masa, meredamkan aset video anda tidak akan menjejaskan muzik anda. Pastikan audio video anda terpisah daripada muzik latar anda. Klik butang redam pada aset video anda untuk meredamkannya.
Bolehkah saya membuat asal peningkatan audio video?
Buat asal sebarang perubahan audio atau video dengan mudah menggunakan butang buat asal dan buat semula pada garis masa. Anda juga boleh mengembalikan audio anda kepada kelantangan asal dengan mengalihkan pencari kelantangan kembali kepada 100%.
Untuk mengedit audio video anda seperti profesional, lihat cara memangkas audio atau terokai lebih banyak petua pengeditan audio.
Mula mengedit hari ini dengan Clipchamp atau muat turun aplikasi Windows Clipchamp.