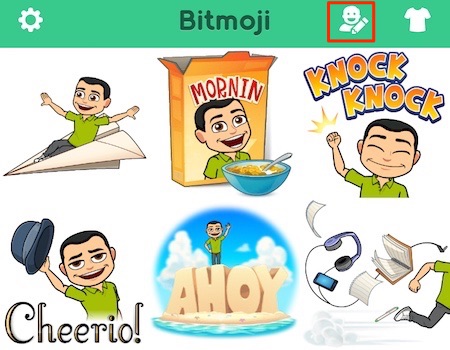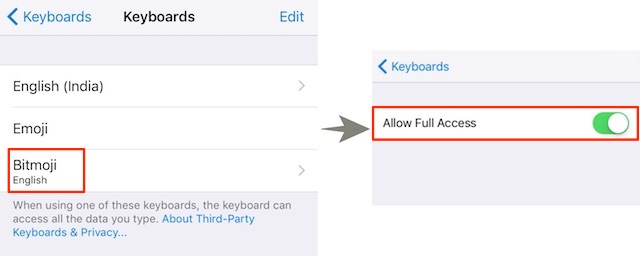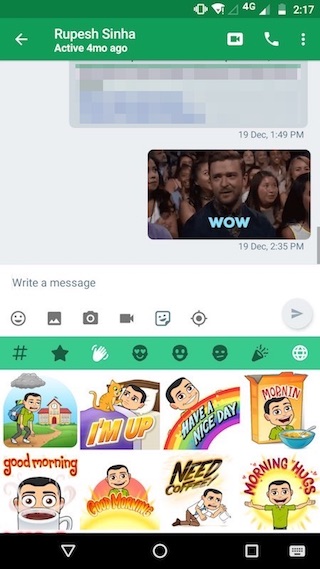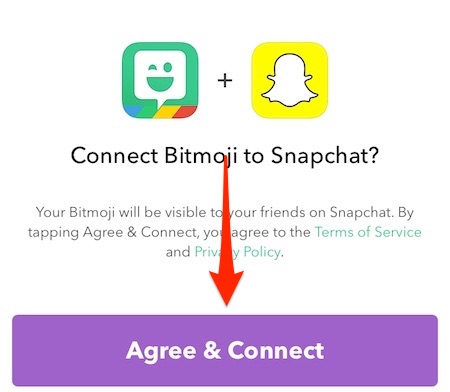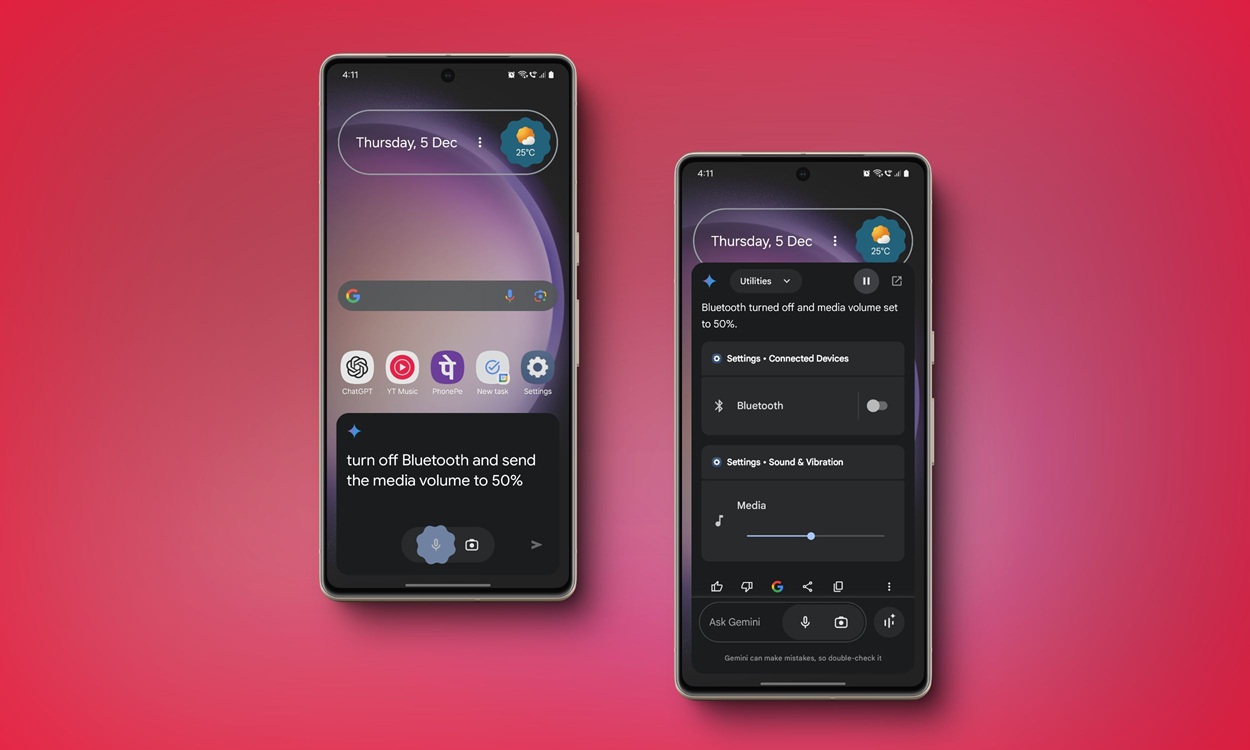Bitmoji is the brainchild of Bitstrips, a Canada-based startup that Snapchat acquired reportedly for $100 million last year. Earlier, you could use Bitmoji to create an adorable, cartoony version of your picture and send them to your friends in messenger apps like Facebook Messenger. But Snapchat, having acquired Bitmoji, is aiming at integrating it tightly into its ephemeral chat app. Now, you can send Bitmoji avatars to your contacts or add them as stickers to your regular snaps. Despite the fanfare that it has received, some people haven’t been able to board on the Bitmoji train. So, today I’ll tell you what actually is Bitmoji and how you can use Bitmoji on Snapchat. Let’s begin, shall we?
What is Bitmoji?
Bitmoji is an app available for Android, iOS and Chrome. At its core, the app lets you create a personal emoji/avatar and then share it across different apps. Sounds extremely simple, right?
Well, the real power of Bitmoji is the number of customization options available, so you can choose between lots of different styles and settle on the one you really like. This is the reason why Bitmoji can potentially closely resemble the real-life you. (Sometimes, even more adorable!) It’s a great way to jazz-up the vanilla look of the standard emojis. In the next section, I’ll tell you about how you can create a Bitmoji using the colossal amount of options.
How to Make a Bitmoji?
Creating a Bitmoji is dead simple. Upon opening the app, it’ll show you hundreds of ready-made Bitmojis and you can tap on any one of them to share to WhatsApp, Twitter, Instagram and other social networking services. If you are feeling artsy, you can customize your own avatar and the change will be reflected in all the Bitmojis with your new face and attire.
- To make your own Bitmoji, tap on the “edit” option as shown below:
- You’ll be presented with a Bitmoji style and a Bitstrips style. You can tap on the one you like.
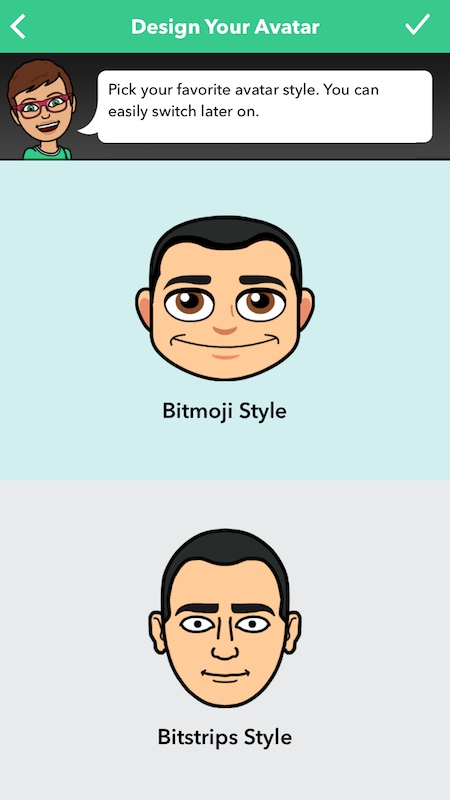
- From here on, there are hundreds of options to customize each and every face detail— hair style, eyebrows, nose, facial hear and a lot more. Oh, and it doesn’t just stop there. If you’re feeling fancy, you can even select from a wide range of glasses, headgear— you name it. After you’re done, you can just tap the right mark to continue.
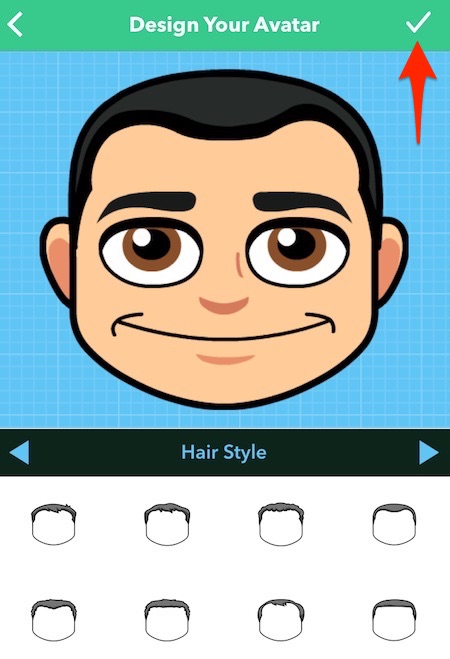
- As if that was not enough, you can even flaunt your avatar with custom dresses from brands like Forever21, Foot Locker, Steve Maden and more. To dress-up, just tap on the “T-shirt” icon, choose an outfit and you’re good to go.
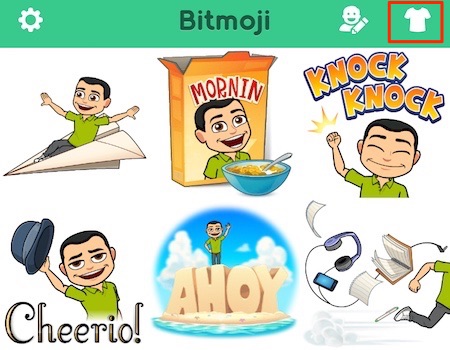
At this point, you’ve successfully created your own personal Bitmoji avatar. Now, as you can see, all the Bitmojis in the app are updated to reflect the avatar you created.
Using Bitmoji on Different Platforms
Before you can start using Bitmoji, you will need to sign up for an account using your email address, Snapchat or your Facebook account. Once you’re signed in, just tap on any one avatar and select the app you want to share to. However, there’s a more convenient way to share your Bitmoji and that is using the Bitmoji keyboard.
If you’re on Android, go to Settings > Language & Input and enable the Bitmoji keyboard. If you’ve a phone with a custom manufacturer skin like MIUI, the option to enable a new keyboard may be somewhere else. Take a dig into the settings and rest assured, it should be there.
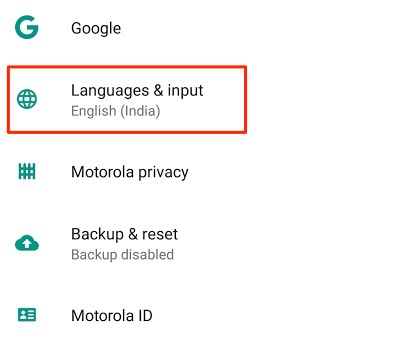
On iOS, you will need to enable the keyboard and grant access before you can begin using it. Head over to Settings > General > Keyboard > Keyboards > Add Keyboard.
Select Bitmoji. Tap on Bitmoji and tap “Allow full access“.
Next, just tap on the globe icon to switch to the Bitmoji keyboard.
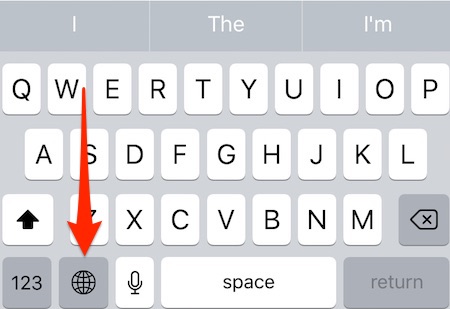
Now you can directly share Bitmojis just by tapping on them from the keyboard. Super convenient, right?
Where You Can Use Bitmojis
Using the Bitmoji keyboard, you can share your avatars on WhatsApp, iMessages, Hangouts, etc. On Android, you can send a Bitmoji by just tapping one on the Bitmoji keyboard. If the app doesn’t support Bitmoji, it will show a message that Bitmoji is incompatible with the current app.
On iOS, the first tap copies it to the clipboard, then you can paste it in any text entry field you like (it’s all about Apple’s restrictions!). In the rare case that the app doesn’t support pasting, you can directly share the avatar from inside the Bitmoji app.
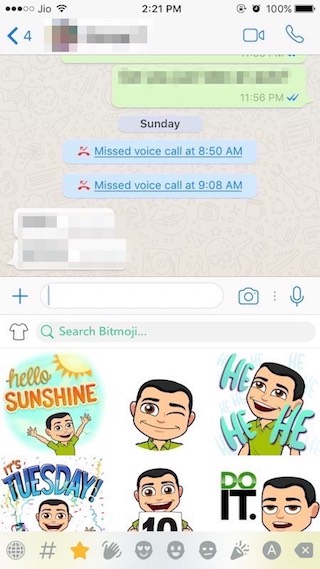
The Chrome extension adds a button to Chrome, from where you can copy and paste Bitmojis. It adds a special button to Gmail, so you can directly insert a Bitmoji to any mail.
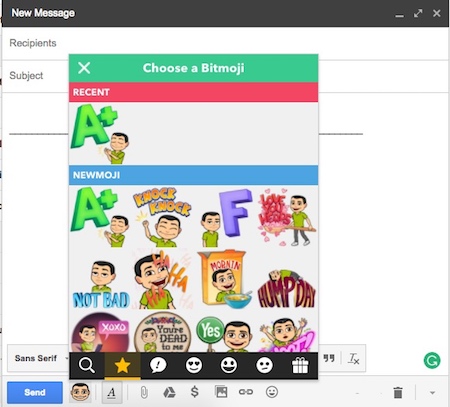
It also has an iMessage app that eliminates the need to paste the avatar and just send avatars seamlessly. Obviously, this applies to iOS devices only.
Pro-tip: On both Android and iOS, you can save an image from the Bitmoji app to the gallery for later use. To do this, tap on the avatar and select “Save Image/Save“.
How to Use Bitmoji on Snapchat
Bitmoji, of course, is integrated very well into Snapchat. But first, you’ll need to connect your Snapchat account with Bitmoji.
- To do this, open Snapchat, tap on the “ghost” icon and subsequently tap on “Create Bitmoji“.
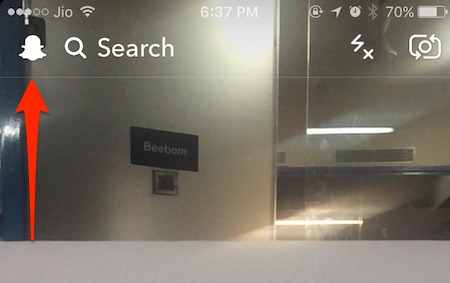
- Next, tap on “Create Bitmoji” one more time.

- Confirm by tapping on “Agree and Connect“.
You’ve now successfully connected your Snapchat account with Bitmoji. To reply with Bitmoji, just tap on the “emoji” icon and select any of the Bitmojis.
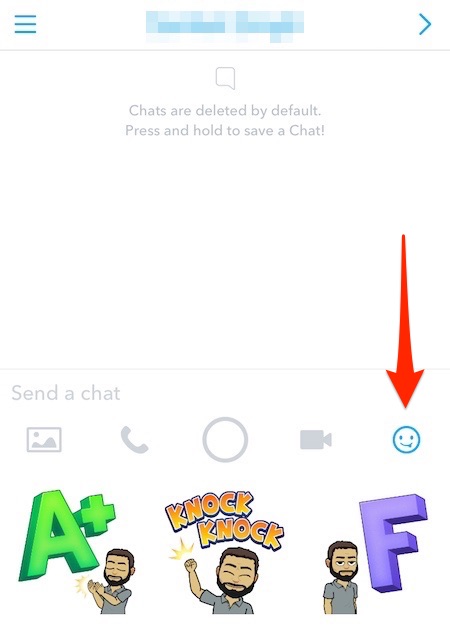
To add Bitmojis as stickers to you regular snaps, just tap on the “paper” icon.
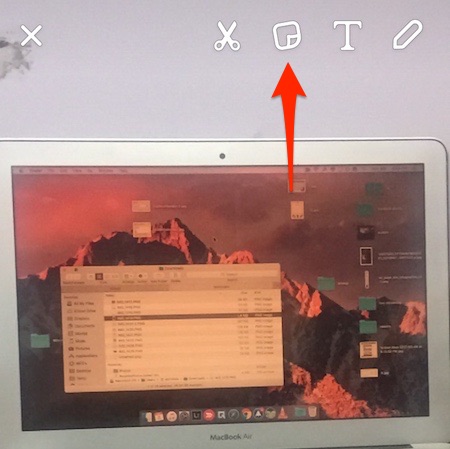
If, for some reason, you would like to disconnect your Bitmoji account from Snapchat, just go to Snapchat settings and unlink your Bitmoji.
SEE ALSO: All The Emoji Meanings You Should Know
I personally feel that Bitmojis are a great way to express how you feel, using custom avatars. With so many customization options to choose from, you can fine-tune every nitpicky detail to get the custom avatar you want. It has been integrated nicely into Snapchat and with time, the integration will only get better from here. So, have you linked your Bitmoji account with your Snapchat? Also, I’d love to hear what do you think about Bitmojis in the comments section below.