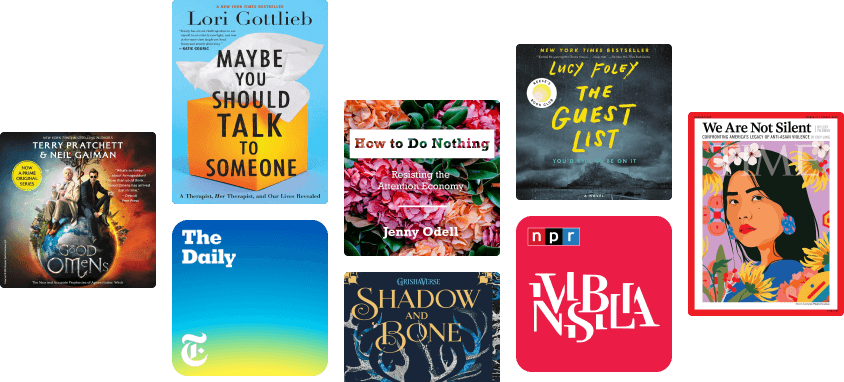Autodesk Inventor Professional 2020 for Designers, 20th Edition
By Sham Tickoo
()
About this ebook
Autodesk Inventor Professional 2020 for Designers is a comprehensive textbook that introduces the users to Autodesk Inventor 2020, a feature-based 3D parametric solid modeling software. All environments of this solid modeling software are covered in this textbook with thorough explanation of commands, options, and their applications to create real-world products. The mechanical engineering industry examples that are used as tutorials and the related additional exercises at the end of each chapter help the users to understand the design techniques used in the industry to design a product. Additionally, the author emphasizes on the solid modeling techniques that will improve the productivity and efficiency of the users.
After reading this textbook, the users will be able to create solid parts, sheet metal parts, assemblies, weldments, drawing views with bill of materials, presentation views to animate the assemblies, and apply direct modeling techniques to facilitate rapid design prototyping. Also, the users will learn the editing techniques that are essential for making a successful design.
Some of the Salient Features of this textbook are as follows:
Comprehensive textbook consisting of 19 chapters organized in a pedagogical sequence.
Detailed explanation of all concepts, techniques, commands, and tools of Autodesk Inventor Professional 2020.
Tutorial approach to explain the concepts.
Step-by-step instructions that guide the users through the learning process.
More than 54 real-world mechanical engineering designs as tutorials and projects.
Self-Evaluation Test, Review Questions, and Exercises are given at the end of the chapters so that the users can assess their knowledge.
Technical support by contacting techsupport@cadcim.com.
Table of Contents
Chapter 1: Introduction
Chapter 2: Drawing Sketches for Solid Models
Chapter 3: Adding Constraints and Dimensions to Sketches
Chapter 4: Editing, Extruding, and Revolving the Sketches
Chapter 5: Other Sketching and Modeling Options
Chapter 6: Advanced Modeling Tools-I
Chapter 7: Editing Features and Adding Automatic Dimensions to Sketches
Chapter 8: Advanced Modeling Tools-II
Chapter 9: Assembly Modeling-I
Chapter 10: Assembly Modeling-II
Chapter 11: Working with Drawing Views-I
Chapter 12: Working with Drawing Views-II
Chapter 13: Presentation Module
Chapter 14: Working with Sheet Metal Components
Chapter 15: Introduction to Stress Analysis
Chapter 16: Introduction to Weldments (For free download)
Chapter 17: Miscellaneous Tools (For free download)
Chapter 18: Working with Special Design Tools For free download)
Chapter 19: Introduction to Plastic Mold Design (For free download)
Index
Sham Tickoo
Prof. Sham Tickoo is professor of Manufacturing Engineering at Purdue University Northwest, USA where he has taught design, drafting, CAD and other engineering courses for over nineteen years. Before joining Purdue University, Prof. Tickoo has worked as a machinist, quality control engineer, design engineer, engineering consultant, and software developer. He has received a US patent for his invention Self Adjusting Cargo Organizer for Vehicles. Professor Tickoo also leads the team of authors at CADCIM Technologies to develop world-class teaching and learning resources for Computer Aided Design and Manufacturing (CAD/CAM) and related technologies.
Read more from Sham Tickoo
Exploring Bentley STAAD.Pro CONNECT Edition, 3rd Edition Rating: 5 out of 5 stars5/5AutoCAD Plant 3D 2024 for Designers, 8th Edition Rating: 1 out of 5 stars1/5Adobe Premiere Pro CC: A Tutorial Approach Rating: 5 out of 5 stars5/5ANSYS Workbench 2023 R2: A Tutorial Approach, 6th Edition Rating: 0 out of 5 stars0 ratingsCATIA V5-6R2014 for Designers Rating: 3 out of 5 stars3/5Exploring AutoCAD Civil 3D 2017 , 7th Edition Rating: 5 out of 5 stars5/5Autodesk Inventor 2016 for Designers Rating: 5 out of 5 stars5/5Exploring Autodesk Revit 2018 for Structure, 8th Edition Rating: 5 out of 5 stars5/5Introduction to Java Programming, 2nd Edition Rating: 5 out of 5 stars5/5AutoCAD MEP 2016 for Designers Rating: 0 out of 5 stars0 ratingsAutoCAD Plant 3D 2015 for Designers Rating: 5 out of 5 stars5/5Exploring Autodesk Revit 2018 for Architecture, 14th Edition Rating: 5 out of 5 stars5/5AutoCAD Electrical 2016 for Electrical Control Designers Rating: 0 out of 5 stars0 ratingsSOLIDWORKS Simulation 2018: A Tutorial Approach Rating: 0 out of 5 stars0 ratingsAutoCAD Electrical 2024: A Tutorial Approach, 5th Edition Rating: 0 out of 5 stars0 ratingsExploring Autodesk Revit 2024 for Structure, 14th Edition Rating: 0 out of 5 stars0 ratingsAutodesk Revit Architecture 2016 for Architects and Designers Rating: 5 out of 5 stars5/5Autodesk Maya 2018: A Comprehensive Guide, 10th Edition Rating: 0 out of 5 stars0 ratingsAutoCAD Electrical 2017 for Electrical Control Designers, 8th Edition Rating: 3 out of 5 stars3/5Exploring Autodesk Revit Structure 2016 Rating: 5 out of 5 stars5/5Exploring Oracle Primavera P6 Professional 18, 3rd Edition Rating: 0 out of 5 stars0 ratingsIntroduction to C++ Programming Rating: 3 out of 5 stars3/5Exploring Autodesk Revit 2017 for Architecture, 13th Edition Rating: 5 out of 5 stars5/5Autodesk Fusion 360: A Tutorial Approach, 2nd Edition Rating: 0 out of 5 stars0 ratingsExploring Bentley STAAD.Pro V8i Rating: 4 out of 5 stars4/5Autodesk Fusion 360: A Tutorial Approach Rating: 0 out of 5 stars0 ratingsExploring AutoCAD Civil 3D 2022, 11th Edition Rating: 0 out of 5 stars0 ratingsSOLIDWORKS Simulation 2016: A Tutorial Approach Rating: 5 out of 5 stars5/5Exploring Autodesk Revit 2018 for MEP, 5th Edition Rating: 1 out of 5 stars1/5AutoCAD 2016: A Problem-Solving Approach, Basic and Intermediate Rating: 3 out of 5 stars3/5
Related to Autodesk Inventor Professional 2020 for Designers, 20th Edition
Related ebooks
Parametric Solid Modeling Projects Rating: 0 out of 5 stars0 ratingsAutodesk 3ds Max 2023 for Beginners: A Tutorial Approach, 23rd Edition Rating: 0 out of 5 stars0 ratingsAutodesk Fusion 360: A Tutorial Approach Rating: 0 out of 5 stars0 ratingsAutoCAD Electrical 2020: A Tutorial Approach Rating: 0 out of 5 stars0 ratingsAutodesk Fusion 360: A Tutorial Approach, 2nd Edition Rating: 0 out of 5 stars0 ratingsAutodesk 3ds Max 2024 for Beginners: A Tutorial Approach, 24th Edition Rating: 0 out of 5 stars0 ratingsMAXON ZBrush 2023: A Comprehensive Guide, 9th Edition Rating: 0 out of 5 stars0 ratingsAutoCAD 2024: A Problem - Solving Approach, Basic and Intermediate, 30th Edition Rating: 0 out of 5 stars0 ratingsShowstopper!: The Breakneck Race to Create Windows NT and the Next Generation at Microsoft Rating: 0 out of 5 stars0 ratingsAutoCAD Electrical 2024 for Electrical Control Designers, 15th Edition Rating: 0 out of 5 stars0 ratingsA Beginner's Guide to Printing with 3D Printer Rating: 0 out of 5 stars0 ratingsAutoCAD Electrical 2024: A Tutorial Approach, 5th Edition Rating: 0 out of 5 stars0 ratingsAdvanced AutoCAD 2024: A Problem-Solving Approach, 3D and Advanced, 27th Edition Rating: 0 out of 5 stars0 ratingsAutoCAD® Pocket Reference Rating: 0 out of 5 stars0 ratingsSolidWorks Basics: A Project Based Approach Rating: 0 out of 5 stars0 ratingsBeginning LoRa Radio Networks with Arduino: Build Long Range, Low Power Wireless IoT Networks Rating: 0 out of 5 stars0 ratingsMastering AutoCAD Civil 3D 2015: Autodesk Official Press Rating: 0 out of 5 stars0 ratingsJava for Absolute Beginners: Learn to Program the Fundamentals the Java 9+ Way Rating: 0 out of 5 stars0 ratingsGameSalad Essentials Rating: 0 out of 5 stars0 ratingsSolidWorks Surface tools Rating: 0 out of 5 stars0 ratingsAdvanced AutoCAD® 2014 Rating: 0 out of 5 stars0 ratingsAutodesk Fusion 360 PCB Black Book (V 2.0.18719) Rating: 0 out of 5 stars0 ratingsIntroduction to C Programming, a Practical Approach Rating: 0 out of 5 stars0 ratingsCATIA V5-6R2022 for Designers, 20th Edition Rating: 0 out of 5 stars0 ratingsCATIA V5-6R2022 for Designers, 20th Edition Rating: 0 out of 5 stars0 ratingsSolid Edge 2020 for Designers, 17th Edition Rating: 0 out of 5 stars0 ratingsAutoCAD 2020: A Problem - Solving Approach, Basic and Intermediate, 26th Edition Rating: 0 out of 5 stars0 ratingsAutoCAD 2016: A Problem-Solving Approach, Basic and Intermediate Rating: 3 out of 5 stars3/5Solid Edge ST9 for Designers, 14th Edition Rating: 0 out of 5 stars0 ratingsAutoCAD 2019: A Problem - Solving Approach, Basic and Intermediate, 25th Edition Rating: 0 out of 5 stars0 ratings
Technology & Engineering For You
The Art of War Rating: 4 out of 5 stars4/5The Art of War Rating: 4 out of 5 stars4/5The Big Book of Maker Skills: Tools & Techniques for Building Great Tech Projects Rating: 4 out of 5 stars4/5The Big Book of Hacks: 264 Amazing DIY Tech Projects Rating: 4 out of 5 stars4/5Vanderbilt: The Rise and Fall of an American Dynasty Rating: 4 out of 5 stars4/5Longitude: The True Story of a Lone Genius Who Solved the Greatest Scientific Problem of His Time Rating: 4 out of 5 stars4/5Selfie: How We Became So Self-Obsessed and What It's Doing to Us Rating: 4 out of 5 stars4/5Mother of God: An Extraordinary Journey into the Uncharted Tributaries of the Western Amazon Rating: 4 out of 5 stars4/5A Night to Remember: The Sinking of the Titanic Rating: 4 out of 5 stars4/5Death in Mud Lick: A Coal Country Fight against the Drug Companies That Delivered the Opioid Epidemic Rating: 4 out of 5 stars4/5The Systems Thinker: Essential Thinking Skills For Solving Problems, Managing Chaos, Rating: 4 out of 5 stars4/5The Invisible Rainbow: A History of Electricity and Life Rating: 5 out of 5 stars5/5Summary of Nicolas Cole's The Art and Business of Online Writing Rating: 4 out of 5 stars4/5The 48 Laws of Power in Practice: The 3 Most Powerful Laws & The 4 Indispensable Power Principles Rating: 5 out of 5 stars5/5Ultralearning: Master Hard Skills, Outsmart the Competition, and Accelerate Your Career Rating: 4 out of 5 stars4/5Broken Money: Why Our Financial System is Failing Us and How We Can Make it Better Rating: 5 out of 5 stars5/580/20 Principle: The Secret to Working Less and Making More Rating: 5 out of 5 stars5/5The Fast Track to Your Technician Class Ham Radio License: For Exams July 1, 2022 - June 30, 2026 Rating: 5 out of 5 stars5/5The Wuhan Cover-Up: And the Terrifying Bioweapons Arms Race Rating: 4 out of 5 stars4/5Artificial Intelligence Revolution: How AI Will Change our Society, Economy, and Culture Rating: 5 out of 5 stars5/5The Total Motorcycling Manual: 291 Essential Skills Rating: 5 out of 5 stars5/5Seeing Further: The Story of Science and the Royal Society Rating: 4 out of 5 stars4/5Artificial Intelligence: A Guide for Thinking Humans Rating: 4 out of 5 stars4/5The CIA Lockpicking Manual Rating: 5 out of 5 stars5/5The Homeowner's DIY Guide to Electrical Wiring Rating: 5 out of 5 stars5/5Ghost Rider: Travels on the Healing Road Rating: 4 out of 5 stars4/5Understanding Media: The Extensions of Man Rating: 4 out of 5 stars4/5
Related categories
Reviews for Autodesk Inventor Professional 2020 for Designers, 20th Edition
0 ratings0 reviews
Book preview
Autodesk Inventor Professional 2020 for Designers, 20th Edition - Sham Tickoo
Chapter 1
Introduction
Learning Objectives
After completing this chapter, you will be able to:
• Understand different modules of Autodesk Inventor
• Understand how to open a new part file in Autodesk Inventor
• Understand various terms used in Sketching environment
• Understand the usage of various hotkeys
• Customize hotkeys
• Modify the color scheme in Autodesk Inventor
Introduction to Autodesk Inventor 2020
Welcome to the world of Autodesk Inventor. If you are new to the world of three-dimensional (3D) design, then you have joined hands with thousands of people worldwide who are already working with 3D designs. If you are already using any other solid modeling tool, you will find this solid modeling tool more adaptive to your use. You will find a tremendous reduction in the time taken to complete a design using this solid modeling tool.
Autodesk Inventor is a parametric and feature-based solid modeling tool. It allows you to convert basic two-dimensional (2D) sketch into a solid model using very simple but highly effective modeling options. This solid modeling tool does not restrict its capabilities to the 3D solid output but also extends them to the bidirectional associative drafting. This means that you only need to create the solid model. Its documentation, in the form of the drawing views, is easily done by this software package itself. You just need to specify the required view. This solid modeling tool can be specially used at places where the concept of collaborative engineering
is brought into use. Collaborative engineering is a concept that allows more than one user to work on the same design at the same time. This solid modeling package allows more than one user to work simultaneously on the same design.
As a product of Autodesk, this software package allows you to directly open the drawings of the other Autodesk software like AutoCAD, Mechanical Desktop, AutoCAD LT, and so on. This interface is not restricted to the Autodesk software only. You can easily import and export the drawings from this software package to any other software package and vice versa.
To reduce the complicacies of design, this software package provides various design environments. This helps you capture the design intent easily by individually incorporating the intelligence of each of the design environments into the design. The design environments that are available in this solid modeling tool are discussed next.
Part Module
This is a parametric and feature-based solid modeling environment and is used to create solid models. The sketches for the models are also drawn in this environment. All applicable constraints are automatically applied to a sketch while drawing. You do not need to invoke an extra command to apply them. Once the basic sketches are drawn, you can convert them into solid models using simple but highly effective modeling options. One of the major advantages of using Autodesk Inventor is the availability of the Design Doctor. The Design Doctor is used to calculate and describe errors, if any, in the design. You are also provided with remedy for removing errors such that the sketches can be converted into features. The complicated features can be captured from this module and can later be used in other parts. This reduces the time taken to create the designer model. These features can be created using the same principles as those for creating solid models.
Assembly Module
This module helps you create the assemblies by assembling multiple components using assembly constraints. This module supports both the bottom-up approach as well as the top-down approach of creating assemblies. This means that you can insert external components into the Assembly module or create the components in the Assembly module itself. You are allowed to assemble the components using the smart assembly constraints and joints. All the assembly constraints and joints can be added using a single dialog box. You can even preview the components before they are actually assembled. This solid modeling tool supports the concept of making a part or a feature in the part adaptive. An adaptive feature or a part is the one that can change its actual dimensions based upon the need of the environment.
Presentation Module
A major drawback of most solid modeling tools is their limitation in displaying the working of an assembly. The most important question asked by customers in today’s world is how to show the working of any assembly. Most of the solid modeling tools do not have an answer to this question. This is because they do not have proper tools to display an assembly in motion. As a result, the designers cannot show the working of the assemblies to their clients or they have to take the help of some other animation software packages. However, this software package provides a module called the Presentation module using which you can animate the assemblies created in the Assembly module and view their working. You can also view any interference during the operation of the assembly. The assemblies can be animated using easy steps.
Drawing Module
This module is used for the documentation of the parts or assemblies in the form of drawing views. You can also create drawing views of the presentation created in the Presentation module. All parametric dimensions added to the components in the Part module during the creation of the parts are displayed in the drawing views in this module.
Sheet Metal Module
This module is used to create a sheet metal component. You can draw the sketch of the base sheet in this Sketching environment and then proceed to the sheet metal module to convert it into a sheet metal component.
Mold Design Module
This module is used to create mold design by integrated mold functionality and content libraries using the intelligent tools and catalogs provided in mold design module. In this module, you can quickly generate accurate mold design directly from digital prototypes.
Getting Started with Autodesk Inventor
Install Autodesk Inventor on your system; a shortcut icon of Autodesk Inventor Professional 2020 will automatically be created on the desktop. Double-click on this icon to start Autodesk Inventor.
When Autodesk Inventor is started for the first time, the system prepares itself by loading all the required files and then the Welcome to Inventor 2020 window gets displayed, as shown in Figure 1-1.
On choosing the Start Learning button from this window, the Tutorials window will be displayed, as shown in Figure 1-2.
In this window, you can see the basic and intermediate level tutorials uploaded by Autodesk. Also, you can create tutorials and upload them in the cloud by choosing the CREATE button on right side of this window. On choosing the Start Working button from the Welcome to Inventor 2020 window, the initial interface of Autodesk Inventor Professional 2020 will be displayed, as shown in Figure 1-3.
By using the tools available in the initial interface of Autodesk Inventor, you can view the recent enhancements and information related to Autodesk Inventor 2020, start new file, open an existing file, set a project, and so on. To view the enhancements and related information, choose the What’s New tool available in the Get Started tab of the Ribbon. You will learn more about the Ribbon and respective tabs and tools available in it later in this chapter.
To start a new file, choose the New tool from the Launch panel of the Get Started tab in the Ribbon; the Create New File dialog box will be displayed, as shown in Figure 1-4. This dialog box is used to start a new file of Autodesk Inventor. Choose the Metric tab from the Create New File dialog box and then double-click on the Standard (mm).ipt template to open the default metric template. As a result, a new part file with the default name, Part1.ipt, will be opened, refer to Figure 1-5 and you can start working in this file. The figure also displays various components of the interface.
Alternatively, to start a new part file, you can choose the Part button from the New area in the initial interface of Autodesk Inventor, refer to Figure 1-3. Note that on choosing this button, the part file will be invoked with the default template.
It is evident from Figure 1-5 that the interface of Autodesk Inventor is quite user-friendly. Apart from the components shown in Figure 1-5, you are also provided with various shortcut menus which are displayed on right-clicking in the drawing area. The type of the shortcut menu and its options depend on where or when you are trying to access the menu. For example, when you are inside any command, the options displayed in the shortcut menu will be different from the options displayed when you are not inside any command. The different types of shortcut menus will be discussed when they are used in the textbook.
Quick Access Toolbar
This toolbar is common to all the design environments of Autodesk Inventor. However, some of these options will not be available when you start Autodesk Inventor for the first time. You need to add them using the down arrow given on the right of the Quick Access Toolbar, as shown in Figure 1-6. Some of the important options in this toolbar are discussed next.
Select
Select tools are used to set the selection priority. If you click on the down arrow on the right of the active select tool, a selection drop-down list will be displayed, refer to Figure 1-7. The Select Bodies tool is chosen to set the selection priority for bodies. If this tool is chosen, you can select any individual body in the model. If you choose the Select Features tool, you can select any feature in the model. The Select Faces and Edges tool is chosen to set the priority for faces and edges. The Select Sketch Features tool is chosen to set the priority for the sketched entities. The Select Groups and Select Wires tools will be activated in their respective environments when the different groups and wires become available.
Return
This tool is activated in the sketching environment and is used to exit from the sketching environment. Once you have finished drawing a sketch, choose this tool to proceed to the Part module. In the Part module, you can convert the sketch into a feature using the required tools.
Note
If the Return tool is not available in the Quick Access Toolbar, you need to add it. To do so, click on the down arrow on the right of the Quick Access Toolbar; a flyout is displayed. Next, choose the Return option from the flyout.
Update/Local Update
This tool is chosen to update a design after modifying.
Appearance
You can use this drop-down list to apply different types of colors or styles to the selected features or component to improve its appearance. It is much easier to identify different components, parts, and assemblies when proper color codes are applied to them.
Material Drop-down List
You can use the options in this drop-down list to apply different types of materials to the selected features or component.
Ribbon and Tabs
You might have noticed that there is no command prompt in Autodesk Inventor. The complete designing process is carried out by invoking the commands from the tabs in the Ribbon. The Ribbon is a long bar available below the Quick Access Toolbar. You can change the appearance of the Ribbon as per your need. To do so, right-click on it; a shortcut menu will be displayed. Choose Ribbon Appearance from this shortcut menu to invoke a cascading menu. Next, choose the required option from the cascading menu.
Autodesk Inventor provides you with different tabs while working with various design environments. This means that the tabs available in the Ribbon while working with the Part, Assembly, Drawing, Sheet Metal, and Presentation environments will be different.
In addition to the default tools available in a tab, you can also customize the tab by adding more tools. To do so, choose the Customize button from the Options panel of the Tools tab in the Ribbon; the Customize dialog box will be displayed. Make sure that the Ribbon tab of the dialog box is chosen. Next, select the All Commands option from the Choose commands from drop-down list, if not selected by default; a list of all the commands/tools will be displayed on the left hand side in the dialog box. Next, select the required tool to be added from the list and then from the Choose tab to add custom panel to drop-down list, select the required tab to which the selected tool is to be added. Next, choose the Add button which is represented as double arrows and then choose the Apply button to add the tool. Similarly you can add multiple tools to the required tab of the Ribbon. Once you are done, close the OK button to exit the dialog box.
Sketch Tab
This is one of the most important tabs in the Ribbon. All the tools for creating the sketches of the parts are available in this tab. Most of the tools of the tab will be available on invoking the sketching environment. The Sketch tab is shown in Figure 1-8.
Inventor Precise Input Toolbar
Inventor provides you with the Inventor Precise Input toolbar to enter precise values for the coordinates of the sketch entities. This toolbar is also available in the Drawing and Assembly modules. The Inventor Precise Input toolbar is shown in Figure 1-9. Note that this toolbar is not available by default. You will learn more about this toolbar in Chapter 2.
3D Model Tab
This is the second most important tab provided in the Part module. Once the sketch is completed, you need to convert it into a feature using the modeling commands. This tab provides all the modeling tools that can be used to convert a sketch into a feature. The tools in the 3D Model tab are shown in Figure 1-10.
The Start 2D Sketch button in the Sketch panel of the 3D Model tab is used to invoke the sketching environment to draw 2D sketch. As the first feature in most of the designs is a sketched feature, therefore you first need to create the sketch of the feature to be created. Once you have completed a sketch, you can choose either the Finish Sketch button from the Exit panel of the Sketch tab in the Ribbon or the Return button from the Quick Access Toolbar.
Sheet Metal Tab
This tab provides the tools that are used to create sheet metal parts. This toolbar will be available only when you are in the sheet metal environment. You can switch from the Modeling environment to the Sheet Metal environment by choosing the Convert to Sheet Metal tool from the Convert panel of the 3D Model tab in the Ribbon. If the Convert panel is not available in the 3D Model tab, you need to customize to add it. You will learn more about customizing later in this book. The tools in the Sheet Metal tab are shown in Figure 1-11.
Assemble Tab
This tab will be available only when you open any assembly template (with extension .iam) from the Create New File dialog box. This tab provides you all the tools that are required for assembling components. The tools in the Assemble tab are shown in Figure 1-12.
Place Views Tab
This tab provides the tools that are used to create different drawing views of the components. This tab will be available only when you are in the Drafting environment. The tools in the Place Views tab are shown in Figure 1-13.
Presentation Tab
This tab provides the tools that are used to create different presentation views of the components. This tab will be available only when you open any presentation template (with extension .ipn) in the Create New File dialog box. The tools in the Presentation tab are shown in Figure 1-14.
Tools Tab
This tab contains tools that are mainly used for setting the preferences and customizing the Autodesk Inventor interface. This tab is available in almost all the environments. The tools in the Tools tab are shown in Figure 1-15.
View Tab
The tools in this tab enable you to control the view, orientation, appearance, and visibility of objects and view windows. This tab is available in almost all the environments. The tools in the View tab are shown in Figure 1-16.
The tools of a particular tab are arranged in different panels in the Ribbon. Some of the panels and tools have an arrow on the right, refer to Figure 1-17. These arrows are called down arrows. When you choose these down arrows, some more tools will be displayed in the drop-downs, see Figure 1-17.
Navigation Bar
The Navigation Bar is located on the right of the graphics window and contains tools that are used to navigate the model in order to make the designing process easier and quicker. The navigation tools also help you to control the view and orientation of the components in the drawing window. The Navigation Bar is shown in Figure 1-18.
Browser Bar
The Browser Bar is available below the Ribbon, on the left in the drawing window. It displays all the operations performed during the designing process in a sequence. All these operations are displayed in the form of a tree view. You can undock the Browser Bar by dragging it. The contents of the Browser Bar are different for different environments of Autodesk Inventor. For example, in the Part module, it displays various operations that were used in creating the part. Similarly, in the Assembly module, it displays all the components along with the constraints that were used to assemble them.
Search Tool
The Search tool is available at the top of the Browser Bar,refer to Figure 1-19. This tool is used to search fields such as Features, File nodes (both collapsed and expanded), Parts, Constraints, and so on.
Units for Dimensions
In Autodesk Inventor, you can set units at any time by using the Document Settings dialog box. You can invoke this dialog box by choosing the Document Settings tool from the Options panel in the Tools tab. After invoking this dialog box, choose the Units tab in the dialog box; various areas related to the units will be displayed. The options in the Units area are used to set the units. To set the unit for linear dimension, select the required unit from the Length drop-down. Similarly, to set the unit for angular dimension, select the required unit from the Angle drop-down. Next, choose the OK button to apply the specified settings and close the dialog box. If you want to apply the specified settings without closing the dialog box, choose the Apply button. If you choose the Apply button, the OK button is replaced by Close. Now, you can choose the Close button to close the dialog box.
Important terms and their definitions
Before you proceed with in Autodesk Inventor, it is very important for you to understand the following terms widely used in this book.
Feature-based Modeling
A feature is defined as the smallest building block that can be modified individually. In Autodesk Inventor, the solid models are created by integrating a number of building blocks. Therefore, the models in Autodesk Inventor are a combination of a number of individual features. These features understand their fit and function properly. As a result, these can be modified whenever required. Generally, these features automatically adjust their values if there is any change in their surroundings.
Parametric Modeling
The parametric nature of a software package is its ability to use the standard properties or parameters to define the shape and size of a geometry. The main function of this property is to derive the selected geometry to a new size or shape without considering its original size or shape. For example, a line of 20 mm that was initially drawn at an angle of 45 degrees can be derived to a line of 50 mm and its orientation can be changed to 90°. This property makes the designing process very easy as now you can draw a sketch with some relative dimensions and then can use this solid modeling tool to drive to the required actual values.
Bidirectional Associativity
As mentioned earlier, this solid modeling tool does not restrict its capabilities to the 3D solid output. It is also capable of highly effective assembly modeling, drafting, and presentations. There exists a bidirectional associativity between all these environments of Autodesk Inventor. This link ensures that if any modification is made in the model in any of the environments, it is automatically reflected in the other environments as well.
Adaptive
This is a highly effective property that is included in the designing process of this solid modeling tool. In any design, there are a number of components that can be used in various places with a small change in their shape and size. This property makes the part or the feature adapt to its environment. It also ensures that the adaptive part changes its shape and size as soon as it is constrained to other parts. This considerably reduces the time and effort required in creating similar parts in the design.
Design Doctor
The Design Doctor is one of the most important parts of the designing process used in the Autodesk Inventor software. It is a highly effective tool to ensure that the entire design process is error free. The main purpose of the Design Doctor is to make you aware of any problem in the design. The Design Doctor works in the following three steps:
Selecting the Model and Errors in the Model
In this step, the Design Doctor selects the sketch, part, assembly, and so on and determines the errors in it.
Examining Errors
In this step, it examines the errors in the selected design. Each of the errors is individually examined.
Providing Solutions for Errors
This is the last step of the working of the Design Doctor. Once it has individually examined each of the errors, it suggests solutions for them. It provides you with a list of methods that can be utilized to remove the errors from the design.
Constraints
These are the logical operations that are performed on the selected design to make it more accurate or to define its position with respect to some other design. There are four types of constraints in Autodesk Inventor. All these types are explained next.
Geometric Constraints
These logical operations are performed on the basic sketch entities to relate them to the standard properties like collinearity, concentricity, perpendicularity, and so on. Autodesk Inventor automatically applies these geometric constraints to the sketch entities at the time of their creation. You do not have to use an extra command to apply these constraints on to the sketch entities. However, you can also manually apply these geometric constraints on to the sketch entities. There are twelve types of geometric constraints.
Perpendicular Constraint
This constraint is used to make the selected line segment normal to another line segment.
Parallel Constraint
This constraint is used to make the selected line segments parallel.
Coincident Constraint
This constraint is used to make two points or a point and a curve coincident.
Concentric Constraint
This constraint forces two selected curves to share the same center point. The curves that can be made concentric are arcs, circles, or ellipses.
Collinear Constraint
This constraint forces two selected line segments or ellipse axes to be placed in the same line.
Horizontal Constraint
This constraint forces the selected line segment to become horizontal.
Vertical Constraint
This constraint forces the selected line segment to become vertical.
Tangent
This constraint is used to make the selected line segment or curve tangent to another curve.
Equal
This constraint forces the selected line segments to become equal in length. It can also be used to force two curves to become equal in radius.
Smooth
This constraint adds a smooth constraint between a spline and another entity so that at the point of connection, the line is tangent to the spline.
Fix
This constraint fixes the selected point or curve to a particular location with respect to the coordinate system of the current sketch.
Symmetric
This constraint forces the selected sketched entities to become symmetrical about a sketched line segment which may or may not be a center line.
Assembly Constraints
The assembly constraints are logical operations performed on the components in order to bind them together to create an assembly. These constraints are applied to reduce the degrees of freedom of the components. There are five types of assembly constraints which are discussed next.
Mate
This assembly constraint is used to make selected faces of different components coplanar. The model can be placed facing the same direction or the opposite direction. You can also specify some offset distance between the selected faces.
Angle
This assembly constraint is used to place the selected faces of different components at some angle with respect to each other.
Tangent
This assembly constraint is used to make the selected face of a component tangent to the cylindrical, circular, or conical faces of the other component.
Insert
This assembly constraint forces two different circular components to share the orientation of the central axis. It also makes the selected faces of the circular components coplanar.
Symmetry
This assembly constraint is used to make two selected components symmetric to each other about a symmetric plane so that both components remain equidistant from the plane.
Assembly Joints
The assembly joints are the logical operations performed on the components in order to join them together to create an assembly. These joints allow motion between the connected components or in the assembly. There are seven types of assembly joints which are discussed next.
Automatic
The Automatic joint is used to automatically apply best suitable type of joints between the connecting components of the assembly. The type of joint to be applied automatically will depend upon the selected geometry.
Rigid
The Rigid joint removes all the degrees of freedom from the component. As a result, the components after applying rigid joints can not move in any direction. The Rigid joint is used to fix two parts rigidly. All the DOFs between the selected parts get eliminated and act as a single component when any motion will be applied to any of the direction.
Rotational
The Rotational joint allows the rotational motion of a component along the axis of a cylindrical component.
Slider
The Slider joint allows the movement of a component along a specified path. The component will be joined to translate in one direction only. You can specify only one translation degree of freedom in slider joint. Slider joint are used to simulate the motion in linear direction.
Cylindrical
The Cylindrical joint allows a component to translate along the axis of a cylindrical component as well as rotate about the axis. You can specify one translation degree of freedom and one rotational degree of freedom in the Cylindrical joint.
Planar
The Planar joint is used to connect the planar faces of two components. The components can slide or rotate on the plane with two translation and one rotational degree of freedom.
Ball
The Ball joint is used to create a joint between two components such that both the components remain in touch with each other and at the same time the movable component can freely rotate in any direction. To create a ball joint between two components, you need to specify one point from each component. The joints thus created will generate three undefined rotational DOFs and restrict the other three DOFs at a common point.
Motion Constraints
The motion constraints are the logical operations performed on the components that are assembled using the assembly constraints. There are two types of motion constraints that are discussed next.
Rotation
The Rotation constraint is used to rotate one component of the assembly in relation to the other component.
Rotation-Translation
The Rotation-Translation constraint is used to rotate the first component with respect to the translation of the second component.
Transitional Constraints
The transitional constraints are also applied on the assembled components and are used to ensure that the selected face of the cylindrical component maintains contact with the selected faces of the other component when you slide the cylindrical component.
UCS to UCS Constraint
This constraint is used to constrain two components together by their UCSs.
Consumed Sketch
A consumed sketch is a sketch that is utilized in creating a feature using tools such as Extrude, Revolve, Sweep, Loft, and so on.
Stress analysis environment
In Autodesk Inventor Professional, you are provided with stress analysis environment which is an analysis tool to execute the static and model stress analysis. You can calculate the displacement and stresses developed in a component with the effect of material and various loading conditions applied on a model. A component fails when the stress applied on it goes beyond a permissible limit. Figure 1-20 shows the Displacement plot of leaf spring designed in Autodesk Inventor and analyzed using the analysis tools.
Select other behavior
While working on the complicated models, sometimes you may need to select the entities that are not visible in the current view or are hidden behind other entities. To do so, Autodesk Inventor provides you with the Select Other feature automatically displayed when you hover the cursor at a point where more than one entity is available. To select any entity, click on the down arrow; a flyout will be displayed. Select the desired entity from the flyout; the selected entity will be displayed in blue. Figure 1-21 shows the Select Other flyout displayed in the modelling environment. You can use this tool in all the modes and environments of Autodesk Inventor.
Hotkeys
As mentioned earlier, there is no command prompt in Autodesk Inventor. However, you can use the keys on the keyboard to invoke some tools. The keys that can be used to invoke the tools are called hotkeys. Remember that the working of the hotkeys will be different for different environments. The use of hotkeys in different environments is given next.
Part Module
The hotkeys that can be used in the Part module and their functions are given next.
The following hotkeys are used in the Sketching environment:
Assembly Module
In addition to the hotkeys of the part modeling tool, the following hot keys can also be used in the Assembly module:
Drawing Module
The hotkeys that can be used in the Drawing module are given next.
In addition to these keys, you can also use some other keys for the ease of designing. Note that you will have to hold some of these keys down and use them in combination with the pointing device. These hotkeys are given next.
Customizing Hotkeys
You can customize the settings of hotkeys. To do so, choose the Customize tool from the Options panel of the Tools tab in the Ribbon; the Customize dialog box will be displayed. Next, choose the Keyboard tab; a list of all the available commands will be displayed, as shown in Figure 1-22. The options corresponding to the Keyboard tab are discussed next.
Categories
Select the required category of command from this drop-down list; the commands related to the selected category will be listed in the list box.
Filter
You can further shortlist the displayed commands from this drop-down list. If you select the All option, all the commands related to the selected category will be displayed. If you select the Assigned option, then the commands to which the hotkeys are assigned will be displayed. Similarly, if you select the Unassigned option, then the commands to which the hotkeys are not assigned will be displayed.
List Box
The list box has four columns: Keys, Command Name, Type, and Category. The Key column displays the hotkeys assigned to the commands. The name of the command, its type, and category will be listed in the Command Name, Type, and Category columns, respectively. To assign hotkeys to a tool, click in the Keys column that is associated to the command; an edit box will be displayed. In this edit box, enter the shortcut key that you want to assign. To accept the settings, press the Enter key. Else, click on the cross-mark provided next to the tick-mark.
Reset All Keys
The Reset All Keys button is used to remove all the customized hotkeys and restore the default hotkeys.
Copy to Clipboard
Choose this button to copy the contents of the Keyboard tab and paste them to other document.
Import
Choose this button to restore the customized settings from the .xml format. Note that before importing the file, all the Autodesk Inventor files must be closed.
Export
Choose this button to save the customized settings in the .xml format. Make sure that all the Autodesk Inventor files are closed before choosing this button.
Close
Choose this button to close the Customize dialog box.
Creating the Sketch
After starting Autodesk Inventor, you can start creating model in the Part environment. But before creating the model, you need to create its sketch in the Sketching environment. To do so, choose the Start 2D Sketch tool from the Sketch drop-down in the Sketch panel of the 3D Model tab, see Figure 1-23. On choosing this tool, the Sketching environment is invoked and you can create 2D sketches. If you choose the Start 3D sketch tool from the Sketch panel, you can create 3D sketches.
Marking menu
Marking menu is a type of menu that consists of tools and options which are commonly used in Autodesk Inventor software in different environments. Marking menu replaces the conventional right-click context menu. The Marking menu consists of different tools in different environments. For example, in the Sketching environment, the Marking menu consists of commonly used tools such as Create Line, Two Point Rectangle, Done [ESC], Trim, General Dimensions, and so on. In the Modeling environment, it consists of tools and options such as Extrude, Fillet, Hole, New Sketch, and so on.
You can invoke a tool in Marking menu by using two modes: Marking mode and Menu mode. To invoke the Marking menu using the Menu mode, right-click anywhere in the graphic window; all the menu items surrounding the cursor will be displayed. After invoking the Marking menu, you can choose the desired tool or option from it. To do so, move the cursor toward the desired tool; the tool is highlighted along with a marker ray. Next, choose the highlighted tool to invoke it.
The other mode, Marking mode, is also known as gesture behavior. It helps you to mark a trail and choose the desired tool. To choose a tool in the Marking mode, right-click and drag the cursor immediately in the direction of the desired tool.
Figure 1-24 shows a Marking menu invoked in the Sketching environment and Figure 1-25 shows a Marking menu which is invoked in the Modeling environment.
Color Scheme
Autodesk Inventor allows you to use various color schemes to set the background color of the screen and for displaying the entities on the screen. Note that this book uses the Presentation color scheme with a single color background. To change the color scheme, choose the Application Options tool from the Options panel of the Tools tab in the Ribbon; the Application Options dialog box will be displayed. Choose the Colors tab to display the predefined colors. Next, select the Presentation option from the Color scheme list box in the Colors tab. Select 1 Color from the drop-down list in the Background area, refer to Figure 1-26. Choose Apply to apply the color scheme to the Autodesk Inventor environment, and then choose Close. Note that all the files you open henceforth will use this color scheme.
Self-Evaluation Test
Answer the following questions and then compare them to those given at the end of this chapter:
1. You can invoke the Line tool by using the __________ hotkey.
2. Press __________ to invoke the recently used tool.
3. Choose the __________ button from the Customize dialog box to restore the customized settings in the .xml format.
4. When you start a new session of Autodesk Inventor Professional 2020, only the Start a new file button will be available in the Quick Launch area of the Open dialog box. (T/F)
5. The Inventor Precise Input toolbar is used to specify the precise values for the coordinates of the sketch entities. (T/F)
6. The tools in the 3D Model tab enable you to control the view, orientation, appearance, and visibility of objects and view windows. (T/F)
Review Questions
Answer the following questions:
1. You can use the __________ drop-down list to apply different types of colors or styles to the selected feature or component to improve its appearance.
2. You can invoke the Analyze Interference tool from the Assembly module by pressing the __________ key.
3. You change the color scheme by choosing the __________tool from the Options panel of the Tools tab in the Ribbon.
4. There are twelve types of geometric constraints in Autodesk Inventor. (T/F)
5. Design Doctor works in five steps. (T/F)
6. You can invoke the Trim tool by pressing the X key. (T/F)
Answers to Self-Evaluation Test
1. L, 2. SPACEBAR, 3. Import, 4. T, 5. T, 6. F
Chapter 2
Drawing Sketches
for Solid Models
Learning Objectives
After completing this chapter, you will be able to:
• Start a new template file to draw sketches
• Set up the sketching environment
• Use various drawing display tools
• Understand the sketcher environment in the Part module
• Get acquainted with sketcher entities
• Specify the position of entities by using dynamic input
• Draw sketches by using various sketcher entities
• Delete sketched entities
The Sketching Environment
Most of the designs created in Autodesk Inventor consist of sketched and placed features. A sketch is a combination of a number of two-dimensional (2D) entities such as lines, arcs, circles, and so on. The features such as extrude, revolve, and sweep that are created by using 2D sketches are known as sketched features. The features such as fillet, chamfer, thread, and shell that are created without using a sketch are known as placed features. In a design, the base feature or the first feature is always a sketched feature. For example, the sketch shown in Figure 2-1 is used to create the solid model as shown in Figure 2-2. In this figure, the fillets and chamfers are the placed features.
Once you have drawn the basic sketch, refer to Figure 2-1, you need to convert it into a solid model using solid modeling tools.
You can create sketches in the Sketching environment. This environment of Autodesk Inventor can be invoked any time in the Part or Assembly module. Unlike other solid modeling programs, here you just need to invoke the Start 2D Sketch tool and specify the plane to draw sketch, the Sketching environment will be invoked. You can draw a sketch in this environment and then proceed to the part modeling environment for converting the sketch into a solid model. The options in the Sketching environment will be discussed later in this chapter.
Initial Interface of Autodesk Inventor
When you start Autodesk Inventor, the initial interface is displayed with the Get Started tab chosen by default, as shown in Figure 2-3. The Launch panel of this tab contains options such as New, Open, Projects, and Open Samples. These options will be discussed later. By choosing the Home option from the My Home panel, you can start and open the recent file. The Team Web option allows you to attach any required website or HTML file for easy access by entering the website or HTML link in the Team WEB area of File tab in the Application Options dialog box. The Tutorial Gallery option displays the guided gallery of Inventor’s tutorials. You can navigate to the previous page with the help of the Back option. You can also access the Autodesk help and resources from the web by using the Help option from the Help panel. By choosing the What’s New option from the New Features panel of the Ribbon, you can view all the enhancements in Autodesk Inventor 2020. Click on the Highlight New button option to display badges over those commands in the ribbon that have been added or updated in the current release.
The initial interface of inventor consists of the New and Recent Documents areas and various tabs. Using the options in the New area, you can start new part, assembly, drawing, and presentation file. On choosing the Configure Default Templates button located on the lower right corner in this area, the Configure Default Template dialog box will be displayed, as shown in Figure 2-4. You can choose measurement units and drawing standards from this dialog box. The area on the right side of the New area consists of the Projects, Shortcuts, and File Details tabs. You can click on the Projects tab to set the active project file. Similarly, click on the Shortcuts tab to create shortcuts for fast access to project locations, files, and folders. The File Details tab is used to view the file information. The Filters panel in the Recent Documents area is used to filter the project, file types, and date modified according to user’s requirements.
Note
If any of the panels is not available by default in the Get Started tab of the Ribbon, you need to customize the Ribbon to add them.
Starting a New File
In Autodesk Inventor, you can start a new file by choosing the New tool from the Launch panel in the Get Started tab of the initial interface. On doing so, the Create New File dialog box will be displayed, refer to Figure 2-5. Alternatively, you can start a new file by choosing the New tool from the Quick Access Toolbar or by choosing the Start a new file button from the Open dialog box. You will learn more about the Open dialog box later in this chapter.
The options in the Create New File dialog box are used to select a template file for starting a design. You can select a template of English, Metric, or Mold Design standard. To start a new metric part file, select the Metric option that is available under the Templates node of the dialog box, refer to Figure 2-5. The templates that are available on selecting the Metric option are discussed next.
.ipt Templates
Select any .ipt template to start a new part file for creating a solid model or a sheet metal component.
.iam Templates
Select a .iam template to start a new assembly file for assembling various parts. Note that if you select the Weldment.iam template, the Weldment module of Autodesk Inventor will be started.
.ipn Templates
Select a .ipn template to start a new presentation file for animating the assembly. The Presentation module marks the basic difference between the Autodesk Inventor and other design tools. This module allows you to animate the assemblies created in the Assembly module. For example, you can create a presentation in the Presentation module that shows a Drill Press Vice assembly in motion.
.idw Templates
Select a .idw template to start a new drawing file for generating the drawing views. You can use the drawing templates of various standards that are provided in this tab, such as ANSI, ISO, DIN, GB, JIS, GOST, and BSI.
.dwg Templates
Select a .dwg template for creating AutoCAD drawing files. You can use the drawing templates of standards such as JIS, ISO, GB, DIN, BSI, and ANSI.
The Project File drop-down list in the Create New File dialog box displays the active project in which the new file has been started. The Projects dialog box can be invoked by choosing the Projects button from the Create New File dialog box.
The Open Dialog Box
The Open dialog box is used to open an existing file. To invoke this dialog box, choose the Open tool from the Launch panel of the Get Started tab; the Open dialog box is displayed, as shown in Figure 2-6.
The options in the Open dialog box are used to open existing files. You can browse and select the file that you want to open. The preview of the selected file is displayed in the preview window located at the lower left portion in this dialog box, as shown in Figure 2-7. By default, you can open any file created in Autodesk Inventor as the Autodesk Inventor Files (*.iam; *.dwg; *.idw;*.ipt; *.ipn, and *.ide) option is selected in the Files of type drop-down list. You can also open the files created in other solid modeling programs such as AutoCAD, Pro/ENGINEER and Creo Parametric, Alias, Catia V5, SolidWorks, NX, and so on by selecting the respective options from the Files of type drop-down list.
In addition to open an existing file, you can also start new files and setup a project by using the Open dialog box. To create a new file, choose the Start a new file button from this dialog box. On choosing this button; the Create New File dialog box will be displayed, as shown in Figure 2-8.
By using the Open dialog box, you can also invoke the Projects dialog box to setup a new project. To invoke the Projects dialog box, choose the Project button available on the right of the Project File drop down list in the Open dialog box. You will learn more about setting a project later in this chapter.
Setting a New Project
In Autodesk Inventor, a project defines all the files related to a design project you are working on. You can create new projects or retrieve the previously created projects by choosing the Projects tool from the Launch panel in the Get Started tab of initial interface of Autodesk Inventor. When you choose the Projects tool, the Projects dialog box will be displayed, as shown in Figure 2-9. All the project folders will be displayed in the upper half of the dialog box and the options regarding the selected project folder will be displayed in the lower half of the dialog box. To add another project folder to this list, choose the New button; the Inventor project wizard dialog box will be displayed. The New Single User Project radio button is selected by default in this dialog box. Choose the Next button from the Inventor project wizard dialog box. Specify the name of the project in the Name text box and the location in the Project (Workspace) Folder text box. You can also choose the Browse for project location button to specify the location of the project. Next, choose the Finish button. Once you have specified the project folder, it will be added to the upper part of the Projects dialog box and its location will be displayed. When you select a project, the options related to it will be shown in the lower part of the dialog box. The Projects dialog box with various projects is shown in Figure 2-9. Choose the Done button to close the Projects dialog box.
To view help about topics, press F1; the Autodesk Inventor 2020 Help window will be displayed. In this window, you will find help topics explaining how to use a particular tool or option of Autodesk Inventor.
Import DWG
In Autodesk Inventor, you can import the AutoCAD files. To do so, choose Open > Import DWG from the File Menu; the Import dialog box will be displayed. Browse to the desired folder and import the required AutoCAD file.
Invoking the Sketching Environment
To invoke the Sketching environment, choose the Start 2D Sketch tool from the Sketch panel in the 3D Model tab; three different planes namely XY Plane, YZ Plane, and XZ Plane will be displayed in the graphics window, as shown in Figure 2-10. Select the required plane from the graphics window to invoke the Sketching environment.
Introduction to the Sketching Environment
The initial interface appearance in the Sketching environment of a Standard (mm).ipt file after selecting the XY Plane as the sketching plane is shown in Figure 2-11. By default, the Ribbon is placed at the top of the graphics window, refer to Figure 2-11. You can move this Ribbon anywhere in the graphics window. To do so, right-click on the Ribbon; a shortcut menu will be displayed. Choose the Undock Ribbon option from the shortcut menu; the Ribbon will be undocked. Now, you can drag the Ribbon anywhere in the graphics window. It is recommended to place (dock) the Ribbon at the top of the graphics window so that you can use the space efficiently. To do so, right-click on the Ribbon and choose Dock to Top from the shortcut menu.
Setting Up The Sketching Environment
It is very important to first set up the Sketching environment. This has to be done before you start drawing a sketch. Setting up the Sketching environment includes modifying the grids of a drawing. It is unlikely that the designs that you want to create consist of small dimensions. You will come across a number of designs that are large. Therefore, before starting a drawing, you need to modify the grid settings. These settings will depend on the dimensions of the design. The process of modifying the grid settings of a drawing is discussed next.
Modifying the Document Settings of a Sketch
Before sketching, you may need to modify the settings of the Sketching environment according to your requirement. You can change the snapping distance, grid spacing, and various attributes related to line display of the sketching environment. To display the grid lines in the Sketching environment, choose the Application Options tool from the Options panel of the Tools tab; the Application Options dialog box will be invoked. Now, select the Grid lines check box from the Display area of the Sketch tab and choose the OK button. You will notice that the graphics window in the sketching environment consists of a number of light and dark lines that are normal to each other. These normal lines are called Grid lines. The Grid lines help you locate an entity thereby helping you to draw a sketch correctly or modify an existing sketch precisely.
You can also modify the document settings of a sketch. To do so, choose the Document Settings tool from the Options panel of the Tools tab; the Part1 Document Settings dialog box will be displayed. In this dialog box, choose the Sketch tab to display the options related to the Sketching environment, refer to Figure 2-12. The options under this tab are discussed next.
Snap Spacing Area
The options under this area are used to specify the snap distances.
X Edit box
This edit box is used to specify the snap spacing in the X direction.
Y Edit box
This edit box is used to specify the snap spacing in the Y direction.
Grid Display Area
The options in this area are used to control the number of major and minor lines. The minor lines are the light lines that are displayed inside the dark gray lines. The dark gray lines are called the major lines.
Snaps per minor
This spinner is used to specify the number of snap points between each minor line.
Major every minor lines
This spinner is used to specify the number of minor lines between two major lines.
Line Weight Display Options Area
The options in the Line Weight Display Options area allow you to control the line weight in the Sketching environment. The Display Line Weights check box is selected by default and displays the sketches with the set line weights. If this check box is cleared, then the differences in the line weights will not be displayed in the sketch. The Display True Line Weights radio button is used to display the line weights on screen as they would appear on paper when printed. The Display Line Weights by Range (millimeter) radio button, if selected, displays the line weights according to the values entered.
Sketching Entities
Getting acquainted with the sketching entities is an important part of learning Autodesk Inventor. The major part of a design is created using the sketch entities. Therefore, this section can be considered as one of the most important sections of the book. In Autodesk Inventor, the sketched entities are of two types: Normal and Construction. The normal entities are used to create a feature and become a part of it, but the construction entities are drawn just for reference and support, and cannot become a part of the feature. By default, all the drawn entities are normal entities. To draw construction entities, choose the Construction tool from the Format panel of the Sketch tab. All the entities drawn after choosing the Construction tool will be the construction entities. Deselect this tool by choosing it again to draw normal entities.
Positioning entities by using Dynamic Input
In Autodesk Inventor, you can specify the position of sketching entities by using the Dynamic Input which consists of two components: Pointer Input and the Dimension Input. The Pointer Input is displayed when you invoke the sketching tools such as Line, Rectangle, Arc, and it displays the coordinates of the current location of the cursor. As you move the cursor, the coordinates change dynamically. When you specify the first point, the Pointer Input is displayed. The Pointer Input is displayed in the form of Cartesian Coordinates (X and Y). If you specify the second point or the subsequent points of entities, the Dimension Input will be displayed. The Dimension Input is displayed in the form of polar coordinates (Length and Angle).
To specify the position of sketching entities dynamically, invoke the required sketching tool and then move the cursor in the graphics window; the location of the cursor will be displayed in the Cartesian coordinate in the Pointer Input. Press the TAB key and enter the X and Y coordinate values in the Pointer Input to specify the first point; you will be prompted to specify the endpoint or second point of the entity. Alternatively, you can specify the first point of the entity by clicking in the graphics window. On doing so, the Pointer Input will be modified to the Dimension Input and the polar coordinate input fields will be displayed. To specify the endpoint or second point of the entity, enter the length and angle values in the input fields. To toggle between the length and angle input fields, use the TAB key. If you specify input values by using the Dimension Input and then use the TAB key, lock icons will be displayed on the right of the input fields. The lock icons indicate that the values defined are constrained. Figure 2-13 shows the Pointer Input of a line and Figure 2-14 shows the Dimension Input of the endpoint of a line of length 20 mm at an angle of 45 degrees.
If there are some sketched entities already exist in the graphics window and you start creating more entities in the graphics window, an appropriate constraint symbol will be displayed near the cursor. You can control the display of the Pointer Input and Dimension Input by using the Application Options dialog box. This dialog box can be invoked by choosing the Application Options tool from the Options panel of the Tools tab. To control the display of Pointer Input and Dimension Input, choose the Sketch tab in the Application Options dialog box. Clear the Enable Heads-Up Display (HUD) check box from the Sketch tab and choose the OK button from this dialog box. As a result, the display of Pointer Input and Dimension Input will be turned off and now you cannot enter the input values of the entities dynamically.
The sketcher entities in Autodesk Inventor are discussed next.
Drawing Lines
Ribbon: Sketch > Create > Line/Spline drop-down > Line
Lines are basic and one of the most important entities in the sketching environment. As mentioned earlier, you can