Steam Wishlist Not Loading or Working Error: 7 Ways to Fix it
Relaunching the client or switching to Big Picture Mode are quick fixes
4 min. read
Published on
Read our disclosure page to find out how can you help Windows Report sustain the editorial team. Read more


In the last few years, I have seen thousands of reports of the Steam wishlist error. For some, the wishlist is not loading in the desktop client, while for others, the Steam wishlist shows Error 500 on the website!
For those wondering why the Steam wishlist is not working, it’s usually due to a bug in the installed app version, server downtime, and corrupted download or app cache. Also, when games added to the wishlist are unlisted, the Steam wishlist icon shows the wrong number. This can be fixed by clearing the cache.
Before you proceed to the solutions, clear all filters, update the Steam app, install the latest Windows updates, add another game to the wishlist, or delete a game from your Steam wishlist. For many, deleting Battlefield V did the trick. If it’s not a part of your wishlist, add Battlefield V and then remove it!
How can I fix the Steam wishlist error?
1. Restart the Steam app
- Press Ctrl + Shift + Esc to launch the Task Manager.
- Select Steam from the list of processes and then click on End task.
- Now, relaunch Steam, head back to the wishlist, and verify whether the error is fixed.
2. Enter the Big Picture Mode on Steam
- Launch the Steam client, click on the View menu near the top left, and select Big Picture Mode.
- Once it loads, click on the Steam Menu icon at the bottom left, and select Store.
- Go to the Wishlist tab, and your Steam wishlist will load with all the games listed here.
- After the wishlist loads, you can exit the Big Picture Mode, and it should still work.
In 3 out of 5 cases, accessing the Steam wishlist in the Big Picture Mode allowed users to get rid of the error and avoid any loading issues with the Steam client.
3. Access Wishlist via Steam Support
- Launch the Steam client, click on the Help menu, and select Steam Support from the list of options.
- Scroll down and choose My Account.
- Click on Data Related To Your Steam Account.
- Scroll down and select Wishlist under Store.
- Your Steam wishlist should now load without throwing an error or getting stuck on loading.
When the Steam wishlist is not working and you can’t open it the normal way, accessing your wishlist via Steam Support will do the trick in no time!
4. Change the download region
- Open the Steam client, click on the Steam menu near the top left, and select Settings.
- Go to the Downloads tab, and select another location from the Download region dropdown menu.
- Once done, reboot the PC and check for improvements.
Often, the first selected region doesn’t work, and you must try out various locations until one fixes the Steam wishlist error, and allows you to view all the games!
5. Clear the download cache
- Open Steam, then click on the Steam menu, and select Settings.
- Navigate to the Downloads tab, and click the Clear Cache button next to Clear Download Cache.
- Click on Confirm to proceed.
- Now, restart the PC, then launch Steam, and verify whether the wishlist error/issue is fixed.
6. Set Steam profile to Public
- Launch Steam, click on your username near the top right, and select View my profile.
- Click the Edit Profile button.
- Go to the Privacy Settings tab from the navigation pane, and select Public from the dropdown menu next to My Profile. Remember, the dropdown menus are a little misplaced in the current Steam version.
- Now, the Steam wishlist should view all your games properly.
7. Switch to Steam Beta
- Launch the Steam client, click on the Steam menu, and select Settings.
- Go to the Interface tab, and select Steam Beta update from the Client Beta Participation dropdown menu.
- Click on Restart Now to apply the changes.
When nothing else works, opt-in to the Steam Beta version, and this will immediately fix the broken Steam wishlist. Remember, the Beta version received updates sooner than the stable channels, making it slightly unstable. So, look out for any issues, and if there are too many, opt out of Steam Beta!
Other than that, for the Steam wishlist error 500 on the official website, many recommend running a script, but I suggest you avoid that. The error is easily fixable, and you shouldn’t resort to advanced workarounds that might affect the account. Ultimately, the developers will release a patch for the issue.
Before you leave, discover expert tips to make Steam run faster and enjoy a powerful and error-free gaming experience!
Which fix worked for you? Share with our readers in the comments section.
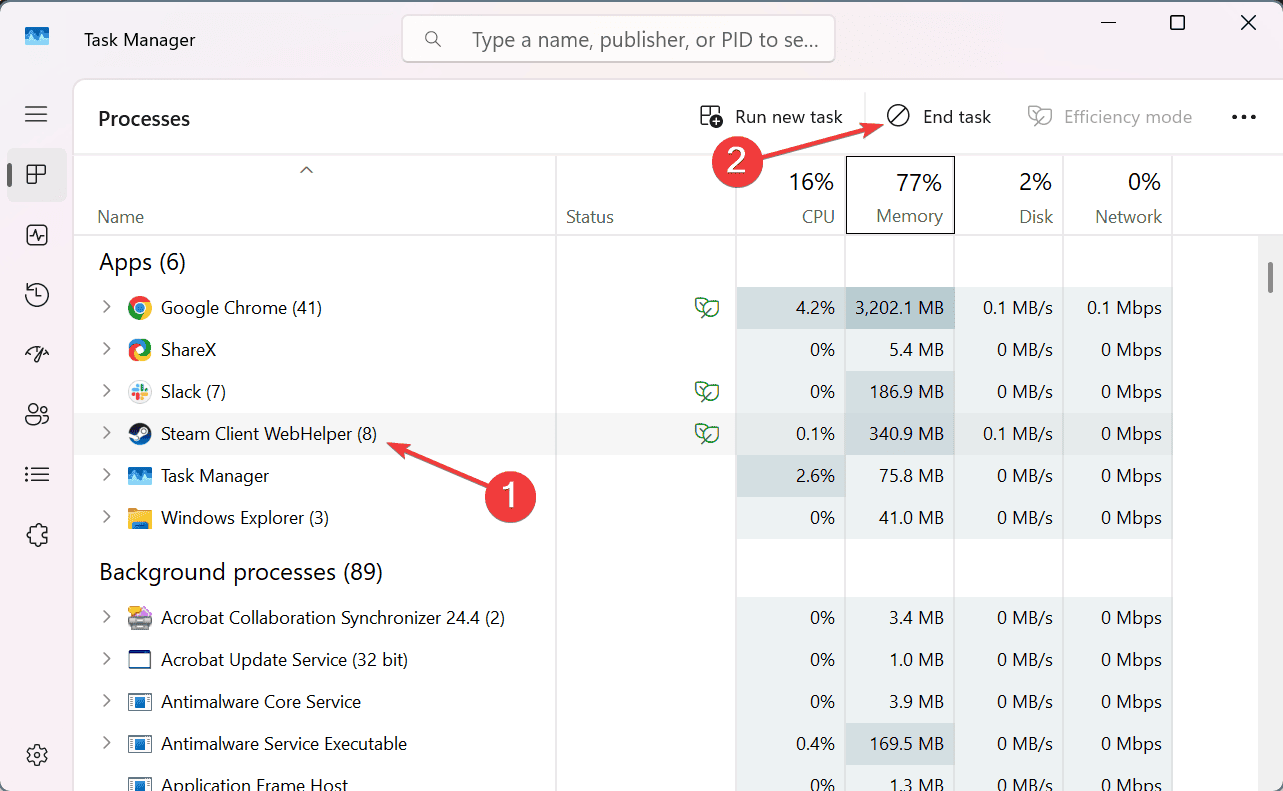

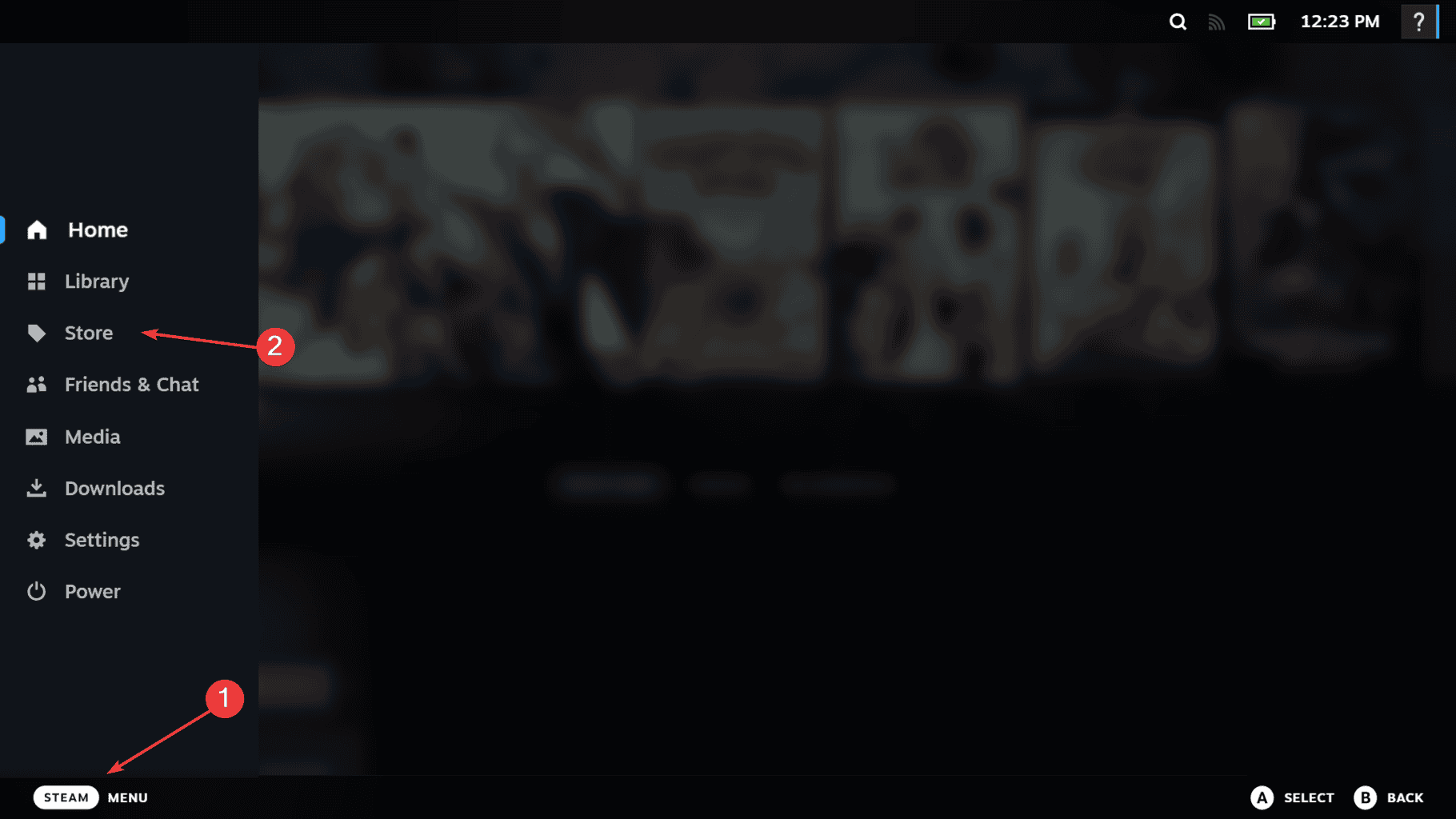
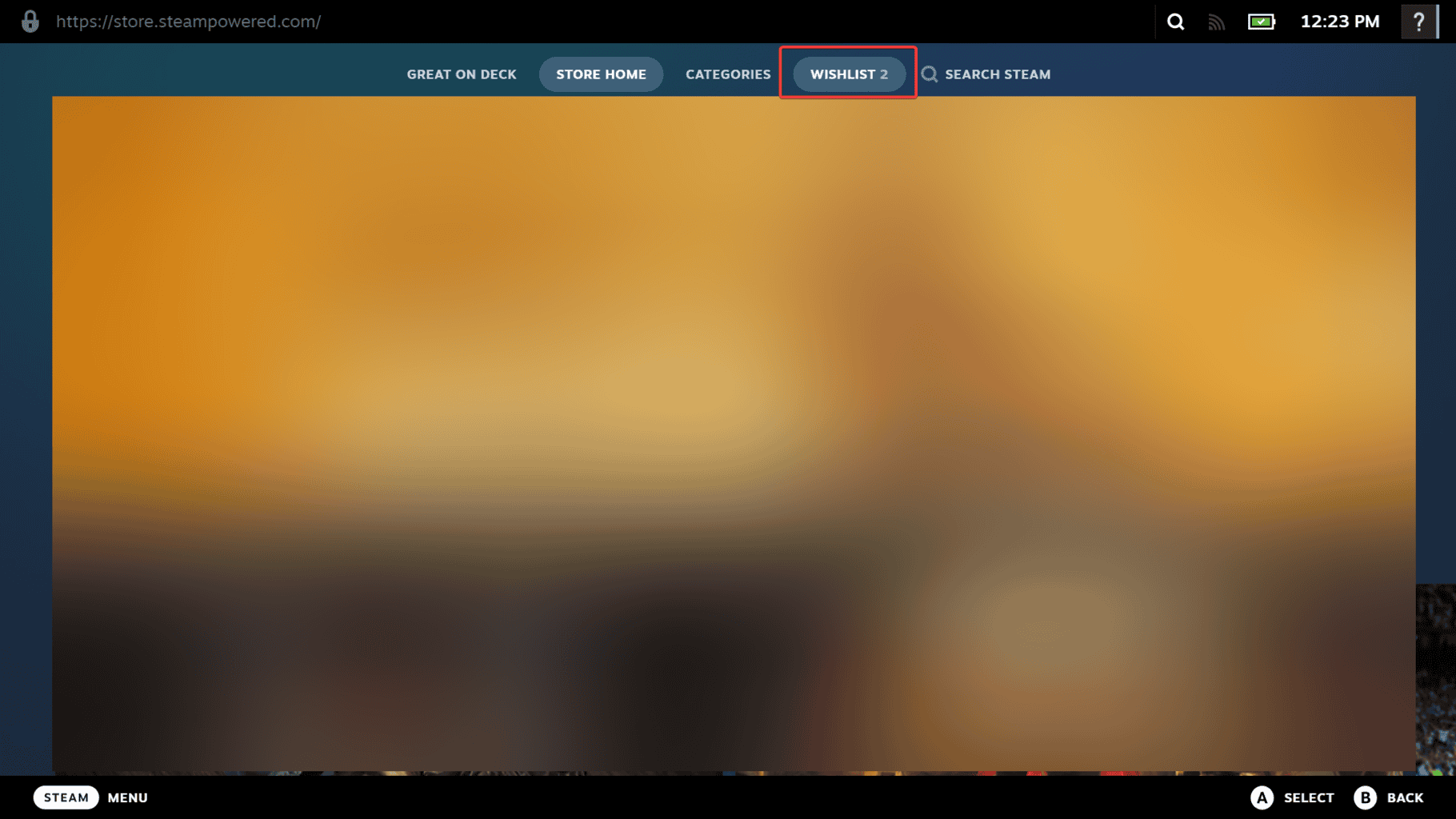
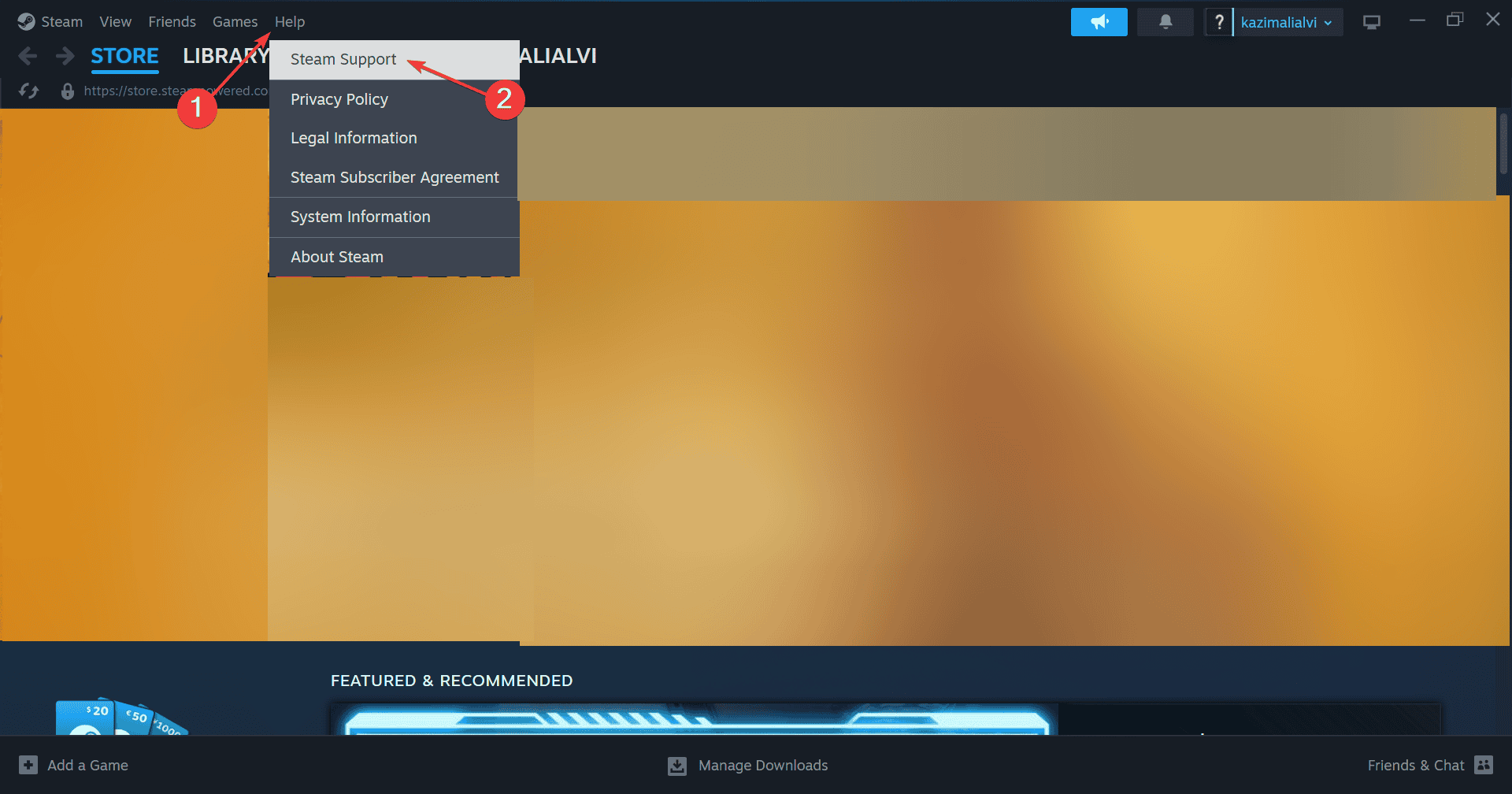
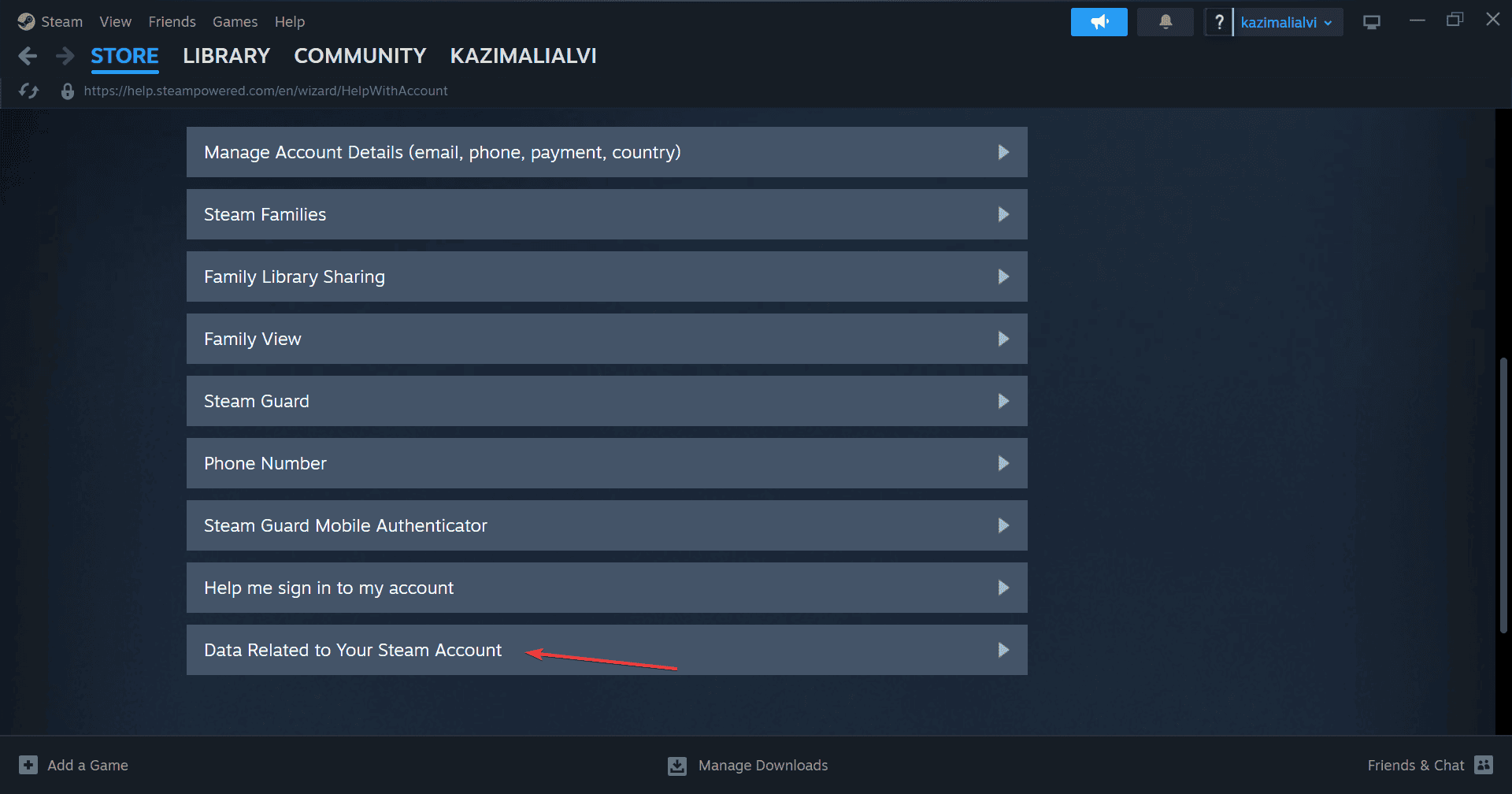
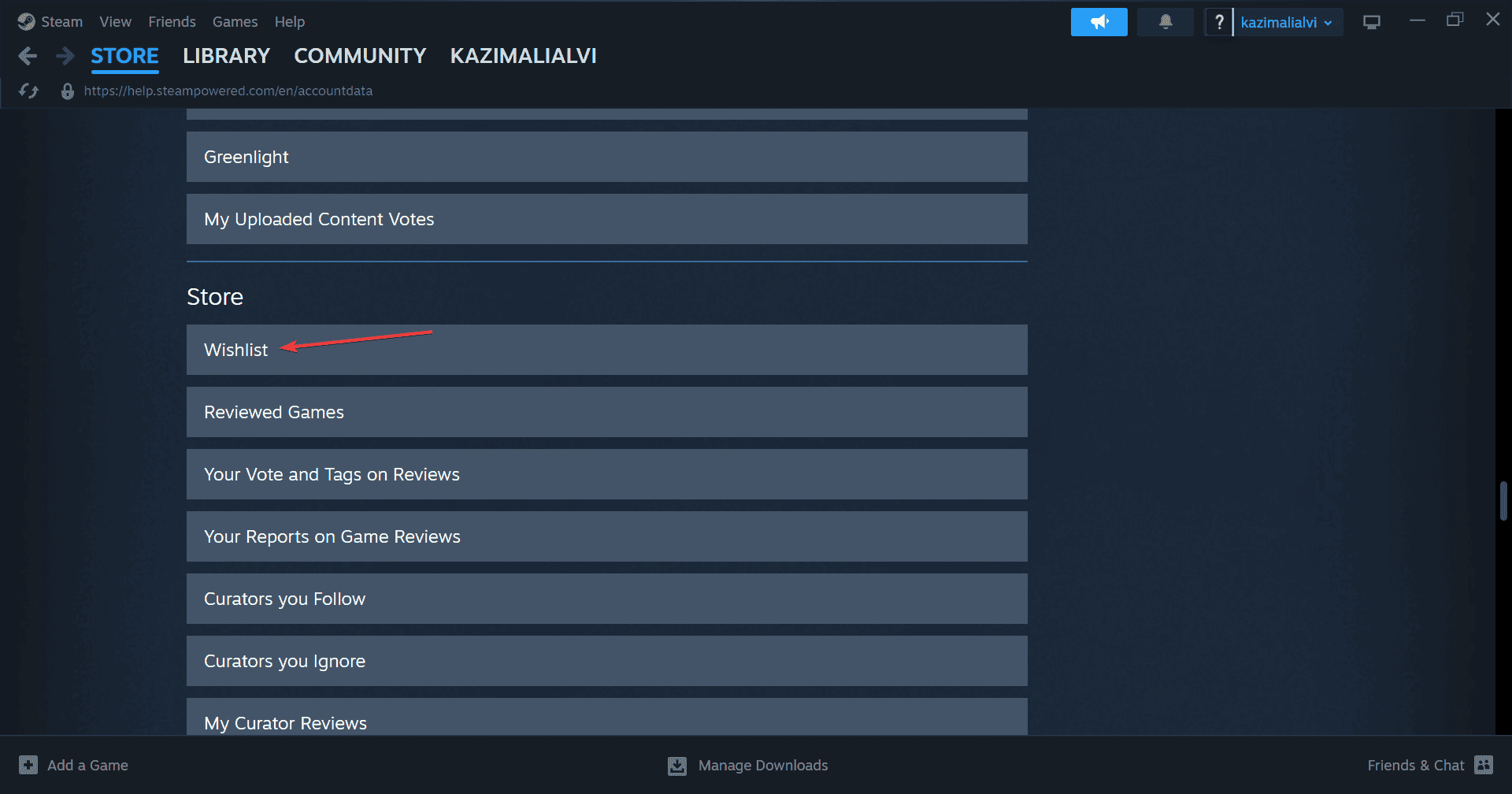
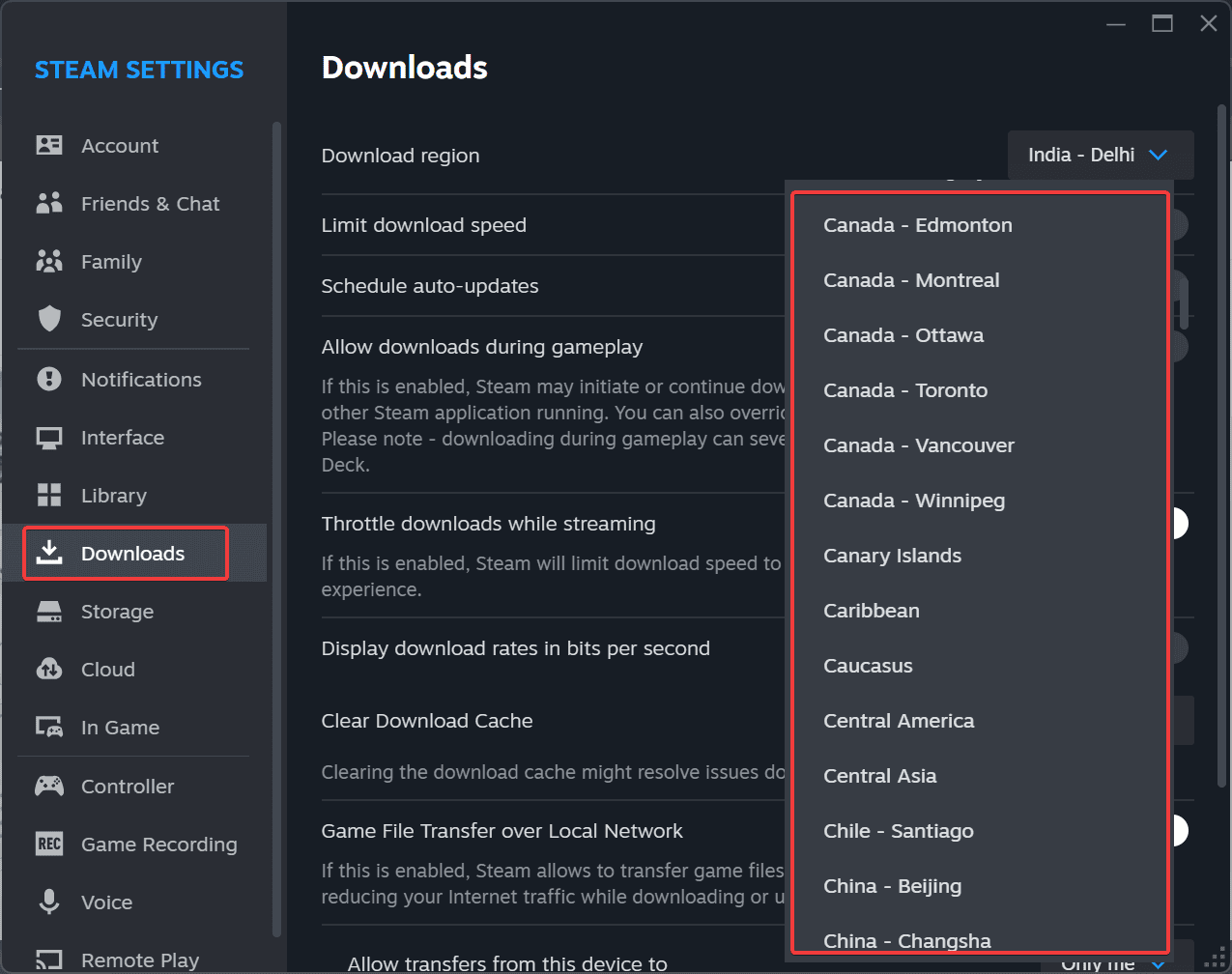
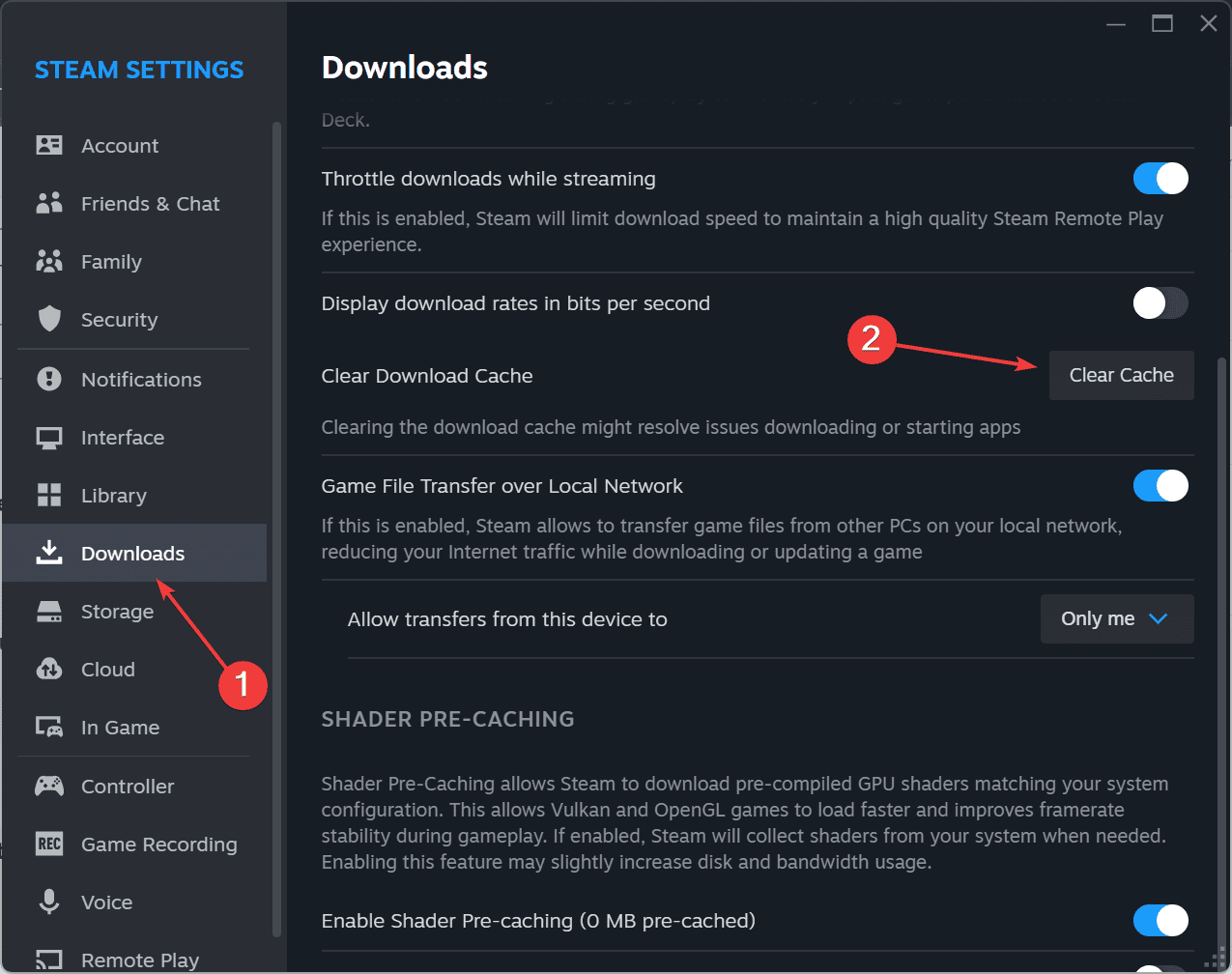
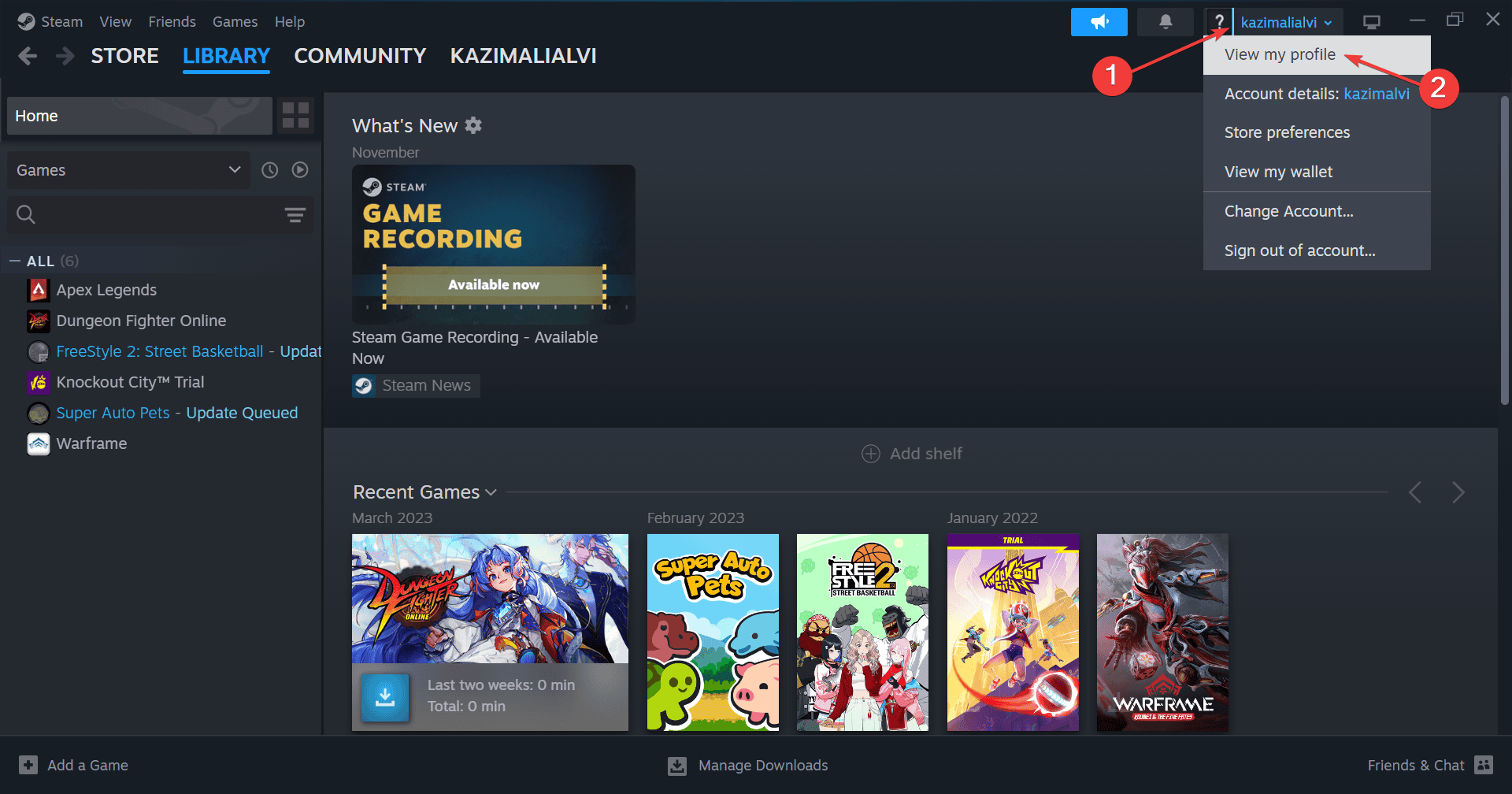
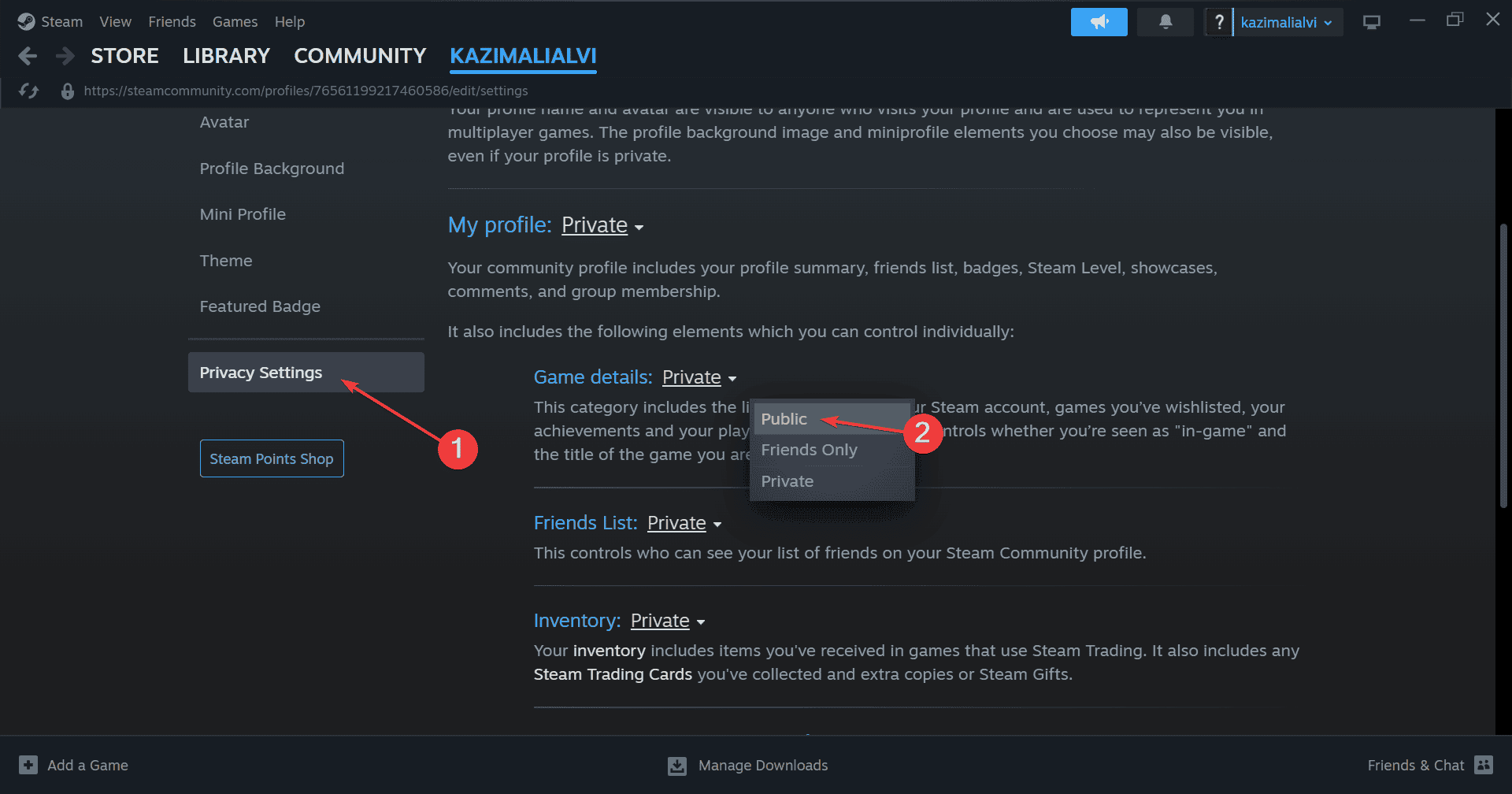
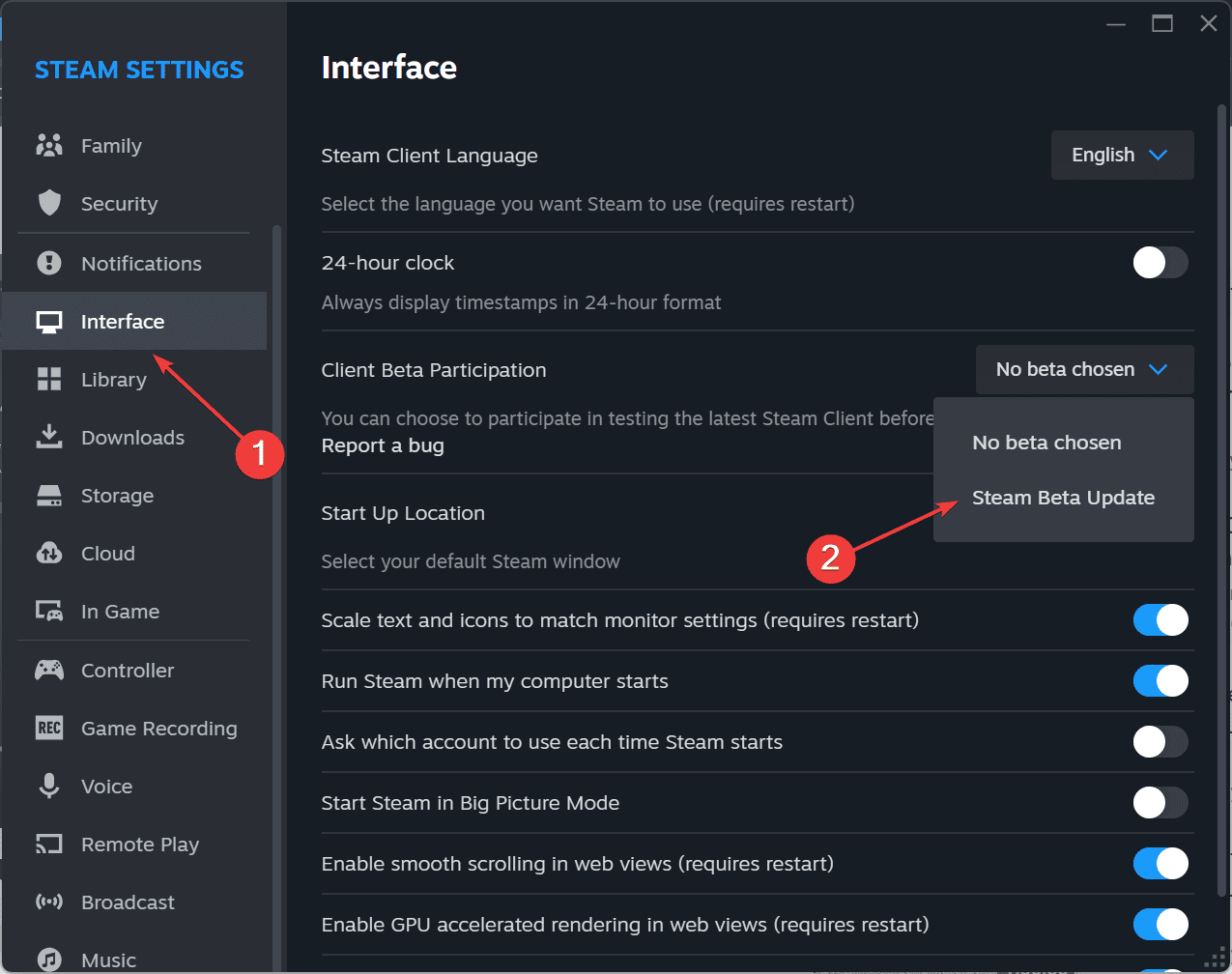





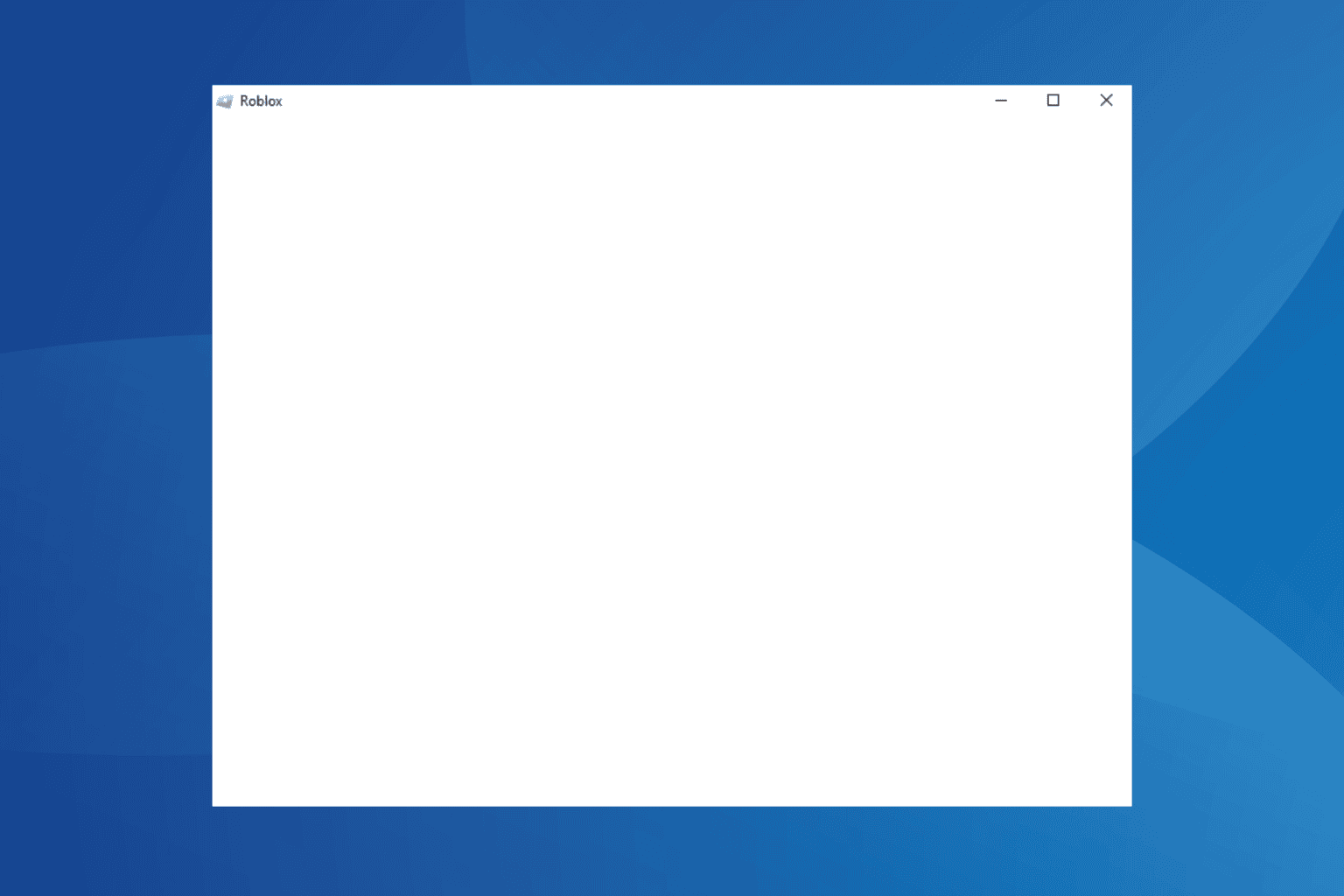

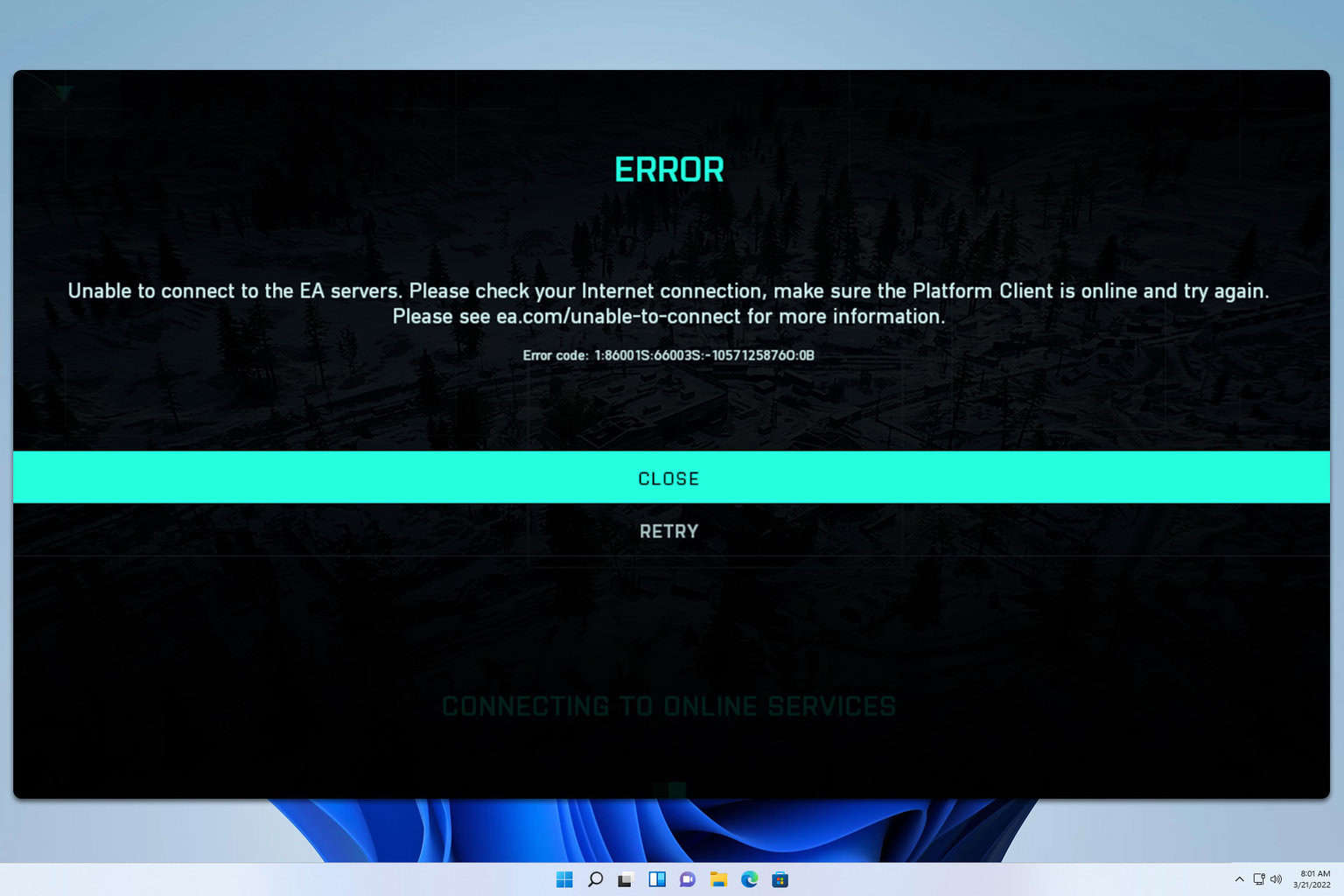
User forum
0 messages