Microsoft Teams Lagging When Typing: 3 Ways to Fix it
Read receipts can often cause this error to appear
2 min. read
Updated on
Read our disclosure page to find out how can you help Windows Report sustain the editorial team. Read more
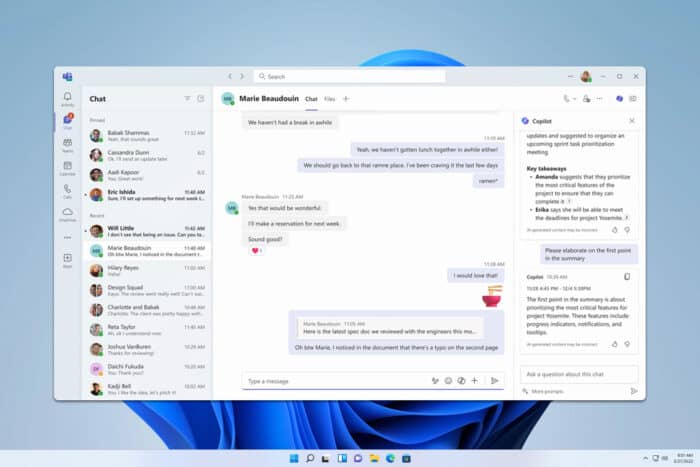
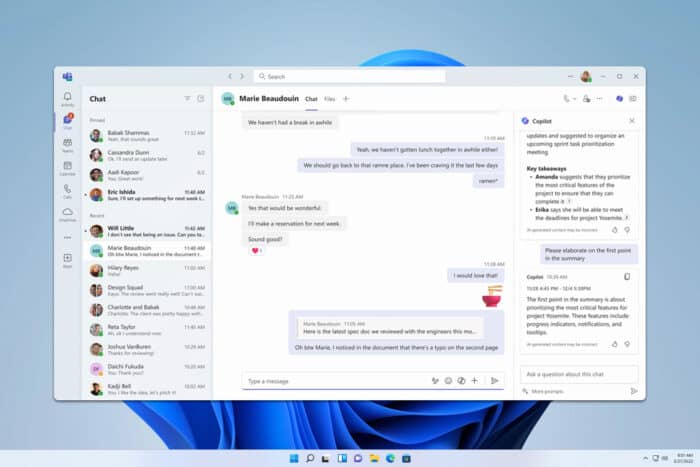
Experiencing lag while typing in Microsoft Teams can be incredibly frustrating, especially during important meetings or chats. Luckily, there are several quick solutions you can try to improve performance and reduce lag.
How do I stop Microsoft Teams from lagging when typing?
Before we try anything else, ensure that you have the latest version of Microsoft Teams installed. You can also try disabling unnecessary applications if your CPU or memory usage is high.
1. Disable GPU hardware acceleration
- Open Microsoft Teams.
- Click on your profile picture in the top-right corner.
- Select Settings from the dropdown menu.
- Go to the General tab.
- Uncheck the box next to Disable GPU hardware acceleration.
- Restart Microsoft Teams.
2. Turn off read receipts
- Open Microsoft Teams and go to Settings.
- Go to the Privacy tab.
- Turn off the toggle switch next to Read receipts.
3. Reinstall Microsoft Teams
- Quit Microsoft Teams.
- Open the Settings app and go to Apps > Installed apps.
- Locate Microsoft Teams on the list, click the three dots next to it and choose Uninstall.
- Follow the instructions on the screen.
- Once removed, visit the Teams download page and download it again.
Instead of reinstalling, sometimes you just need to clear your system files to fix this and many other problems and the fastest and simplest way to do that is with the Iolo System Mechanic.

Iolo System Mechanic
If you’re experiencing slowdowns on your PC, scan it with System Mechanic to remove any potential problems.How to clear Microsoft Teams cache?
- Press the Windows key + R.
- Enter
%appdata%\Microsoft\Teams - Delete all files and folders.
For more information, visit our guide on how to clear Microsoft Teams cache.
Taking these steps can help you minimize lag and ensure a smoother experience while using Microsoft Teams.
These aren’t the only issues you can encounter and many reported that Microsoft Teams isn’t working on Windows 11 as well as that Teams is stuck on loading, but we covered those in previous guides.
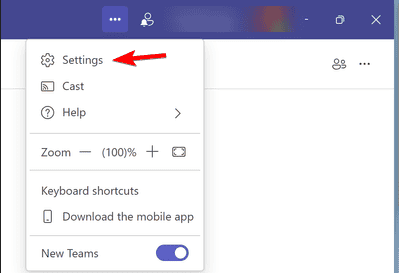
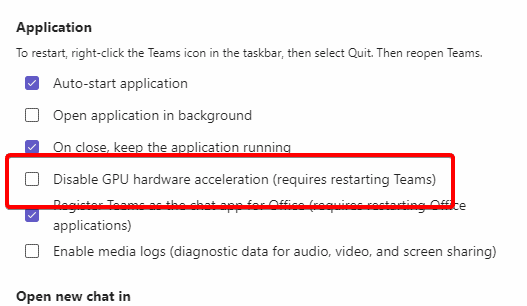
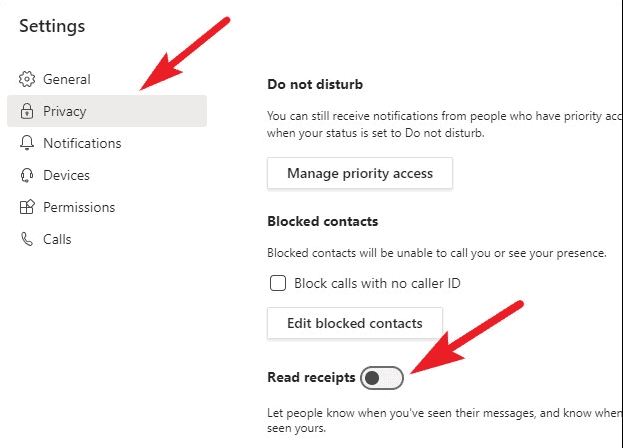

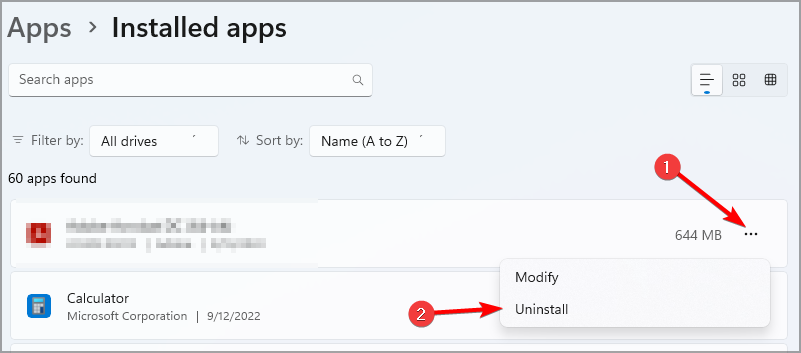

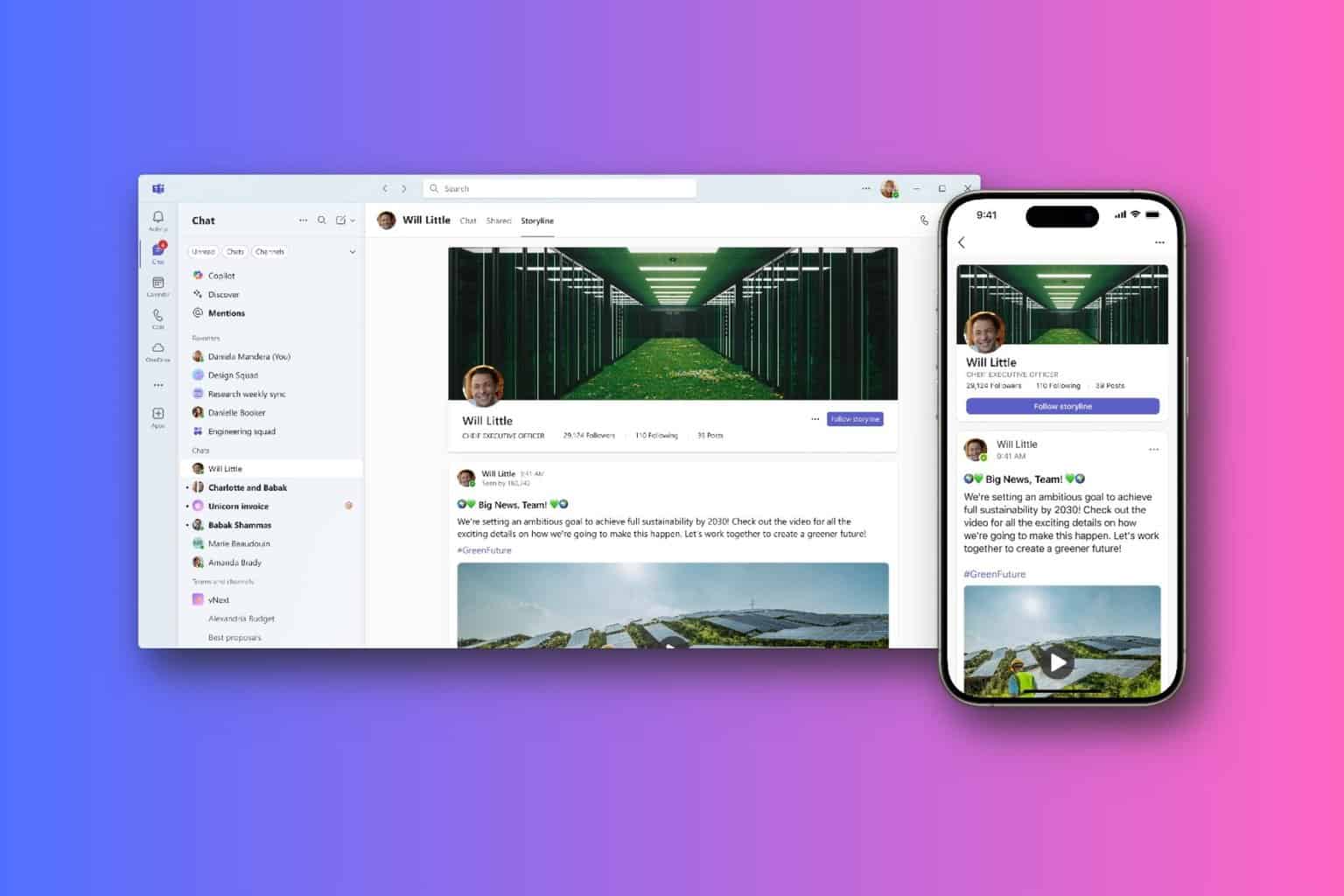

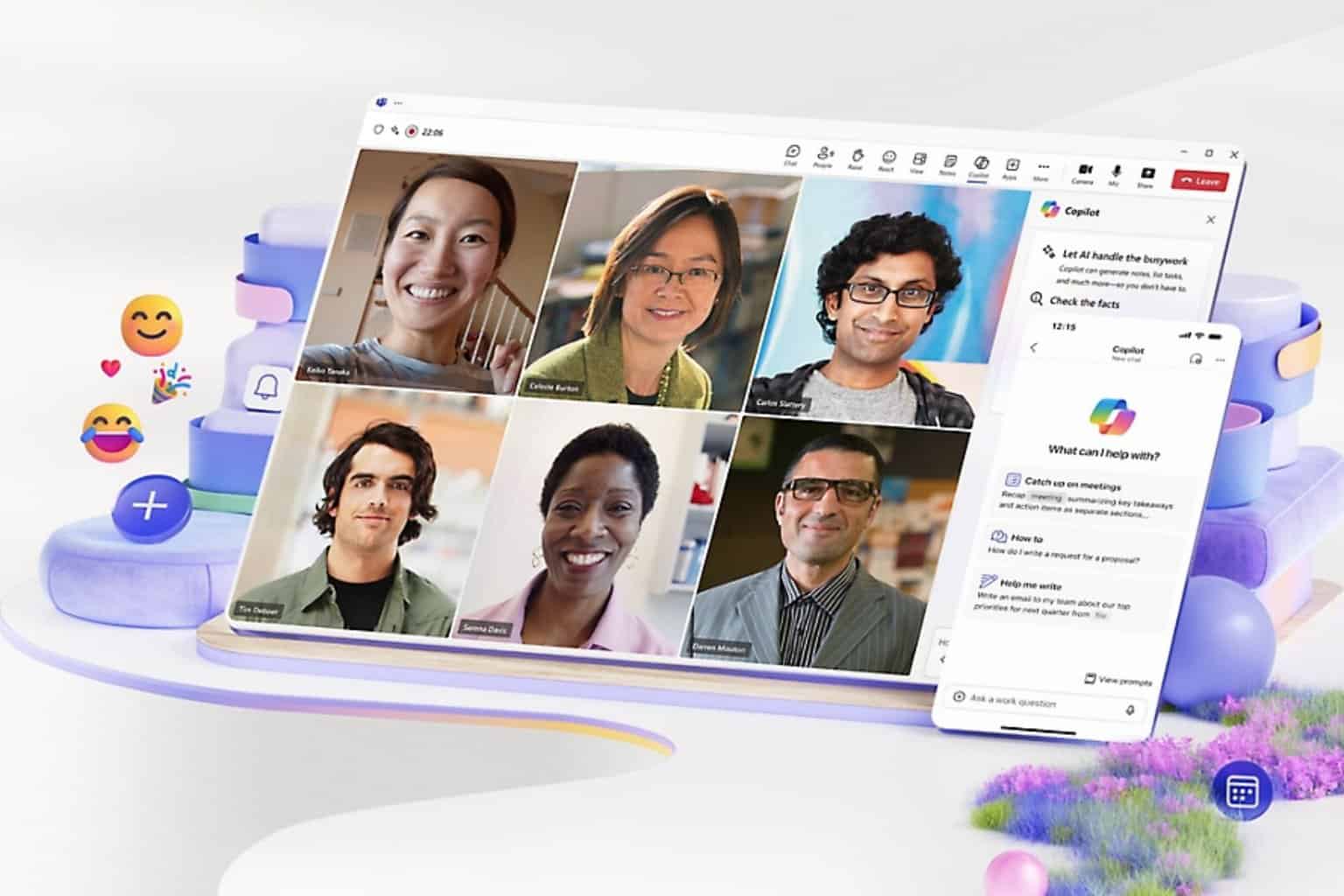
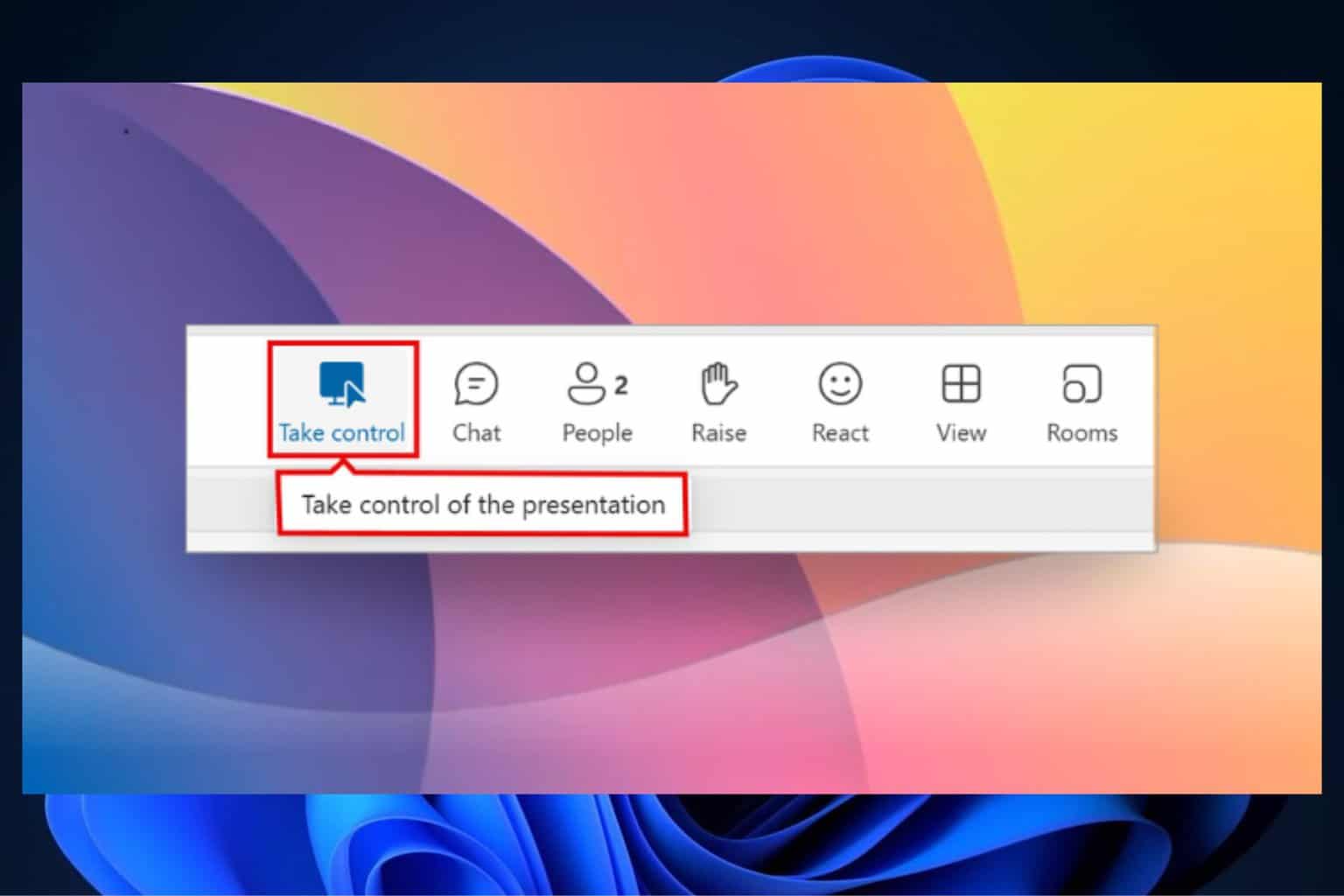


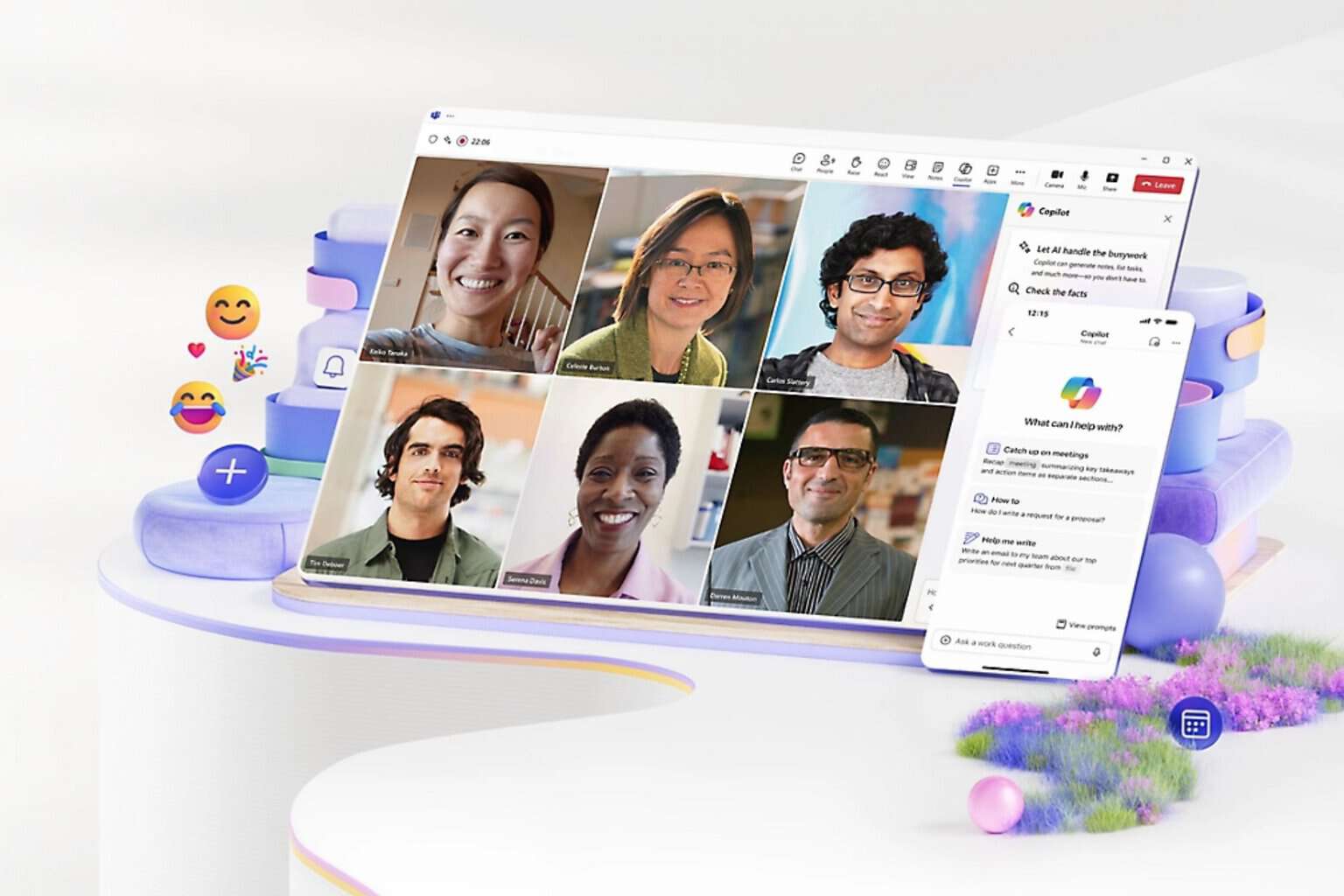
User forum
0 messages