
A wide range of valuable new running features comes with watchOS 9. From heart rate zones and stride length, ground contact time to vertical oscillation, and new features like ghost racing your personal best and creating custom workouts, here’s a hands-on look at the new Apple Watch running metrics in watchOS 9.
Whether you’re already an avid runner, just getting started, or want to make deliberate progress, watchOS 9 offers the most robust Apple Watch running metrics to date.
Becoming more efficient with your form or more intentional with heart rate zones, getting extra motivation with a ghost racing feature, or staying on track with a new pacer and alerts are all possible with watchOS 9.
Related: Apple Watch cycling metrics: Hands-on with the new features in watchOS 9
Apple Watch running metrics: What’s new in watchOS 9
Note: It appears you need Apple Watch Series 6 or later to get all of the new metrics
Here are the 9 new main Apple Watch running features:
- Heart Rate Zones
- Stride Length
- Ground Contact Time
- Vertical Oscillation
- Average Power
- Race against best or last run
- Pacer with on-screen metrics and alerts
- Create custom run workouts with “work” and “recovery” segments
- Multisport workout type that automatically switches between running, biking, and swimming for triathletes
Here’s a look at the new Apple Watch running metrics in action:
Heart Rate Zones
After starting a running workout in watchOS 9, the first screen by default will show time elapsed, current heart rate, rolling mile, average pace, and distance.
You can swipe from bottom to top or use the Digital Crown to navigate to the new running metric screens. The second one is Heart Rate Zones.
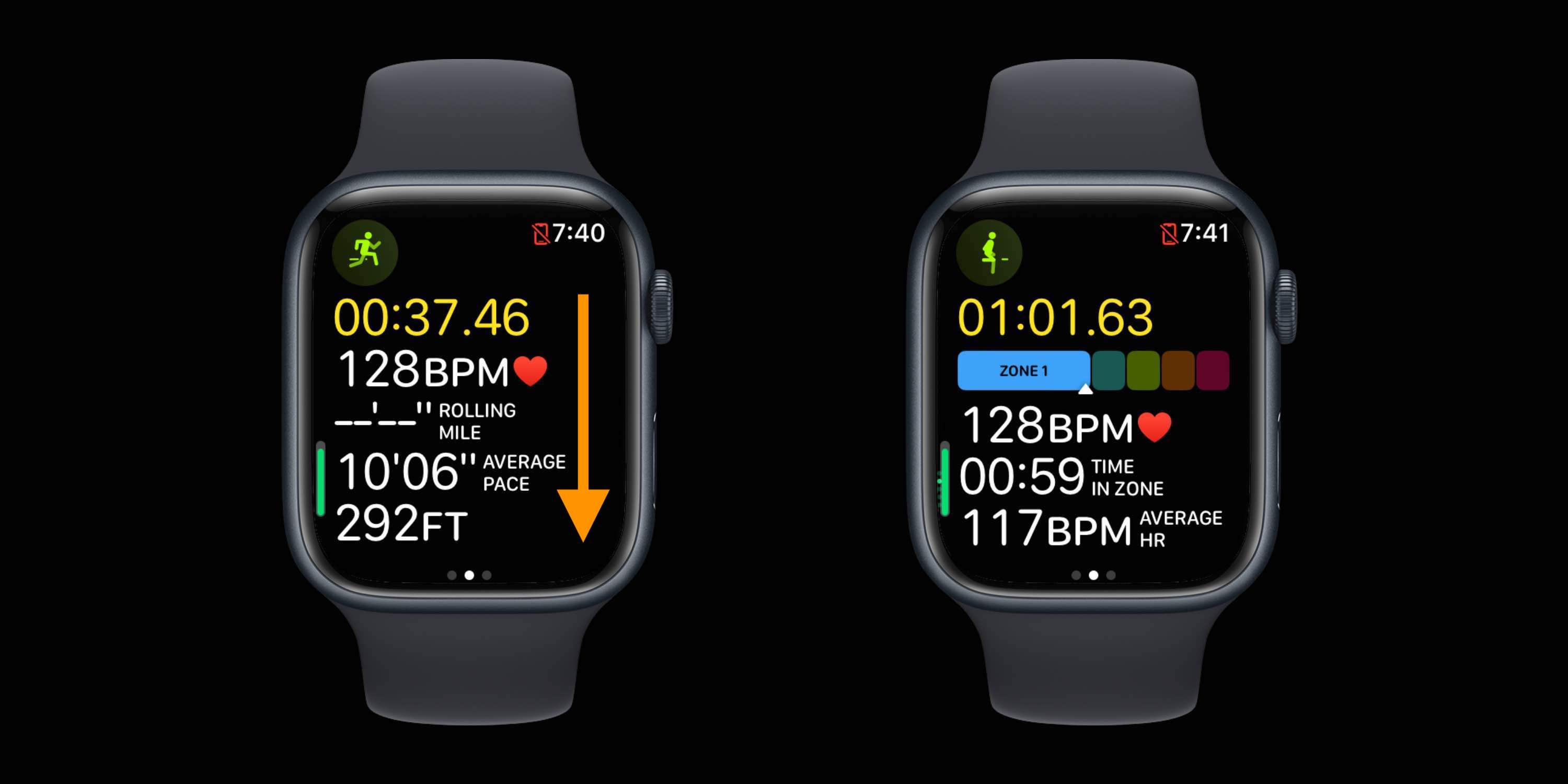
Apple Watch automatically creates your 5 heart rate zones based on the Heart Rate Reserve method. And max and resting values are updated automatically on the first day of each month.
But you can enter heart rate zones manually by heading to Settings > Workout > Heart Rate Zones on your Apple Watch or on iPhone in the Apple Watch app > Workout > Heart Rate Zones.
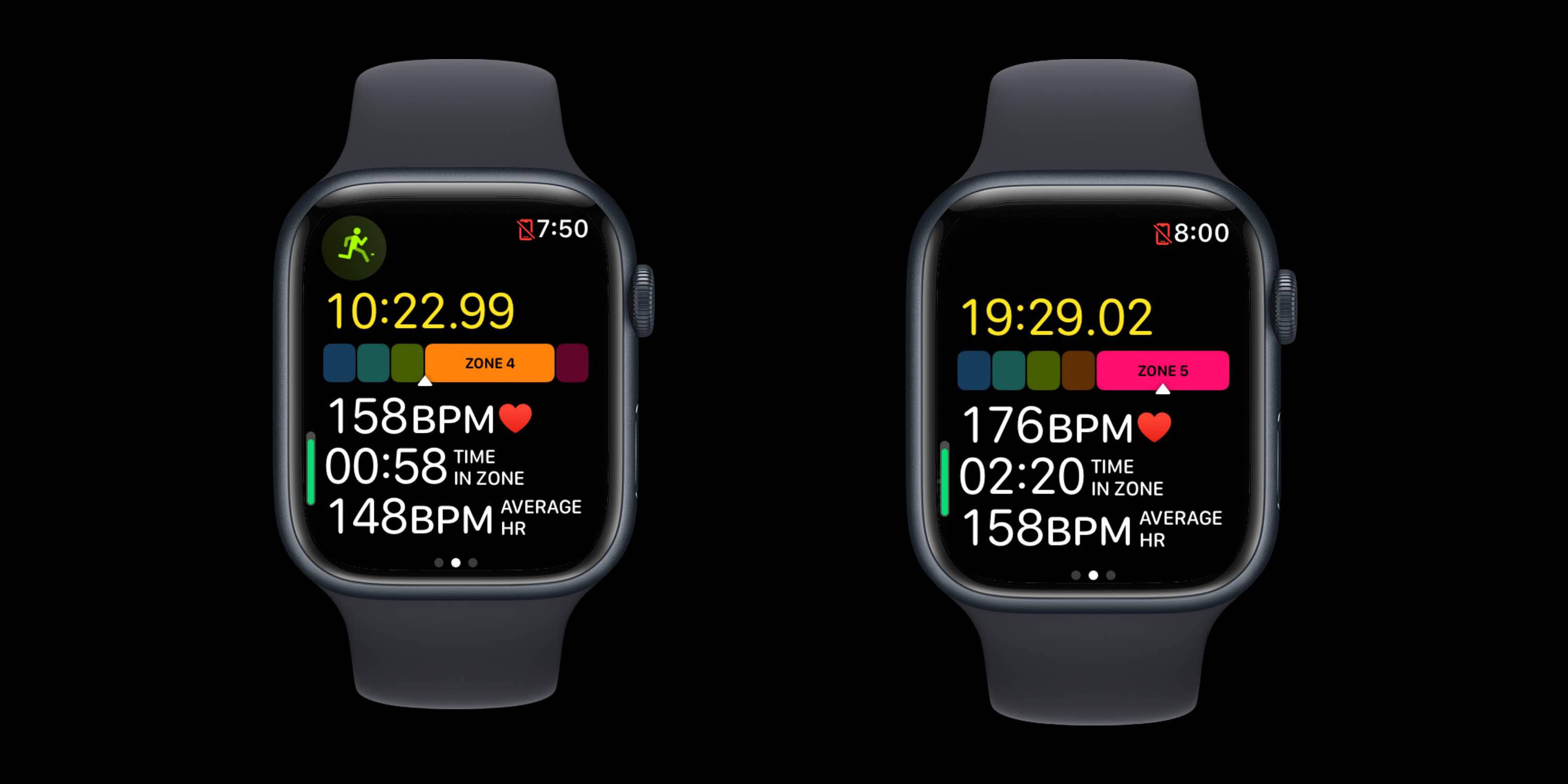
There are three more screens you can swipe/scroll through vertically: Split, Elevation, and Exercise Rings.
After your run, you can see a more detailed breakdown of the estimated time you spent in each heart rate zone on the iPhone Fitness app. Choose the workout from the Summary tab and tap See More Details next to Heart Rate.
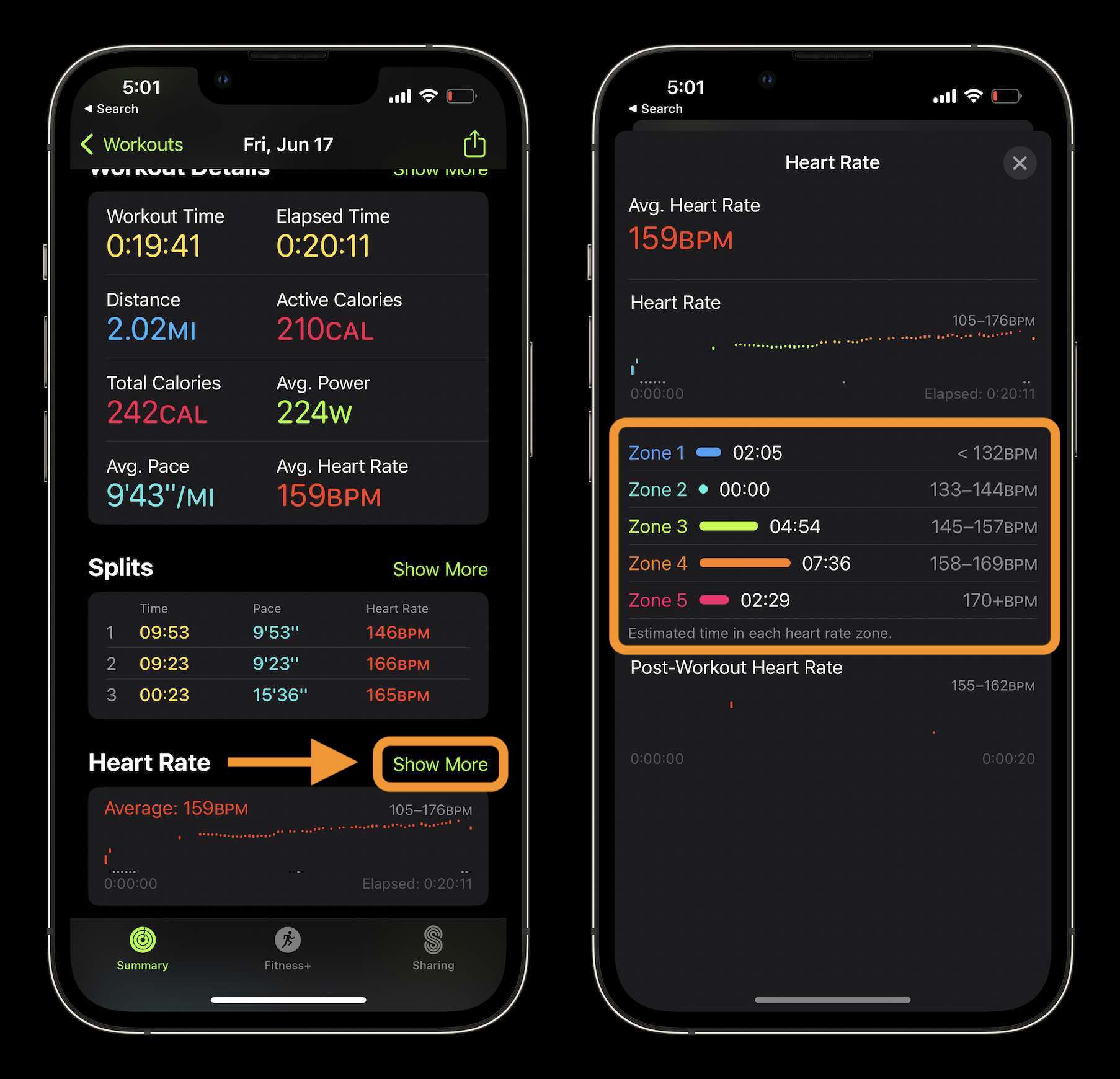
Stride Length, Ground Contact Time, Vertical Oscillation, and Average Power
The first time you do a run with your Apple Watch on watchOS 9, Stride Length, Ground Contact Time, Vertical Oscillation, and Average Power will be measured but may not show up on the main Workout app screen during the run.
After tapping the recorded run in the Summary tab in the iPhone Fitness app, tap Show More next to Workout Details.
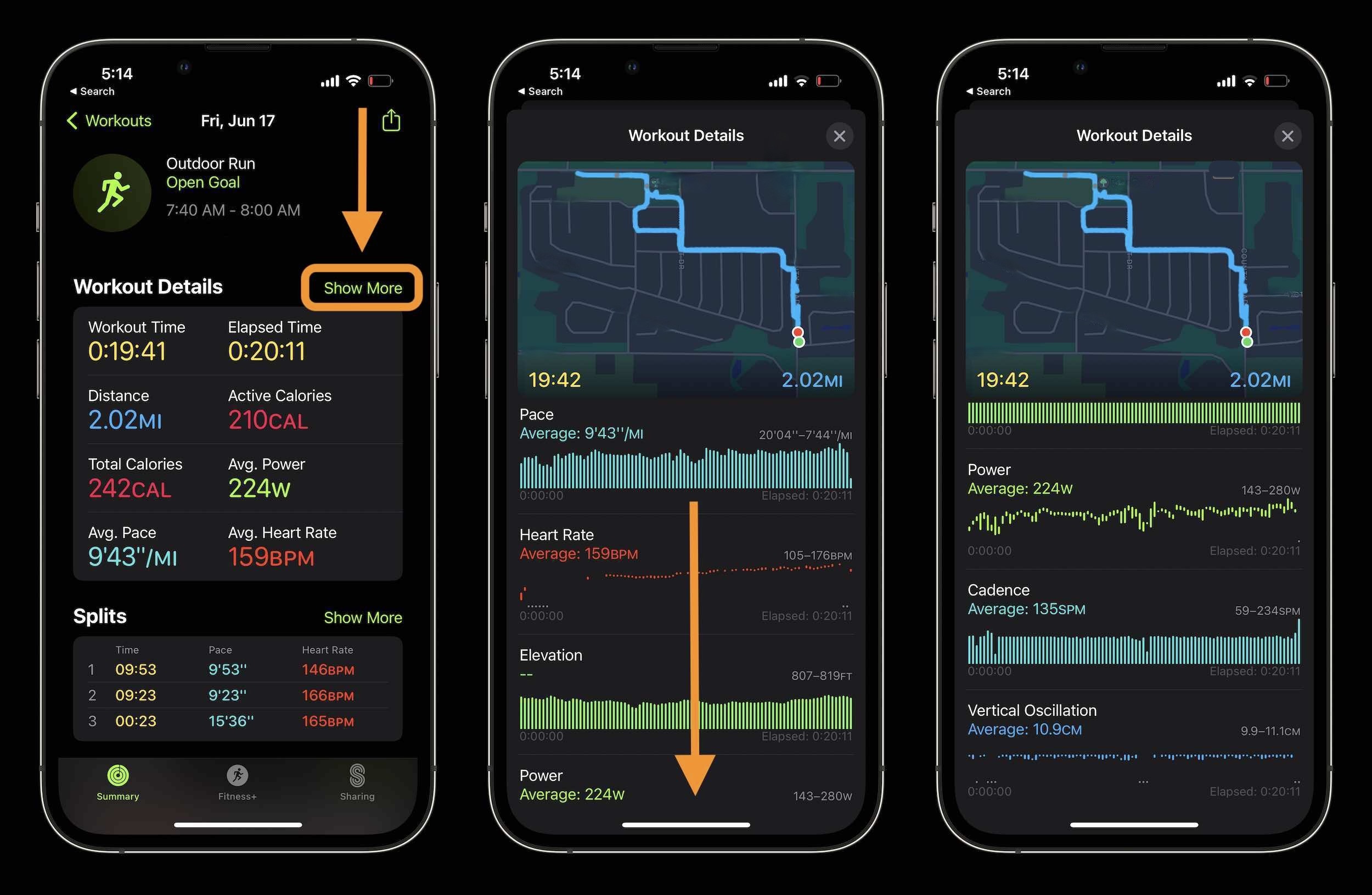
At the very bottom, you can also choose to reorder the metrics.
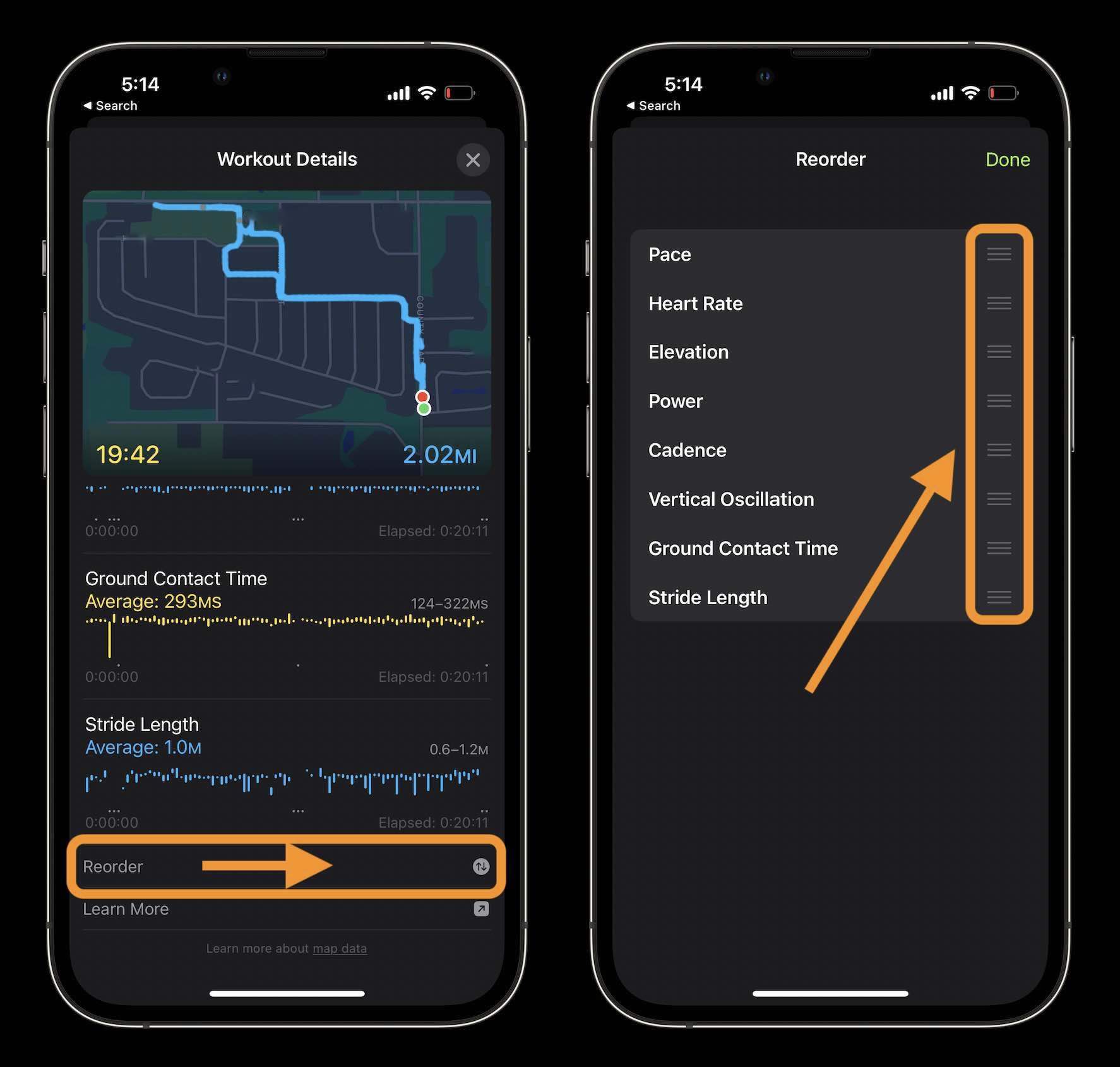
Apple Watch running metrics: Race against last or best run, Pacer, Custom Workouts
From the Workout app on Apple Watch, if you tap the three-dot icon in the top right corner of a run Workout, you’ll get more options. These will include suggestions like racing your last or best run.

You can also choose to sort the different types of Run Workouts by Suggested, Goal Based, Custom, or Route.
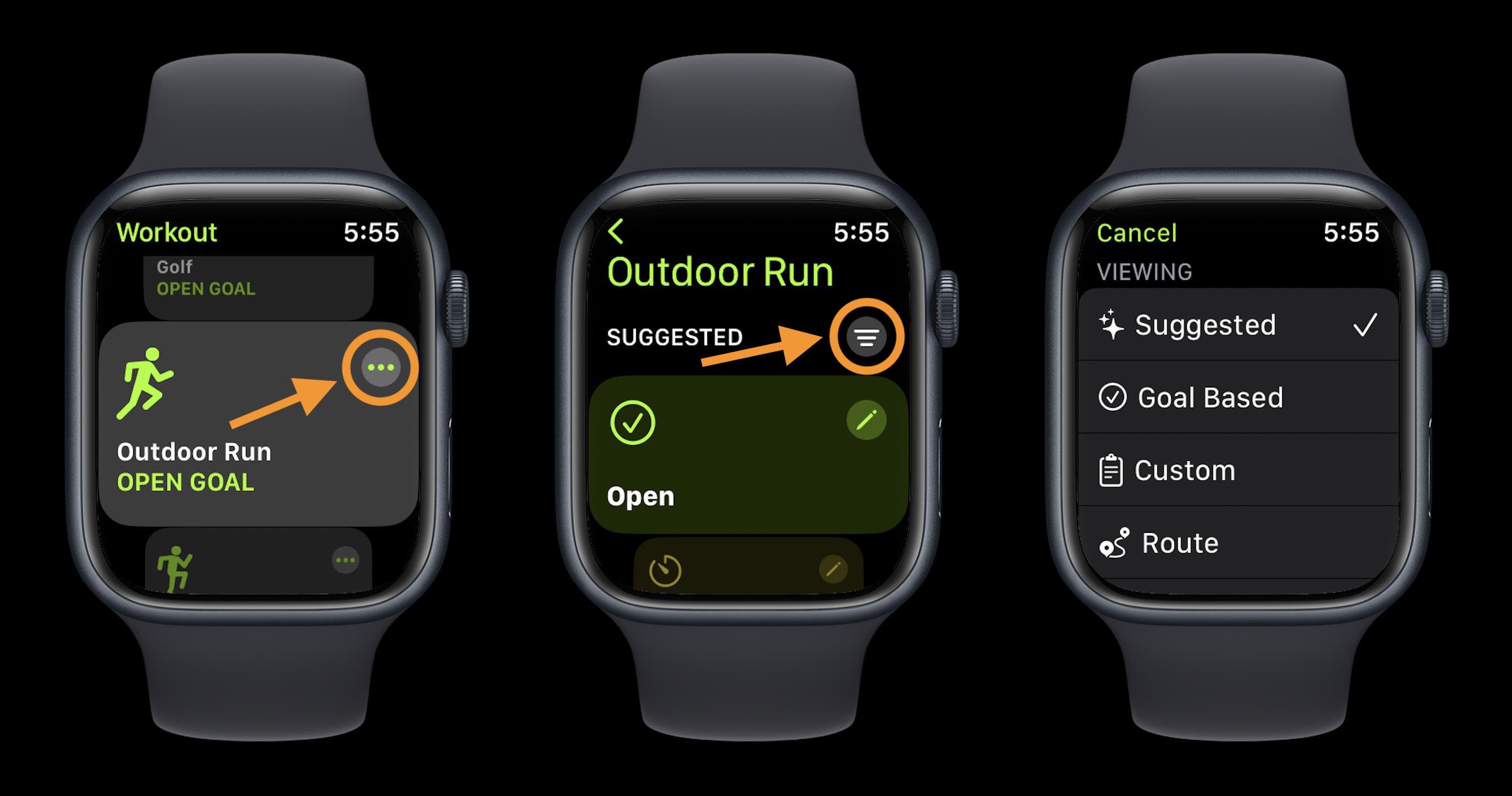
And if you don’t want to use the available Workouts based on goals, routes, or pace, you can create a fully custom one:
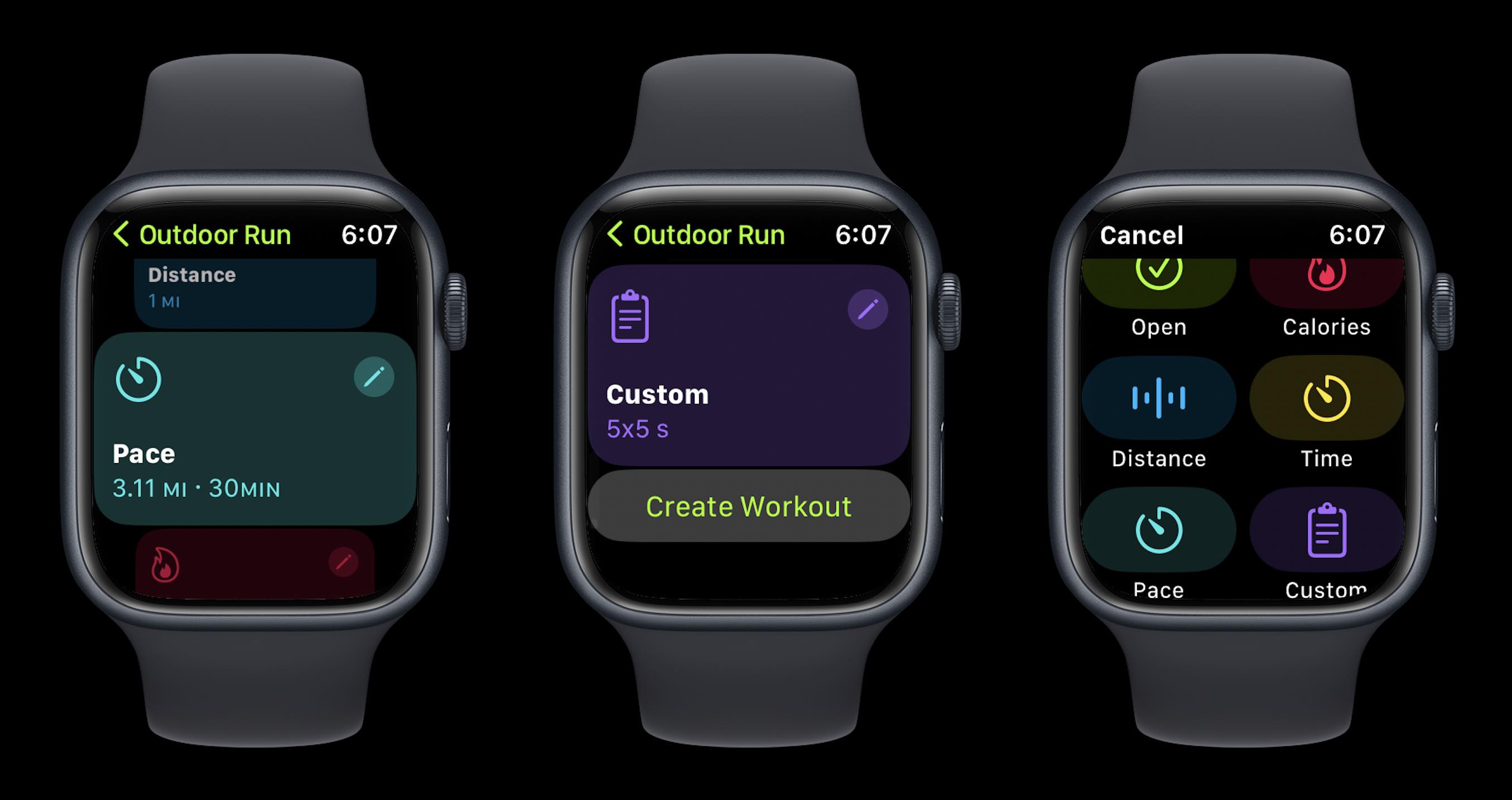
What are you most excited about with all the new Apple Watch running metrics in watchOS 9? Share your thoughts in the comments!
Read more on Apple’s latest software:
- iOS 16 now available: Lock Screen customization, iMessage edit/undo send, much more
- iOS 16 Lock Screen: Hands-on customizing iPhone with widgets, fonts, photos
- iOS 16 introduces built-in duplicate detection for Photos
- iOS 16 brings new dynamic wallpaper ‘collections’ – Here’s a closer look
FTC: We use income earning auto affiliate links. More.
Comments